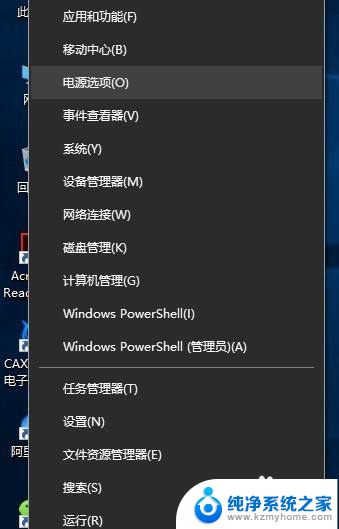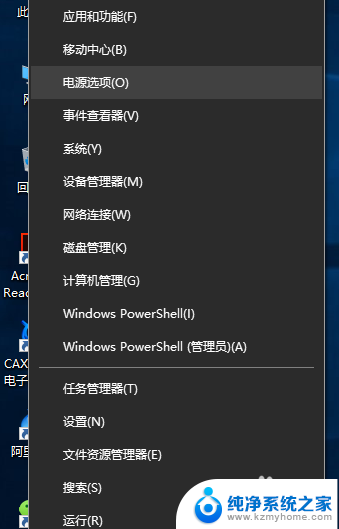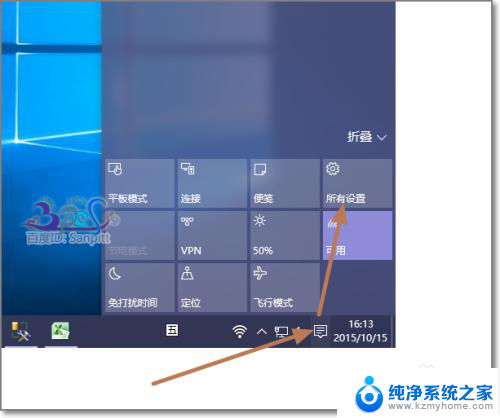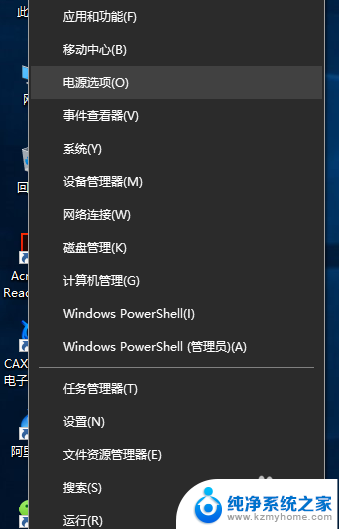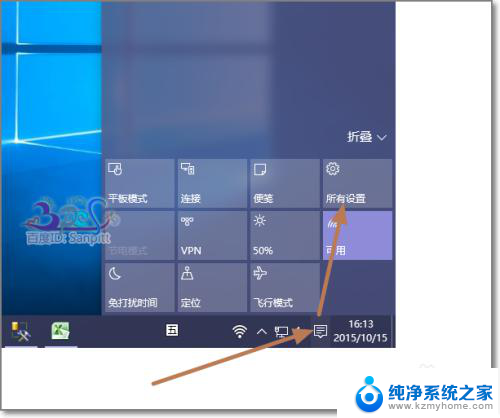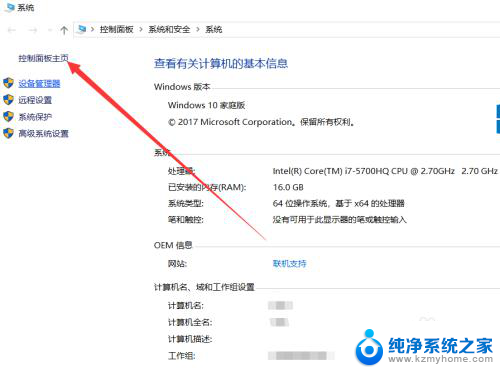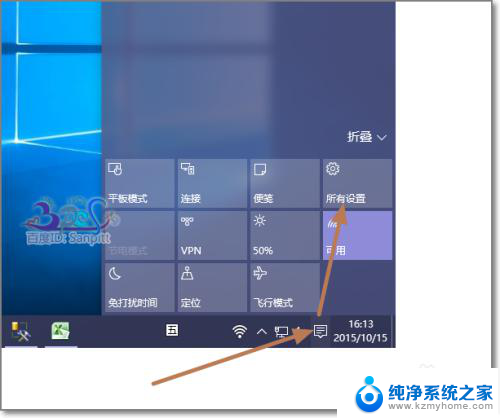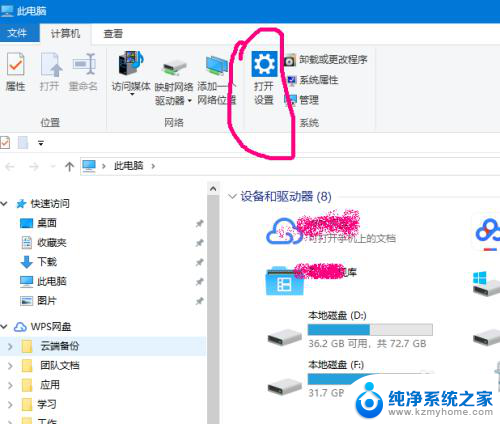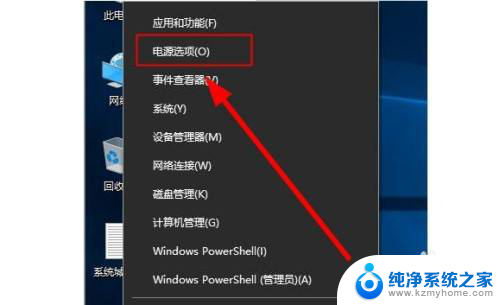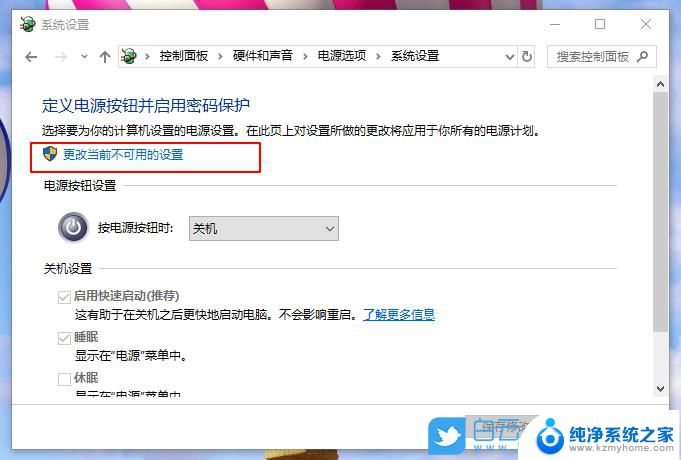如何关闭笔记本开盖开机 win10笔记本开盖直接开机设置方法
更新时间:2024-03-27 15:06:49作者:yang
在日常使用笔记本电脑的过程中,很多用户可能会遇到开盖就开机的情况,这样不仅会浪费电量,还可能造成不必要的麻烦。针对这个问题,Windows 10系统提供了一种简单的设置方法,可以让用户自行决定开盖是否立即开机。通过调整设置,可以更好地控制笔记本的开机行为,避免不必要的开机操作,提高电脑的使用体验。
步骤如下:
1.右键开始菜单,点击“电源选项”。
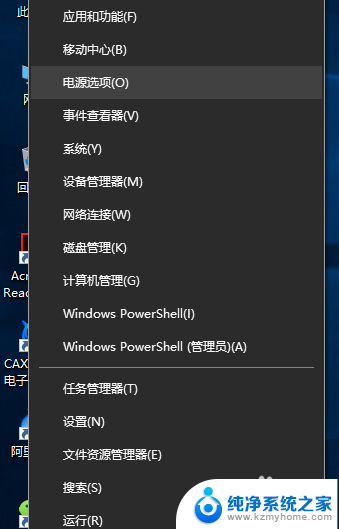
2.弹出“设置”对话框,选择“电源和睡眠”。下拉右侧滚动条,找到“相关设置 其他电源设置”,点击进入。
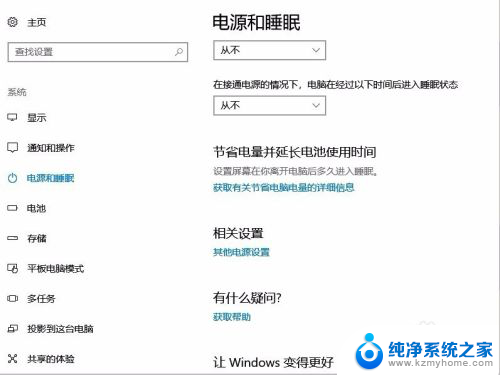
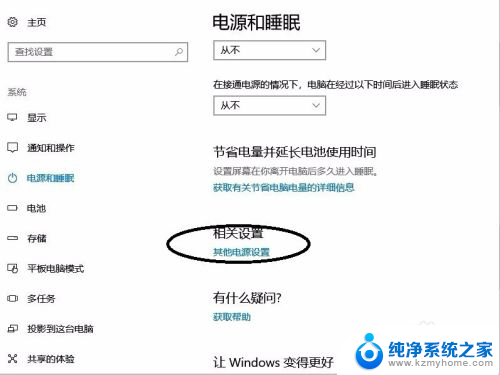
3.点击“选择关闭盖子的功能”,点击“更改当前不可用的设置”。
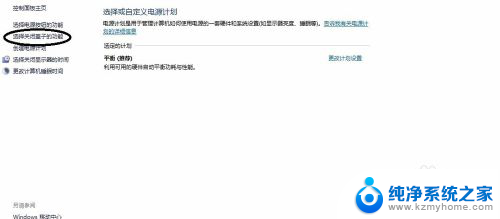
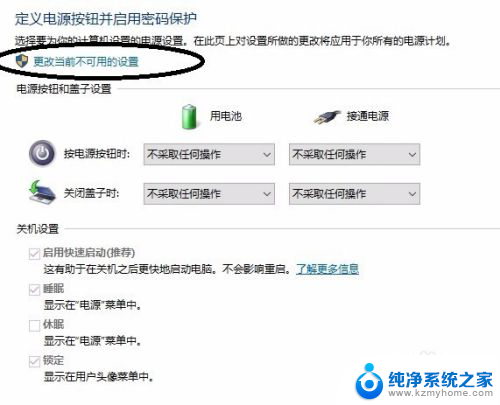
4.这是会看到有一项“启用快速启动(推荐)”,去掉前面的“对勾”,点击“保存修改”。关机合盖,再次开盖会发现自动开机现象已消除。
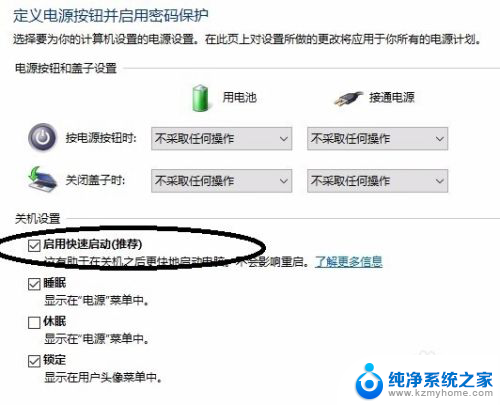
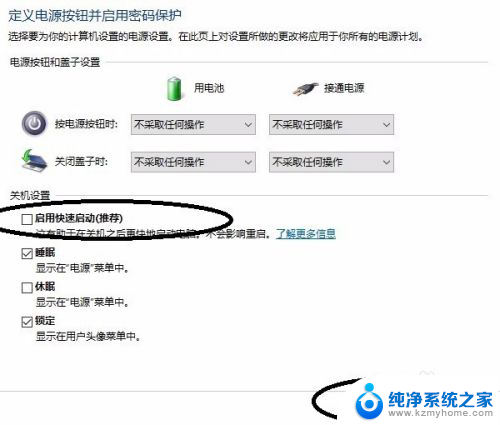
以上就是如何关闭笔记本开盖开机的全部内容,如果您遇到这种情况,可以按照以上方法解决,希望这些方法能对您有所帮助。