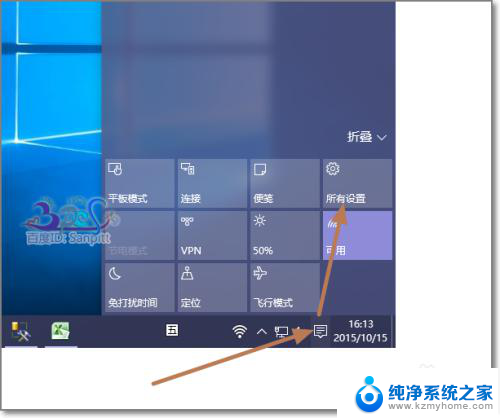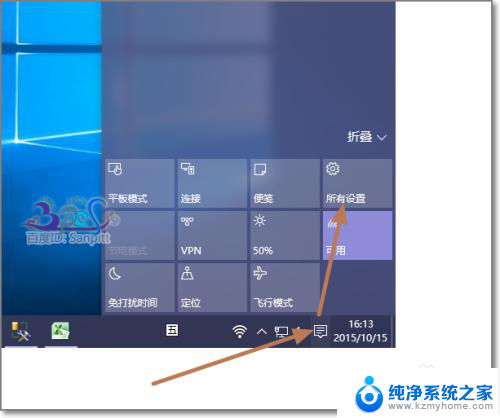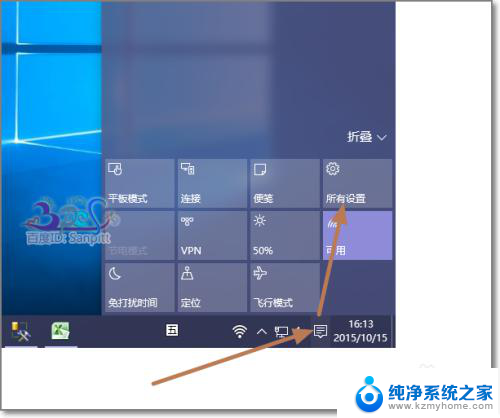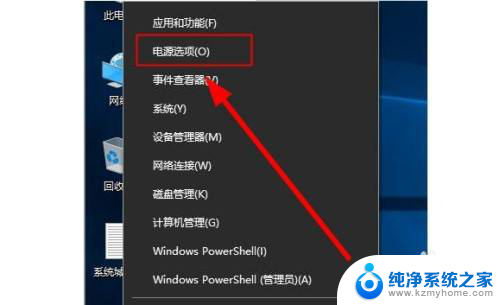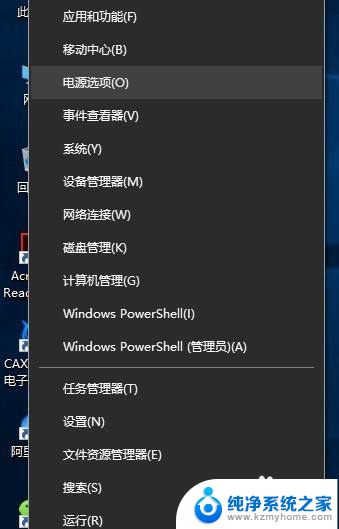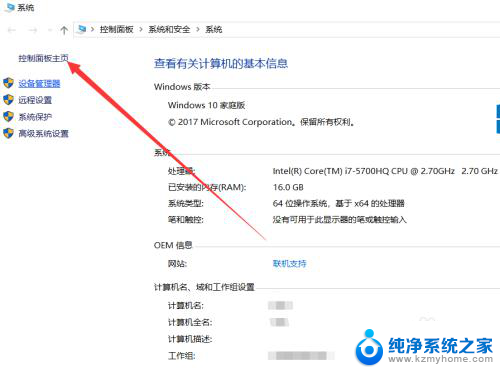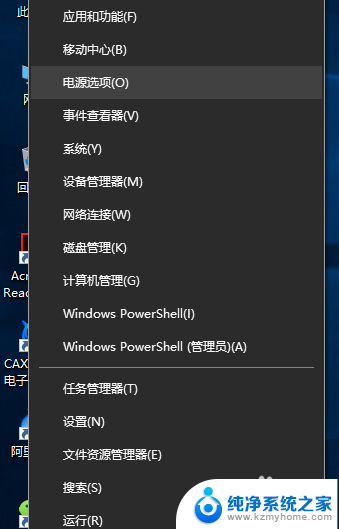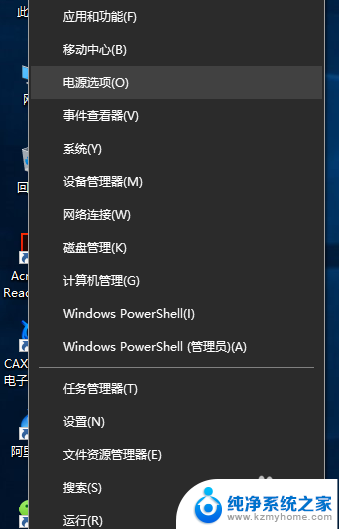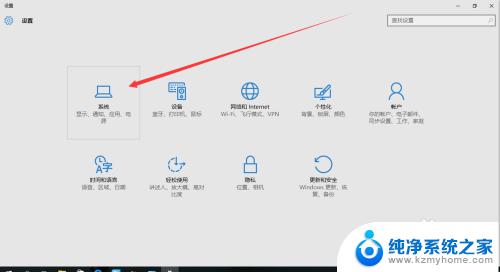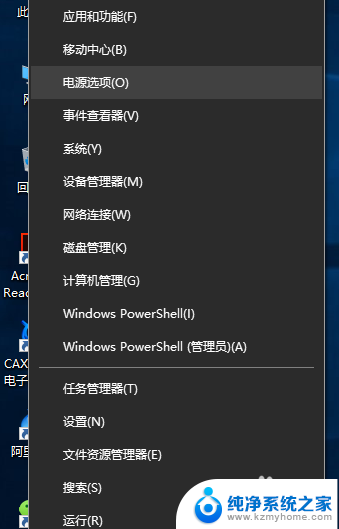笔记本合盖关机怎么设置 如何在win10下设置笔记本合盖后自动关机
更新时间:2024-03-12 14:41:53作者:jiang
在使用笔记本电脑的过程中,有时候我们希望在合盖的时候能够自动关机,这样不仅能够节省电力,还能够保护电脑内部的硬件,在Win10系统下,设置笔记本合盖后自动关机并不复杂,只需要按照一定的步骤进行设置即可实现这一功能。接下来我们就来详细介绍如何在Win10系统下设置笔记本合盖后自动关机。
具体步骤:
1.打开【此电脑】,找到【打开设置】按钮,进入。
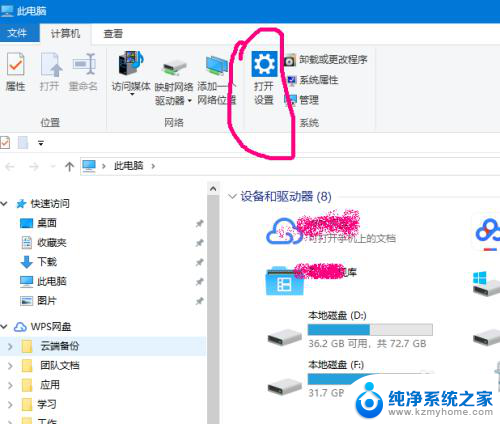
2.点击进入【系统】选项设置。
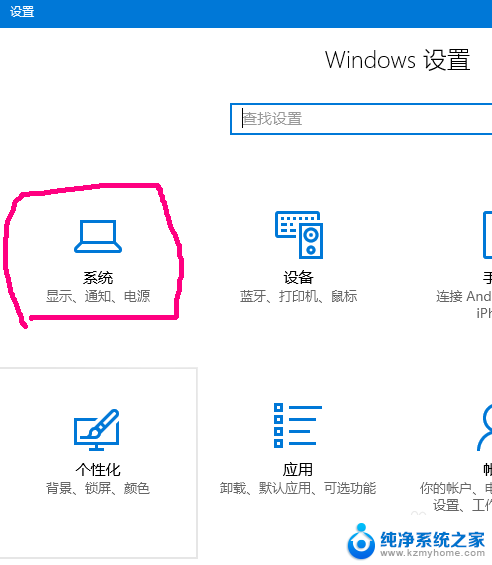
3.下拉主菜单,找到【电源和睡眠】,在右侧找到【其它电源设置】,进入。
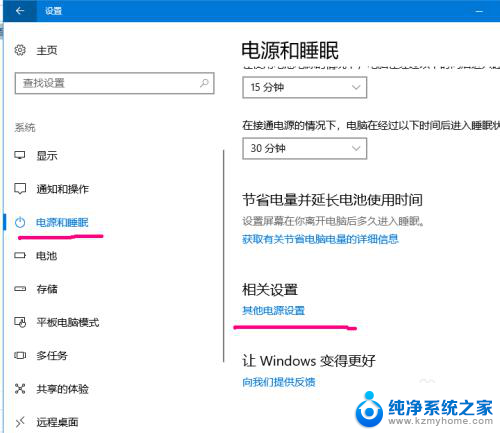
4.在【电源设置】选项中,点击【更改计划设置】,进入。
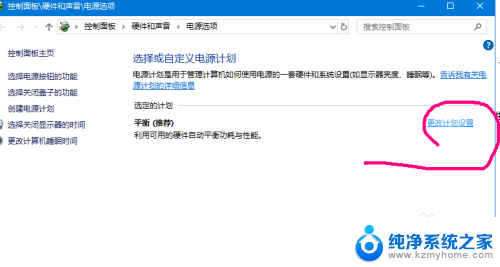
5.进入【更改高级电源设置】。
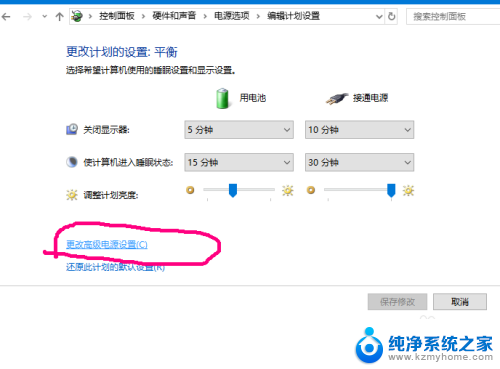
6.进入后,下拉选项,找到【电源选项和盖子】,展开设置。
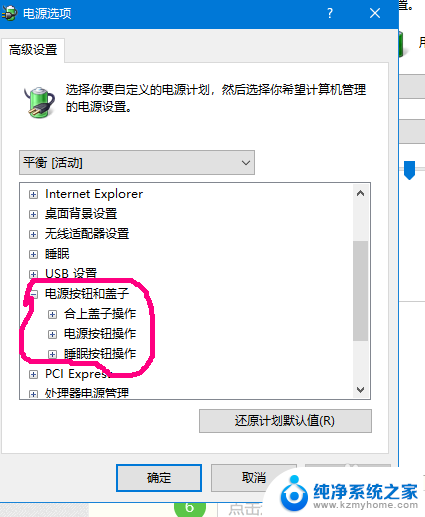
7.设置【合上盖子】操作选项。
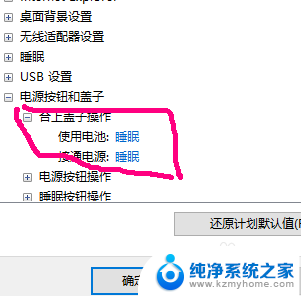
8.两个选项分别为电脑使用电池时的合盖操作和电脑接入电源时的合盖操作,可以分别设置。都设定为【关机】,完成电脑合盖关机设置。
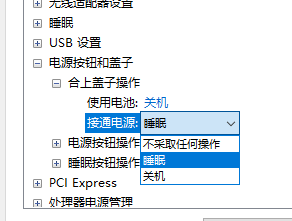
以上就是关于如何设置笔记本合盖关机的全部内容,如果您有需要,可以按照小编的步骤进行操作,希望对大家有所帮助。