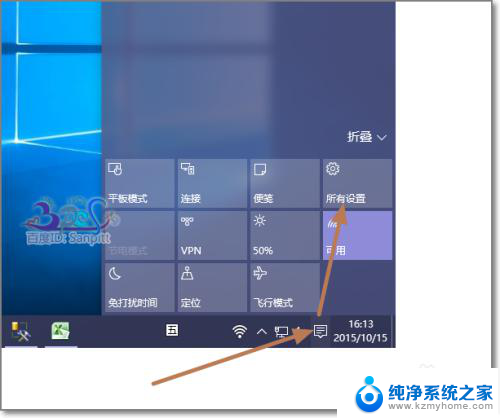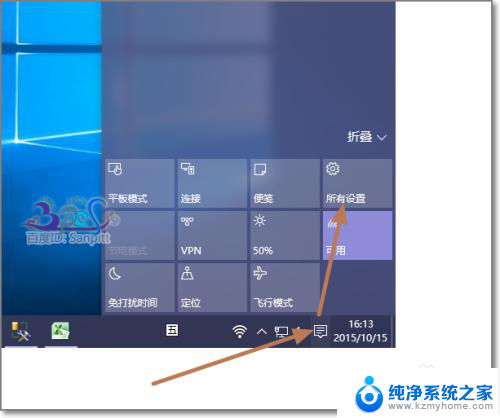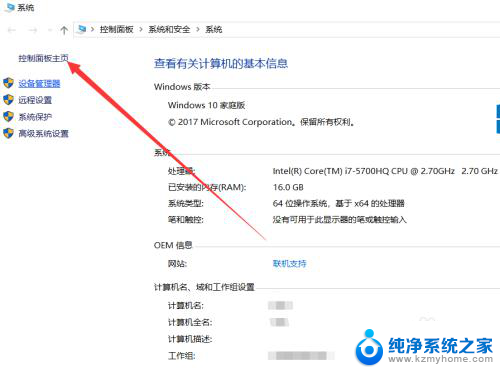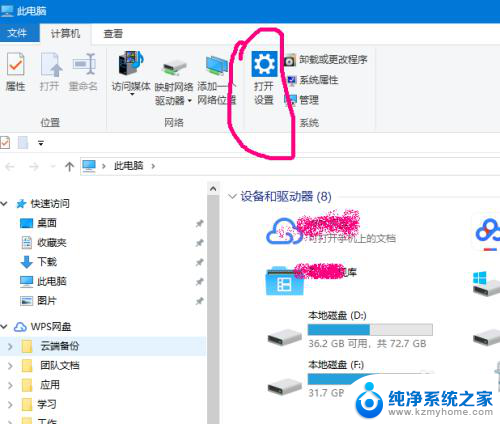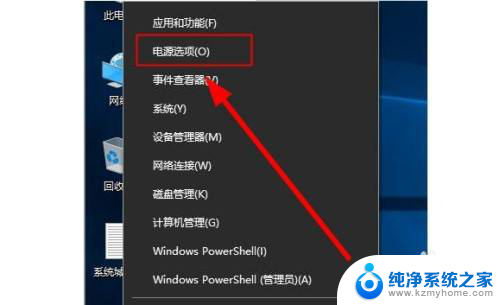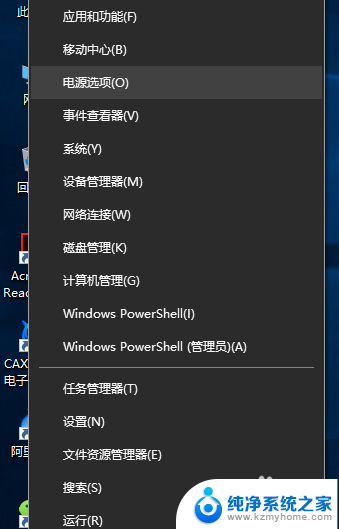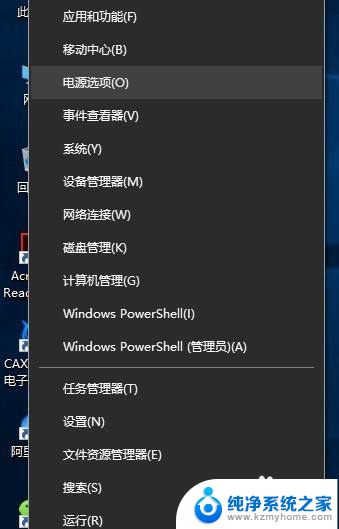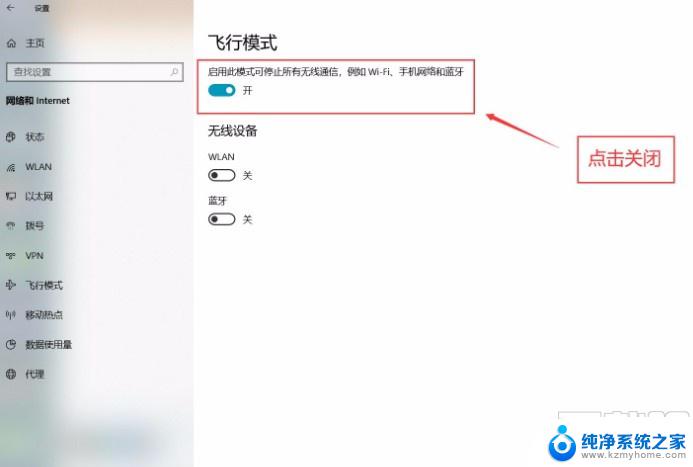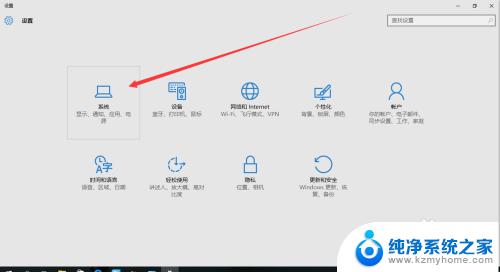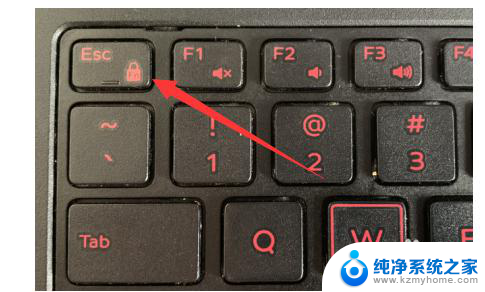笔记本怎么设置关闭盖子不关机 Win10笔记本关闭盖子不自动关屏幕怎么办
在使用Win10笔记本时,有时候我们可能希末在关闭笔记本盖子的情况下仍能保持屏幕亮着,这样可以方便我们继续进行下载、上传等操作,有些笔记本默认设置是关闭盖子就自动关屏幕,这时就需要我们进行一些设置来避免这种情况发生。接下来就让我们一起来看看如何设置Win10笔记本关闭盖子不自动关屏幕。
具体方法:
1.点击Windows10系统右下角的功能菜单,点击所有设置。
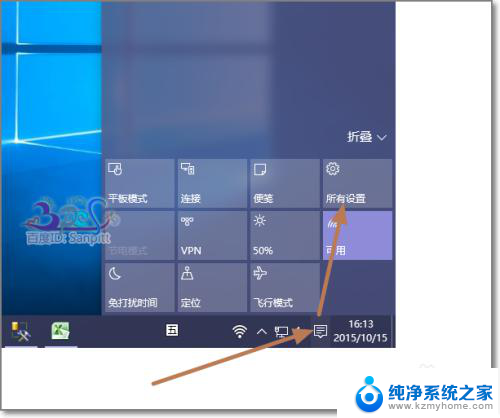
2.进入Win10设置界面,看到显示、通知、应用、电源等系统设置。点击进入。
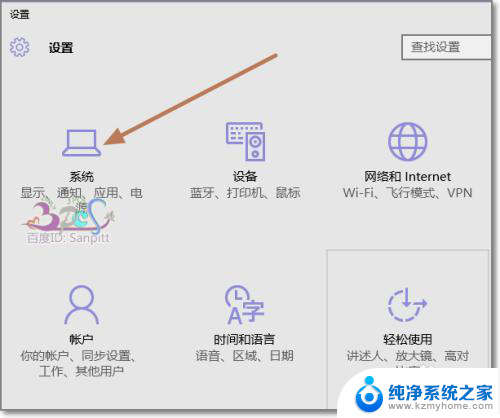
3.系统设置中点击“电源和睡眠”。
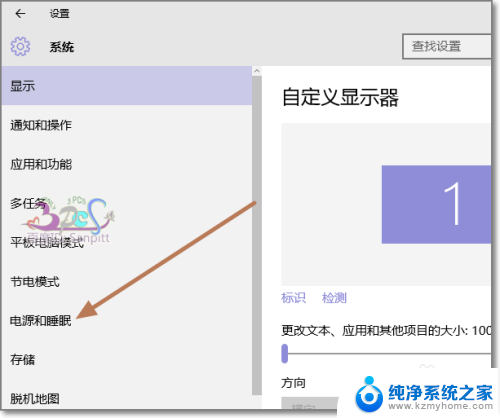
4.首先将屏幕设置一下,这里可以根据个人需要进行设置。是否需要关闭屏幕,即可显示器,这不影响电脑运行和电脑中的程序运行。
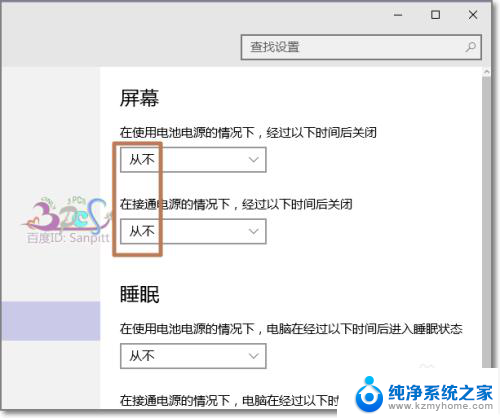
5.接下来的睡眠设置同样是在接通电源或使用电池的情况下的设置,并非关闭盖子时设置。点击其他电池设置,才能看到对于关闭笔记本电脑盖子的设置。
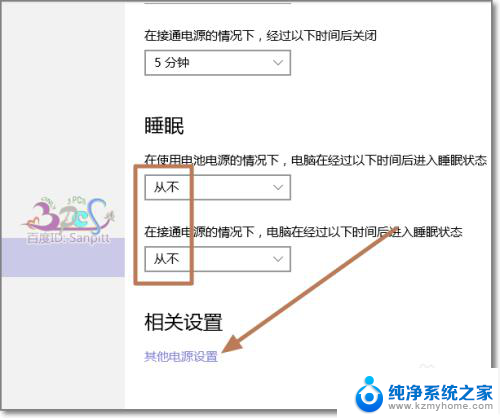
6.在其他电源选项中,点击“选择关闭盖子的功能”。
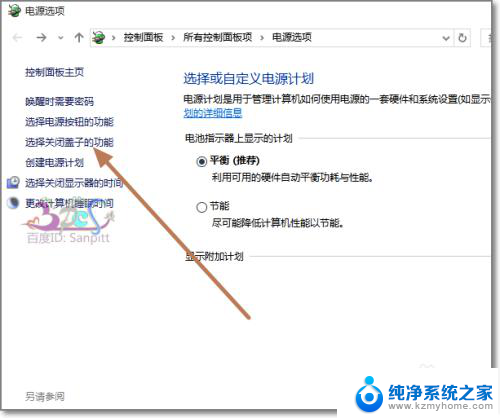
7.在关闭盖子时,接通电源或使用电池的情况下,都不采取任何操作。则会保持电脑的运行状态。
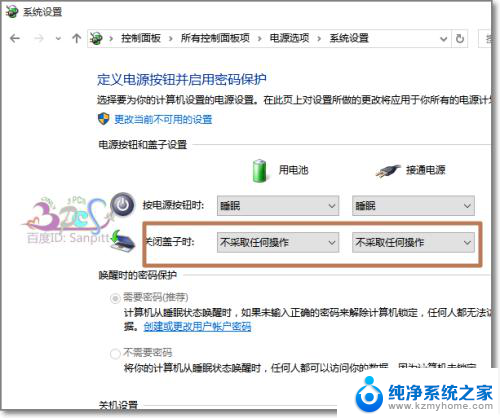
以上就是笔记本如何设置关闭盖子后不关机的全部内容,如果你遇到了同样的情况,请参照小编的方法来处理,希望对大家有所帮助。