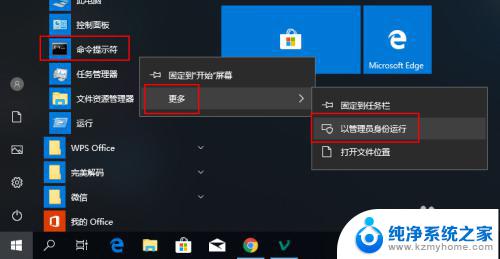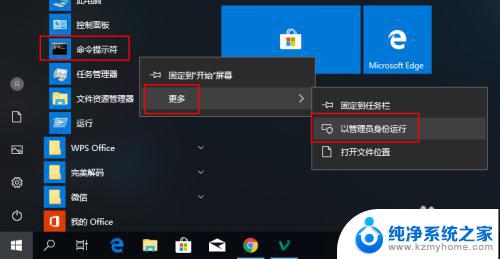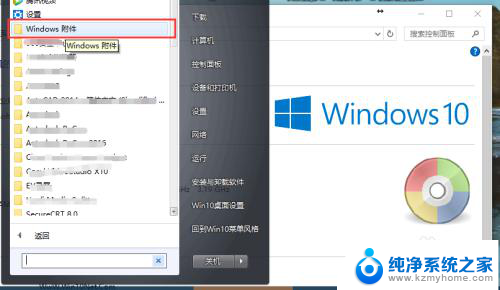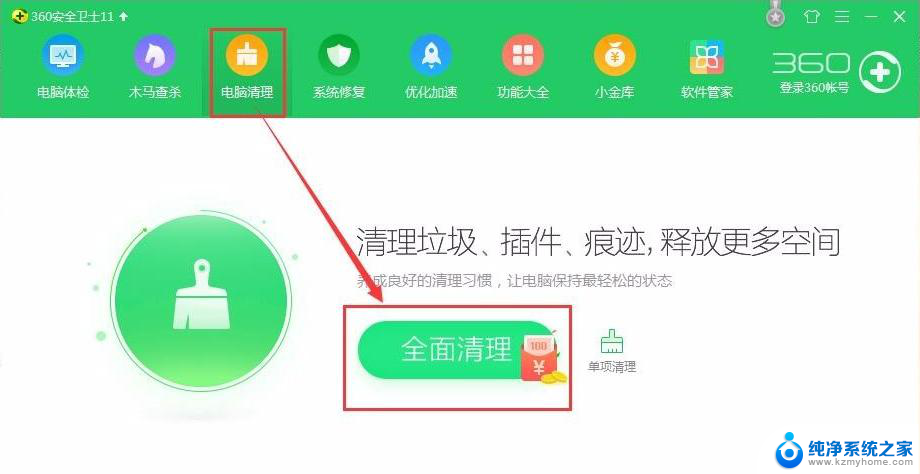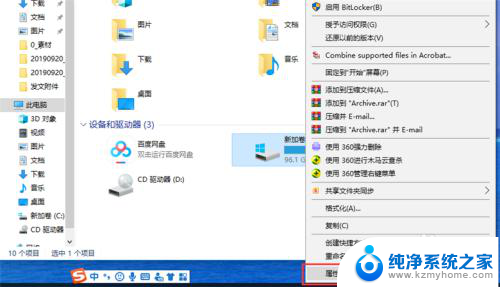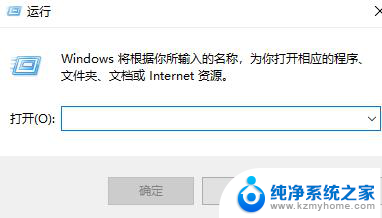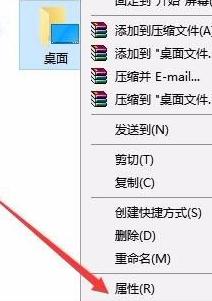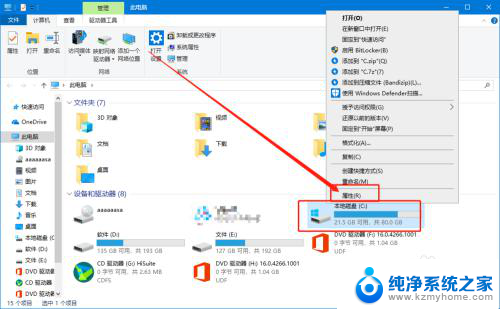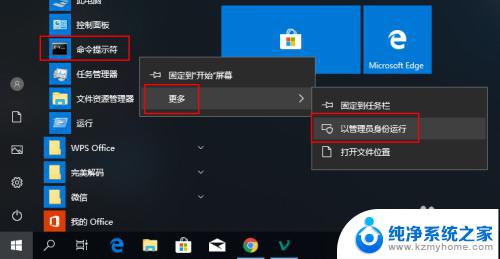电脑c盘变红满了怎么清理win10 如何清理Win10电脑C盘垃圾文件
Win10电脑C盘变红并充满了垃圾文件是许多用户常见的问题,随着时间的推移,我们在使用电脑时会产生大量的垃圾文件,这些文件占用了宝贵的存储空间,导致C盘容量不足。清理Win10电脑C盘垃圾文件并不是一项困难的任务。通过采取一些简单的步骤和使用一些有效的工具,我们可以轻松地清理C盘中的垃圾文件,释放出更多的存储空间,提高电脑的性能。接下来我将介绍一些有效的方法和工具,帮助您解决C盘满的问题。
四种方法解决C盘变红满了问题:
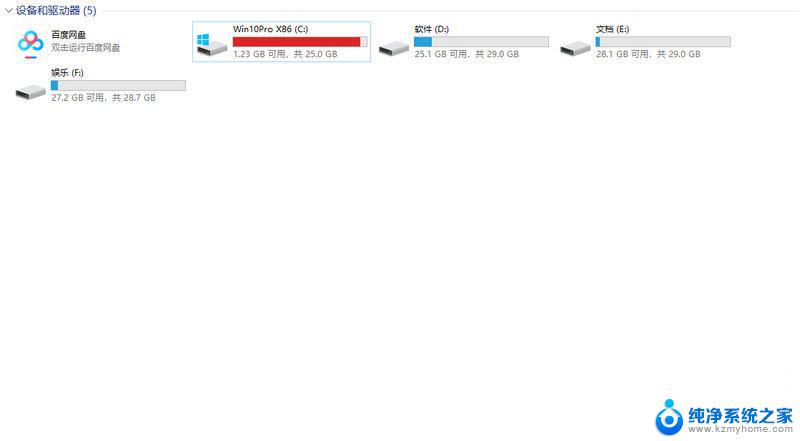
方法一:
1、打开此电脑,在界面中,右键点击C盘,选择“属性”。
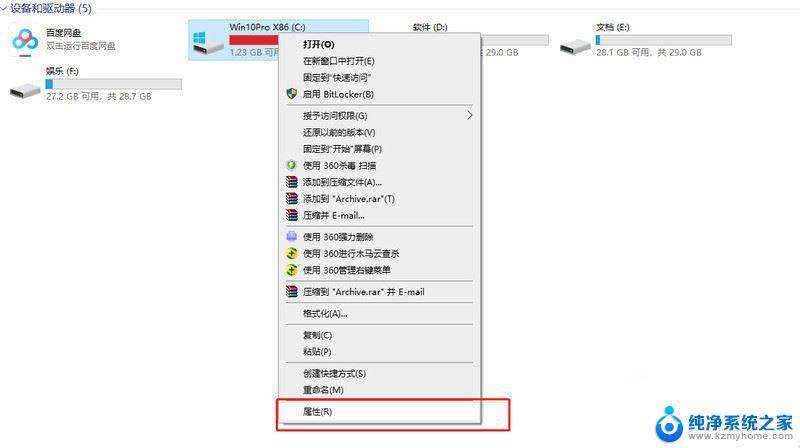
2、点击窗口的“磁盘清理”。
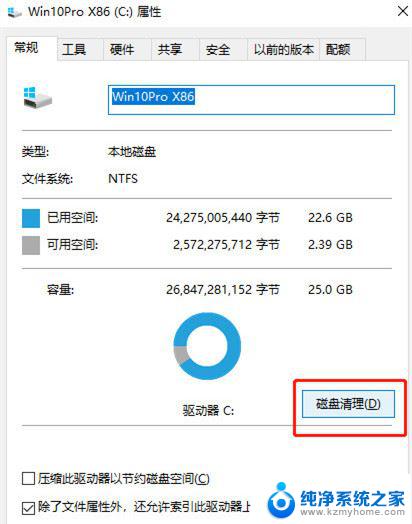
3、勾选弹出窗口的“回收站”,“临时文件”。“缩略图”,“已下载的程序文件”,“internet临时文件等点击确定进行清理”。这时候办公室Win10电脑C盘就会恢复正常,不再显示红色了。
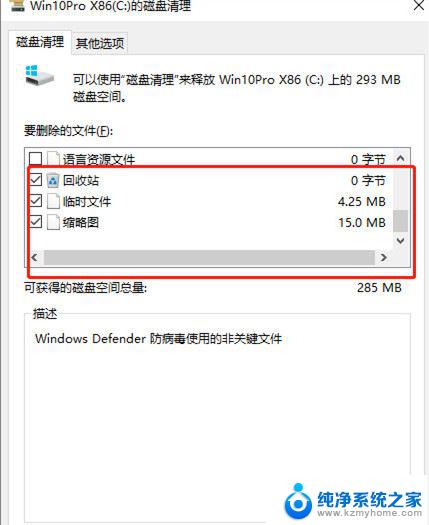
方法二:
1、打开电脑的控制面板,将左上角的“查看方式”改为“类别”。之后点击“卸载程序”。
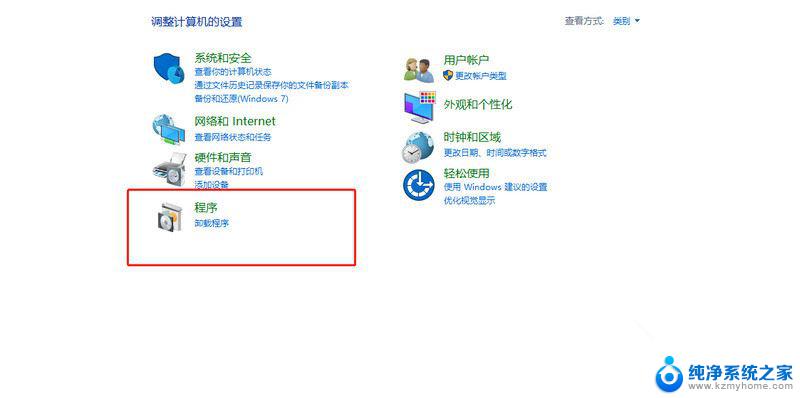
2、之后卸载电脑中的多余程序应用就可以了。
方法三:
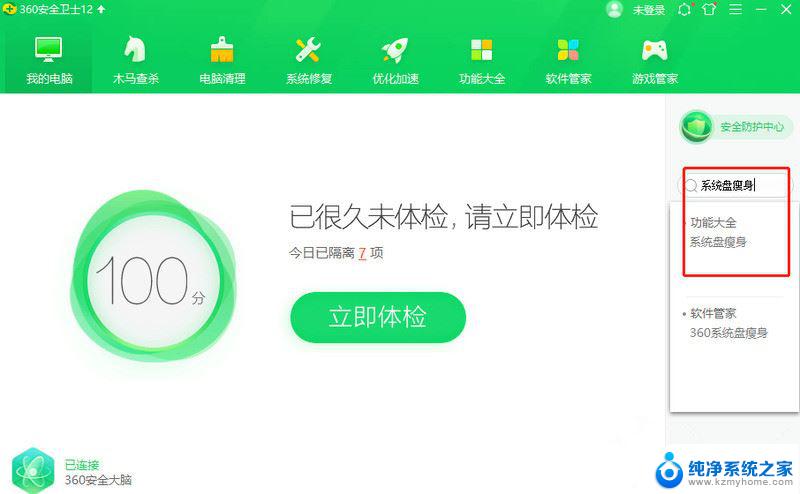
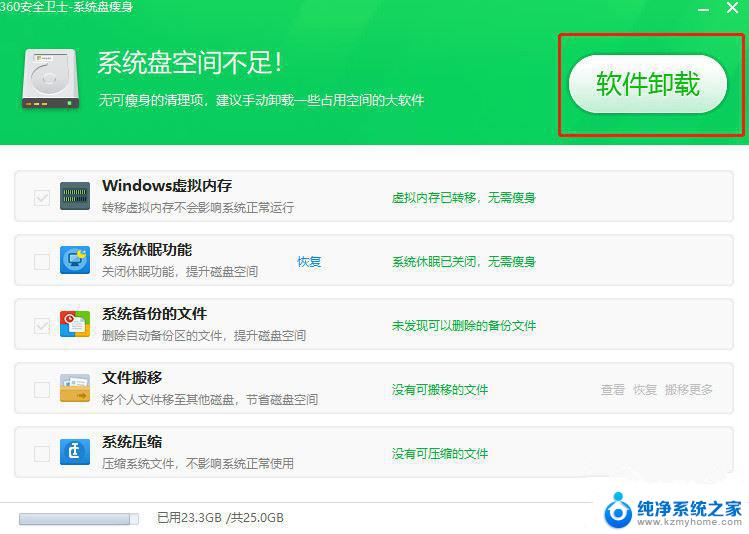
方法四:
用户若使用wps办公软件时会产生许多缓存垃圾将有很大的空间,wps的缓存在系统用户文件夹内。缓存文件默认路径在C:/Users/Administrator/Documents/Tencent Files/FileRecv。用户可清理文件夹内不需要的文档缓存文件来扩展C盘容量。
以上就是电脑C盘变红满了怎么清理Win10的全部内容,有遇到相同问题的用户可参考本文中介绍的步骤来进行修复,希望能够对大家有所帮助。