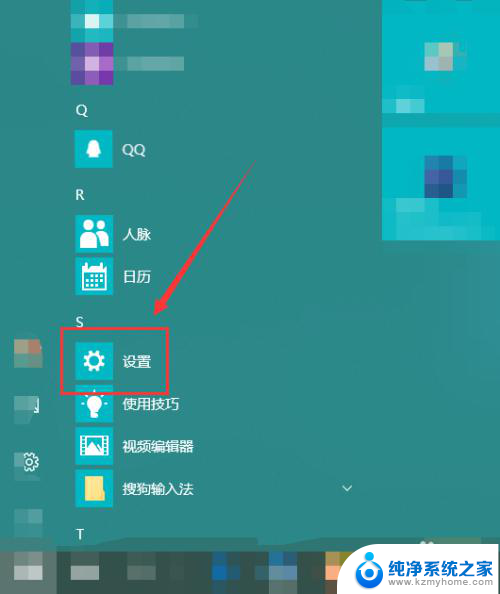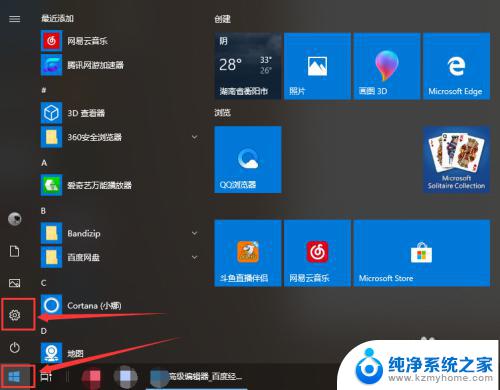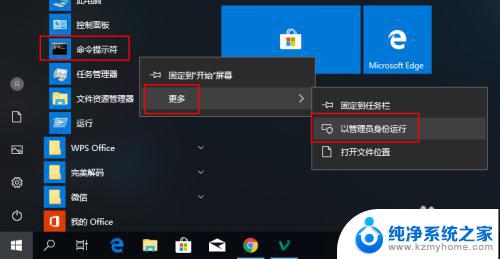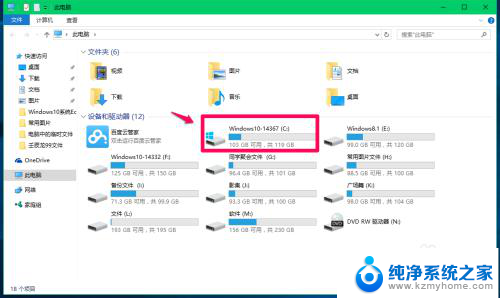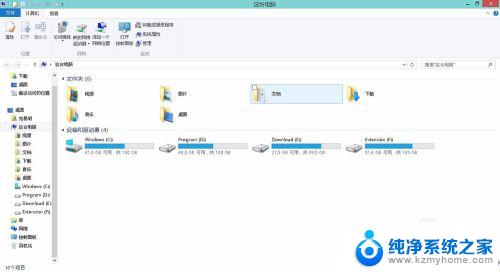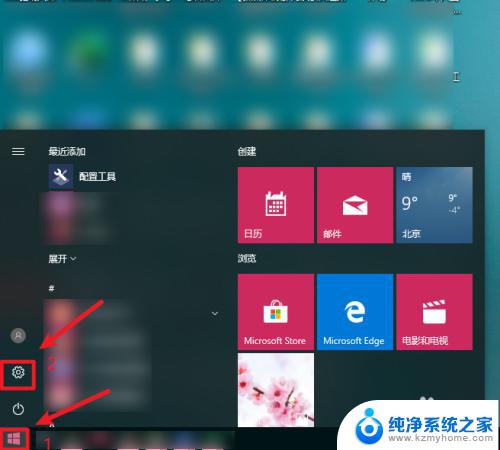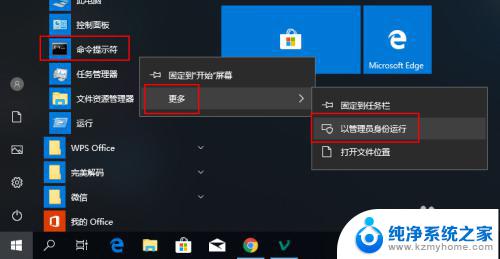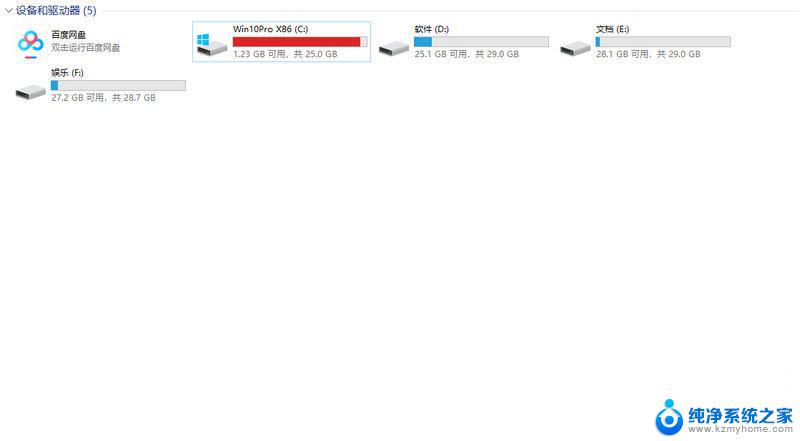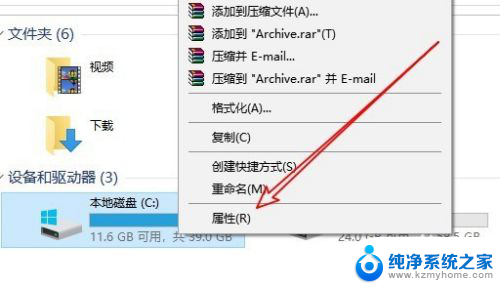如何清理电脑临时文件 win10系统临时文件清理方法
更新时间:2024-01-14 08:57:00作者:jiang
在使用电脑的过程中,我们经常会产生大量的临时文件,它们占据了我们硬盘空间,影响了电脑的性能,所以定期清理电脑的临时文件是非常必要的。在Win10系统中,清理临时文件的方法非常简单。只需要几个简单的步骤,就可以轻松地清理电脑中的临时文件,释放出更多的存储空间,提升电脑的运行速度。本文将详细介绍如何清理Win10系统中的临时文件,让我们的电脑焕发出全新的活力。
方法如下:
1.在“开始”菜单中找到“设置”。
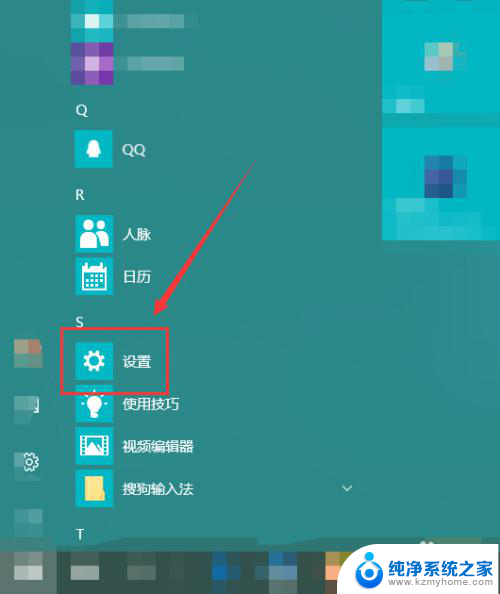
2.在“Windows设置”窗口中找到”系统“。
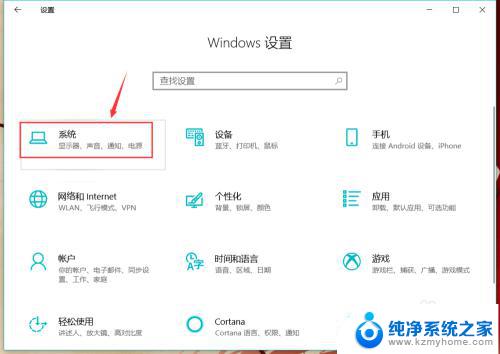
3.在左侧栏找到”存储“选项。
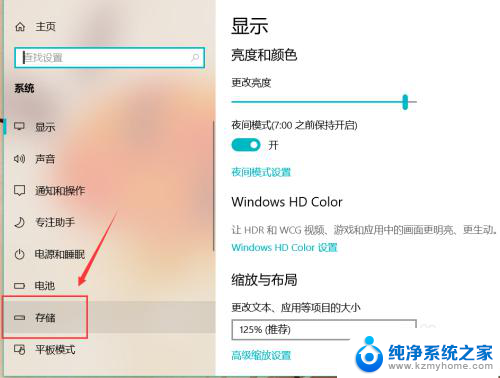
4.然后我们就能在右侧找到”立即释放空间“字样。
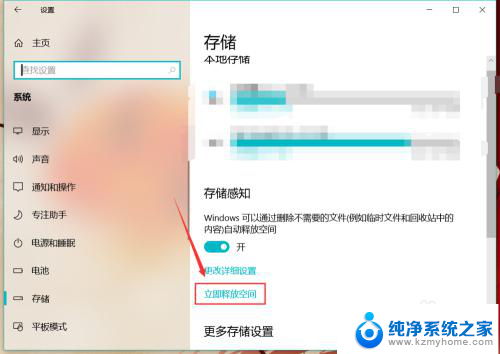
5.电脑就会自动扫描电脑中的临时文件,点选需要删除的项目。
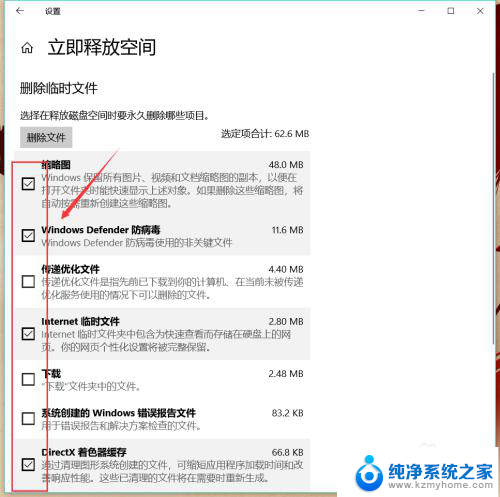
6.选中后点击上方的”删除文件“,被选中的临时文件就会被删除了。
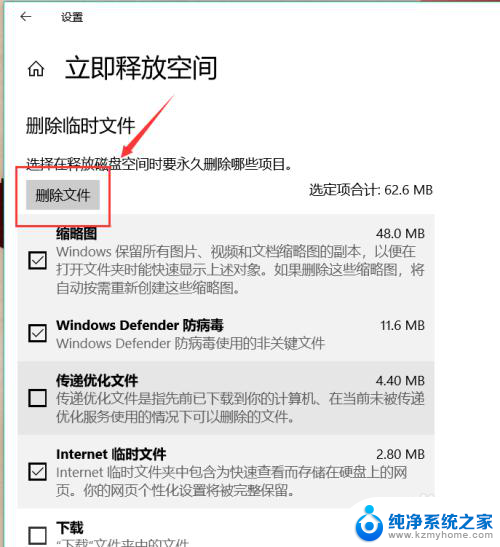
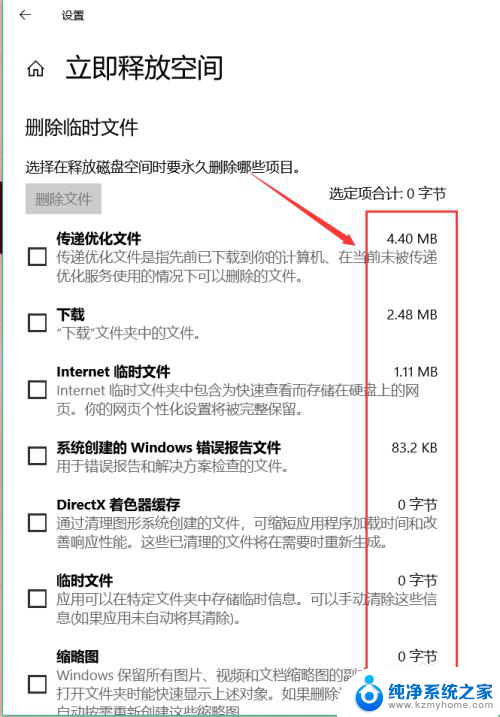
7.除此之外,我们还能在”更改详细设置“中。选择定时删除临时文件以及”下载“文件夹中的文件。
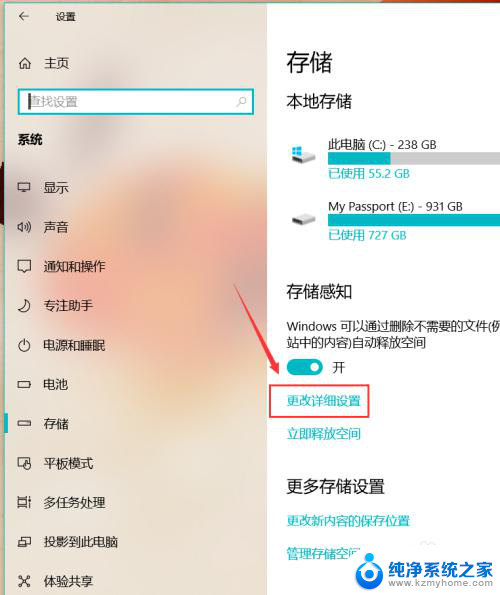
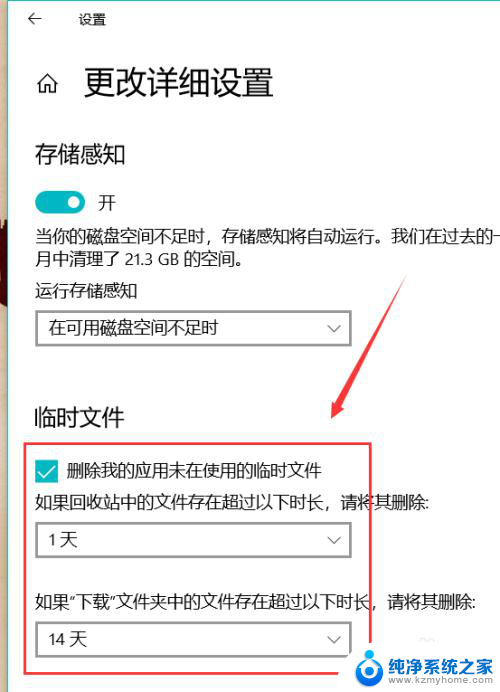
以上是如何清理电脑临时文件的全部内容,有需要的用户可以按照这些步骤进行操作,希望对大家有所帮助。