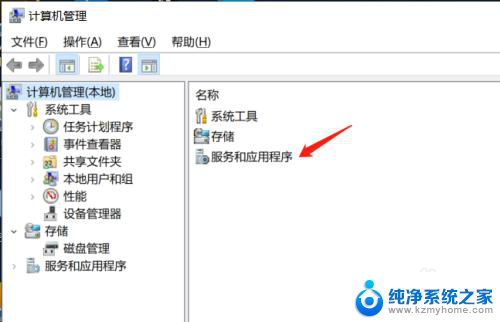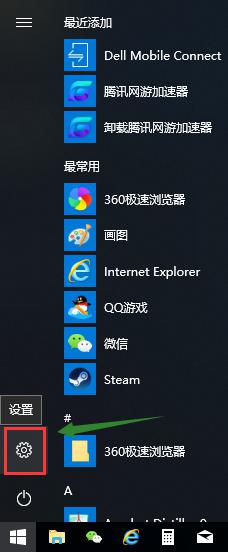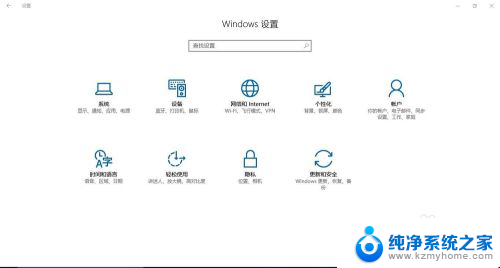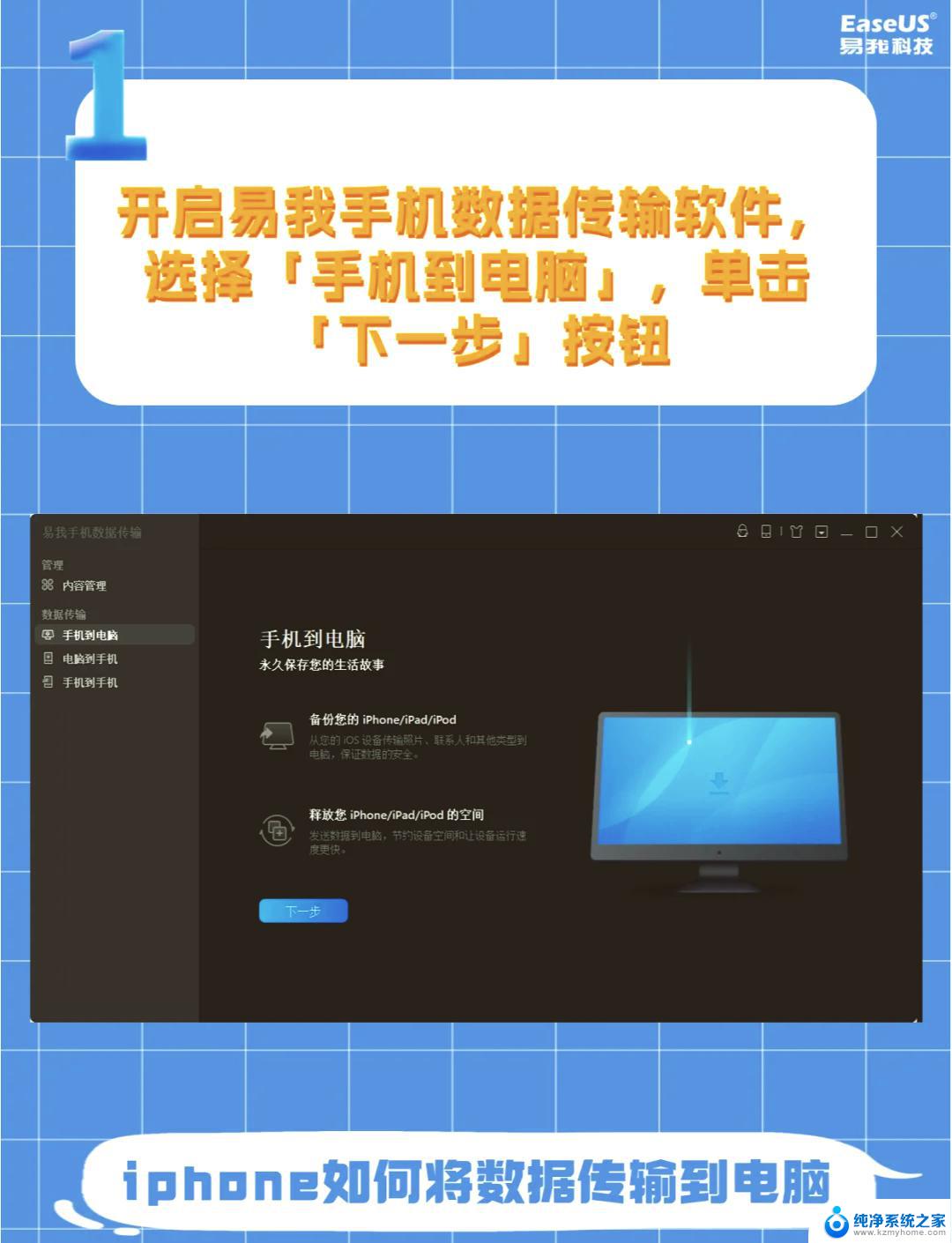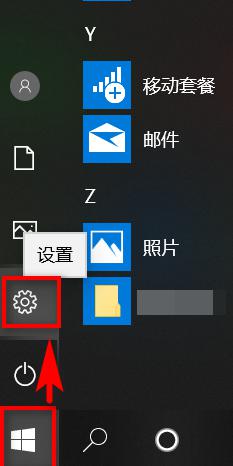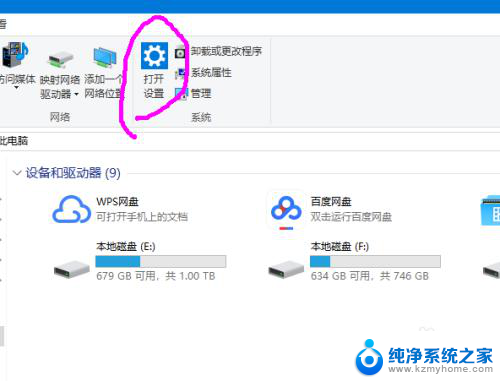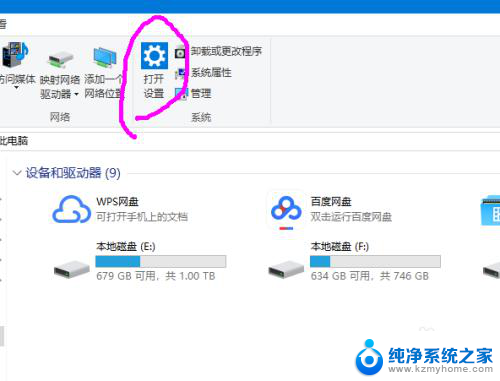怎么在键盘上打开蓝牙连接电脑 Win10 笔记本如何配对蓝牙键盘
在如今的科技时代,蓝牙技术已经成为了我们生活中不可或缺的一部分,在Win10笔记本电脑上,通过蓝牙连接键盘,不仅方便了我们的办公和娱乐,还更加简化了我们的使用体验。对于一些新手来说,如何在键盘上打开蓝牙并与电脑进行配对却是一项挑战。在本文中我们将为您详细介绍Win10笔记本如何打开蓝牙连接并配对蓝牙键盘的方法,让您轻松掌握这一技巧。
步骤如下:
1.首先蓝牙键盘要有充足的电源,如果没有要加上USB充电器充电。同时开启蓝牙连接键。

2.然后返回笔记本,点击左下角开始。找到设置,进入Windows设置界面,在这里点击蓝牙、打印机、鼠标。
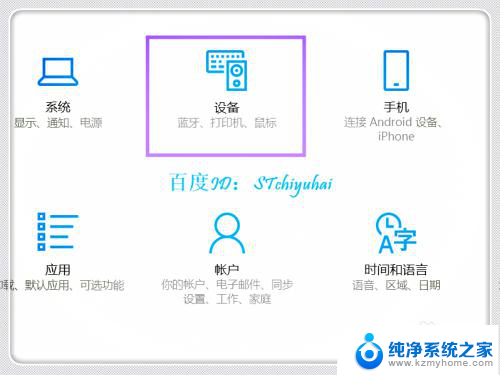
3.进入蓝牙和其他设备,开启蓝牙,然后点击+添加蓝牙或其他设备。
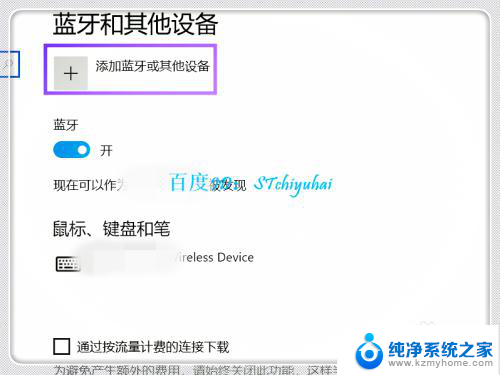
4.进入添加界面,选择蓝牙。
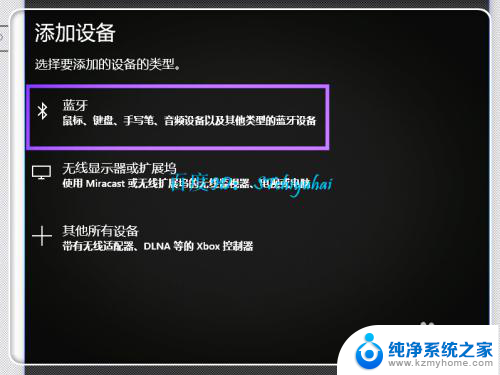
5.系统会识别,可以找到Bluetooth Keyboard界面,双击该选项。
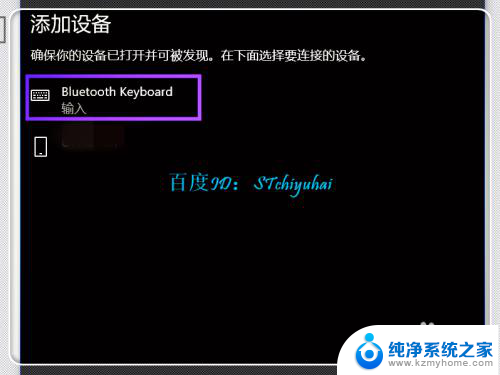
6.系统会给出一个PIN码,需要在蓝牙键盘上按PIN码输入,点击Enter。
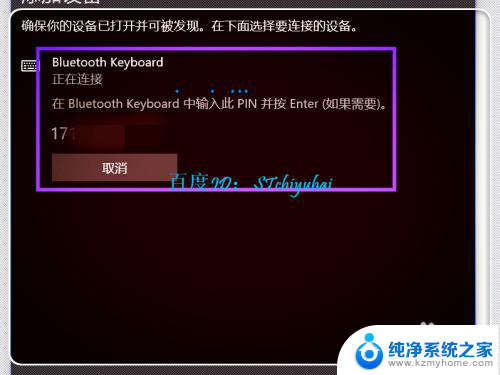
7.验证完成后,蓝牙键盘连接。完成连接,可以使用蓝牙键盘,放到自己喜欢的位置输入。

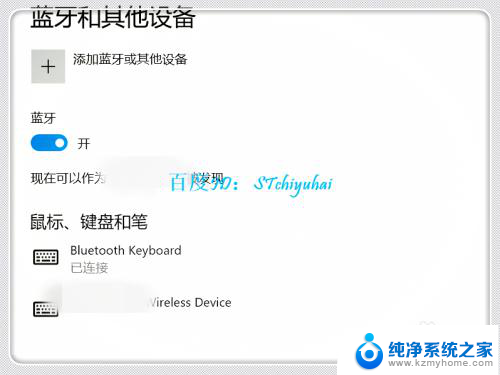
以上就是如何在键盘上打开蓝牙连接电脑的全部内容,如果遇到这种情况,你可以按照以上操作来解决问题,非常简单又快速。