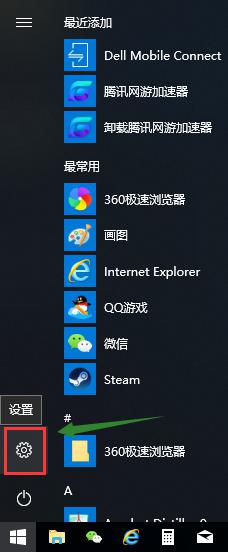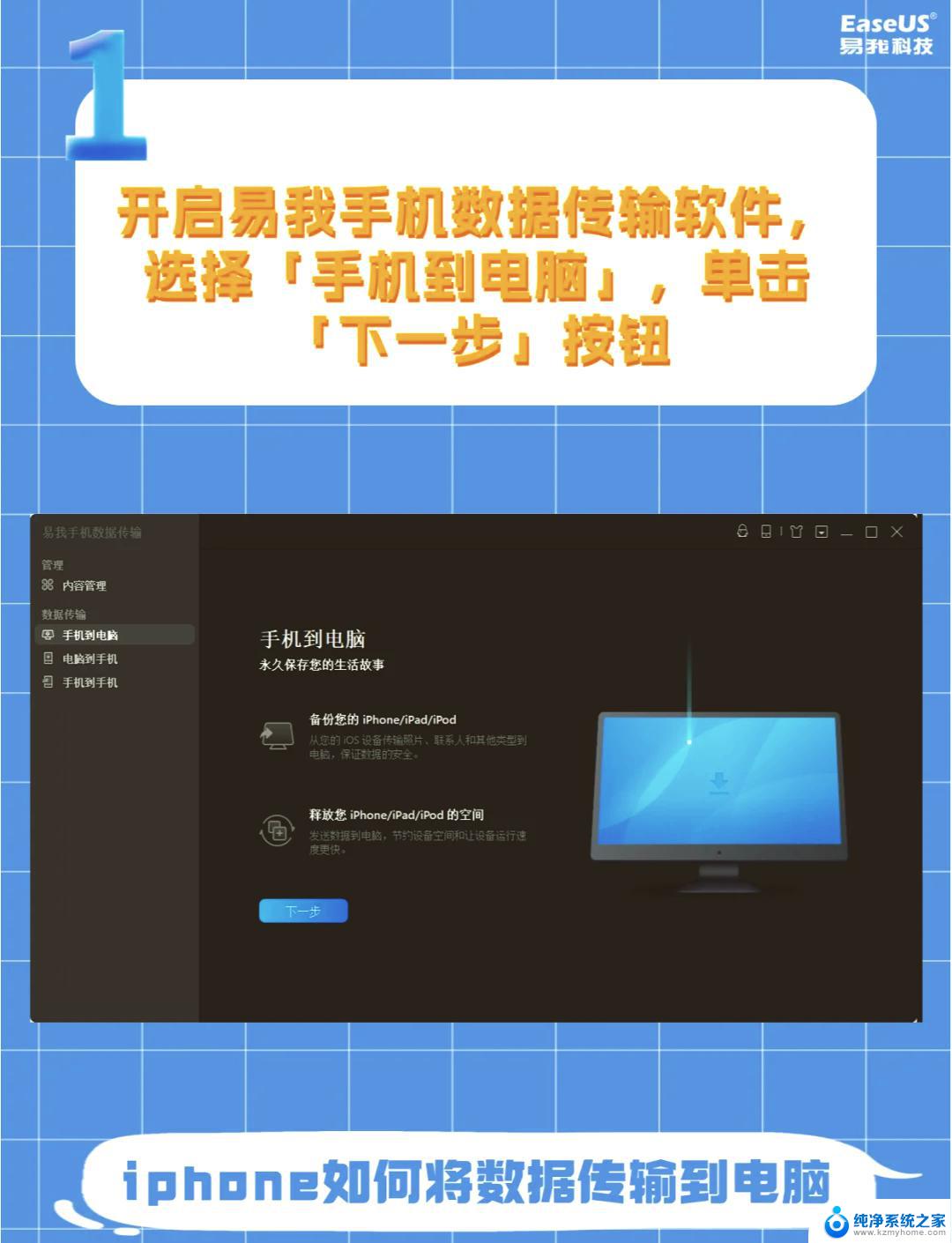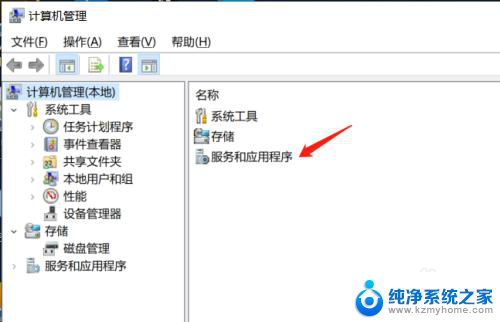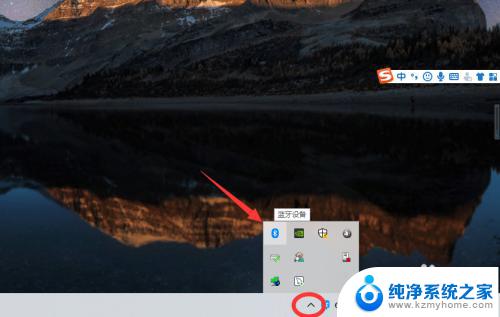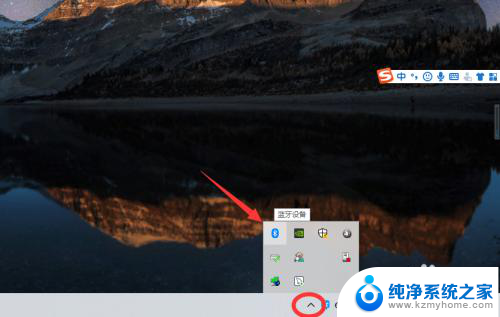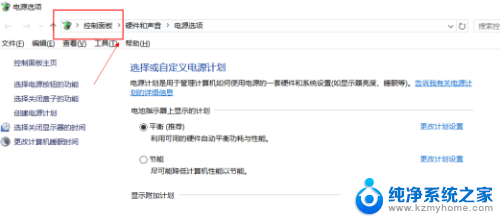笔记本电脑可以连接蓝牙键盘吗 Win10 笔记本如何配对蓝牙键盘
更新时间:2023-12-27 18:01:04作者:jiang
笔记本电脑已经成为人们生活中不可或缺的工具之一,而为了提升使用体验,许多人选择连接蓝牙键盘来替代传统的有线键盘。Win10笔记本电脑是否可以连接蓝牙键盘呢?又该如何进行配对呢?在本文中我们将详细介绍Win10笔记本连接蓝牙键盘的方法,帮助您轻松实现更便捷的操作体验。
操作方法:
1.首先蓝牙键盘要有充足的电源,如果没有要加上USB充电器充电。同时开启蓝牙连接键。

2.然后返回笔记本,点击左下角开始。找到设置,进入Windows设置界面,在这里点击蓝牙、打印机、鼠标。
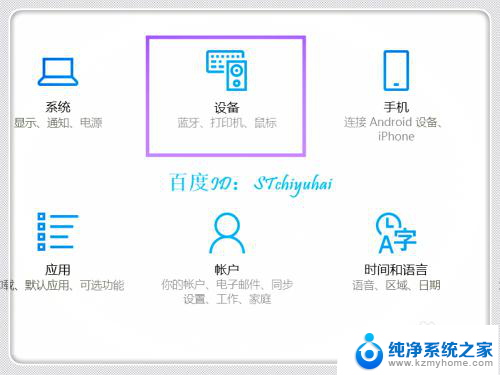
3.进入蓝牙和其他设备,开启蓝牙,然后点击+添加蓝牙或其他设备。
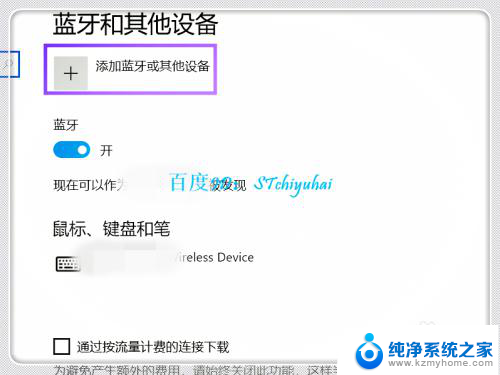
4.进入添加界面,选择蓝牙。
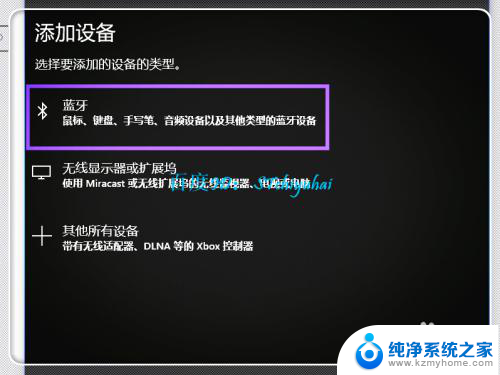
5.系统会识别,可以找到Bluetooth Keyboard界面,双击该选项。
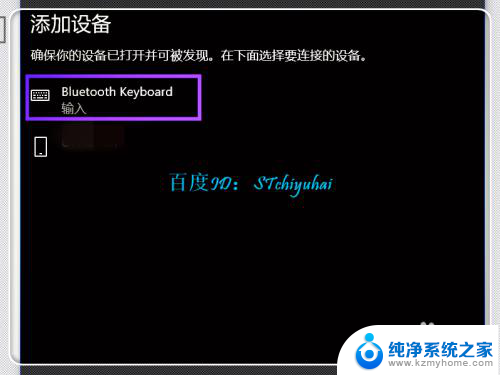
6.系统会给出一个PIN码,需要在蓝牙键盘上按PIN码输入,点击Enter。
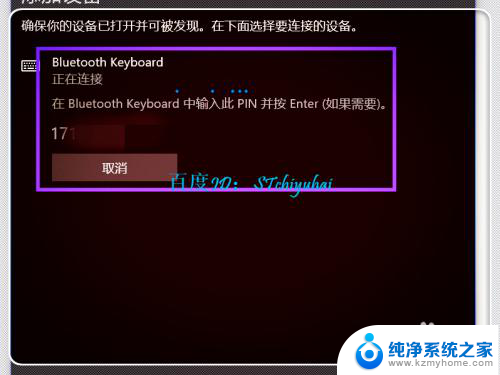
7.验证完成后,蓝牙键盘连接。完成连接,可以使用蓝牙键盘,放到自己喜欢的位置输入。

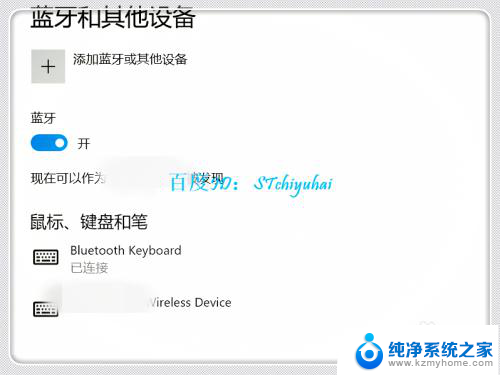
以上是关于笔记本电脑是否可以连接蓝牙键盘的全部内容,如果遇到这种情况,您可以根据以上方法来解决,希望对大家有所帮助。