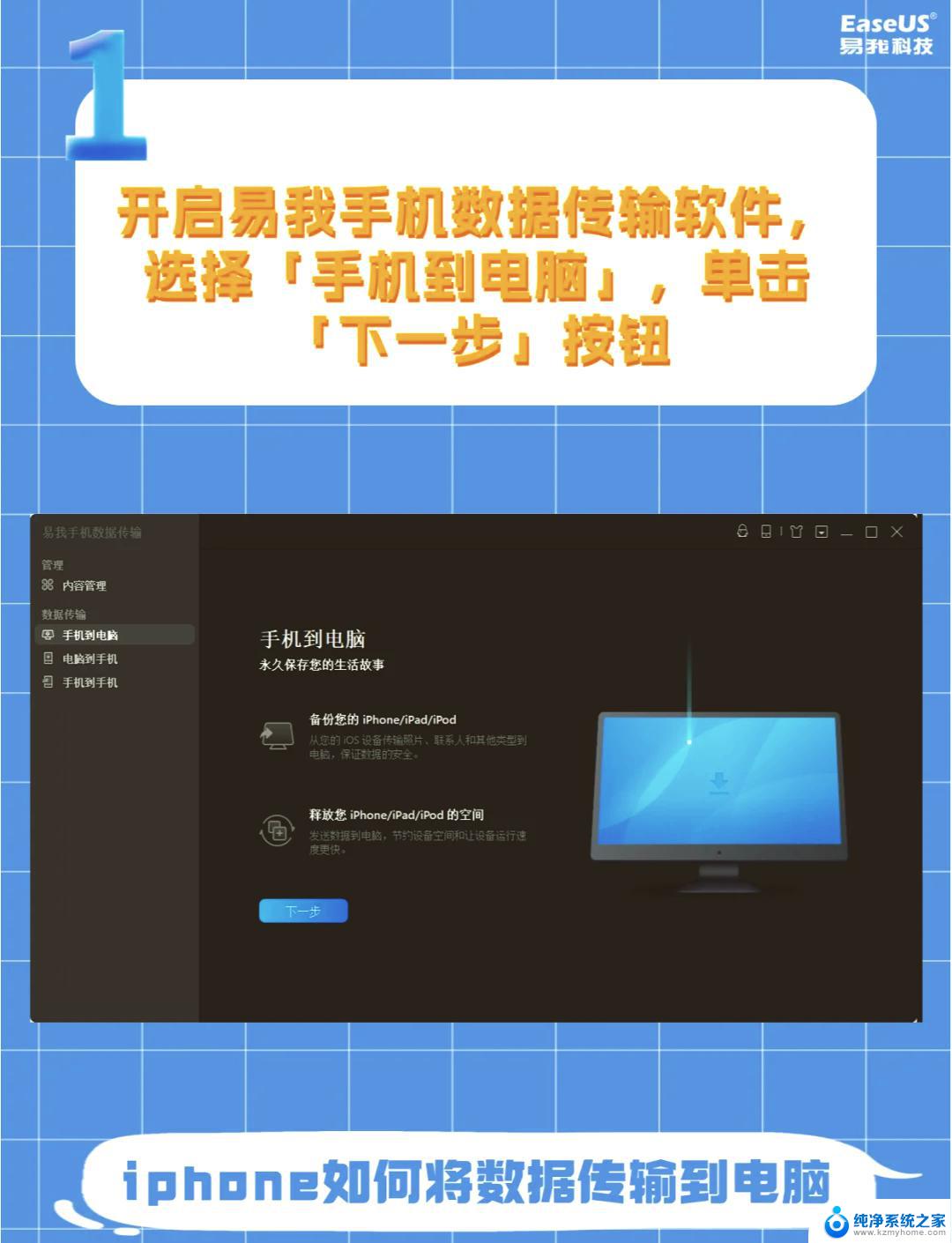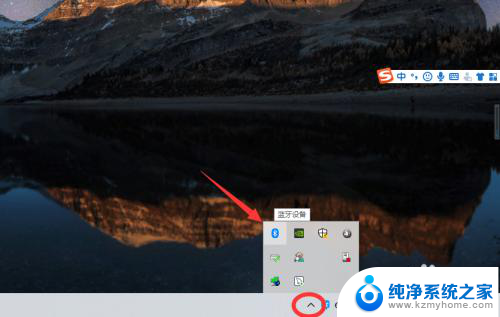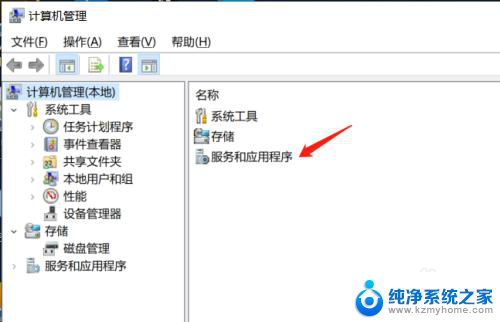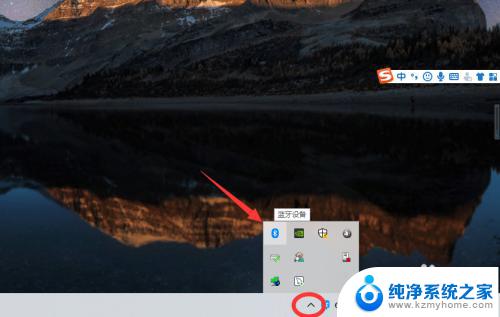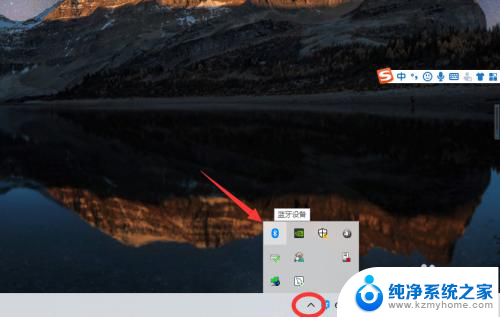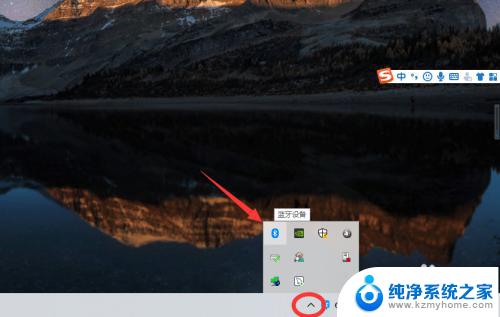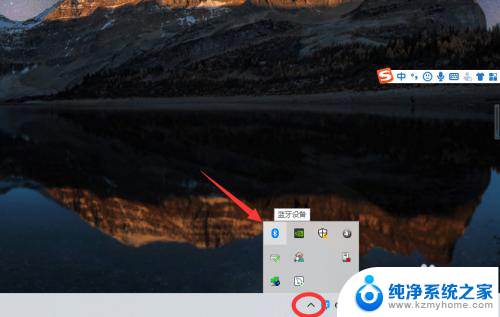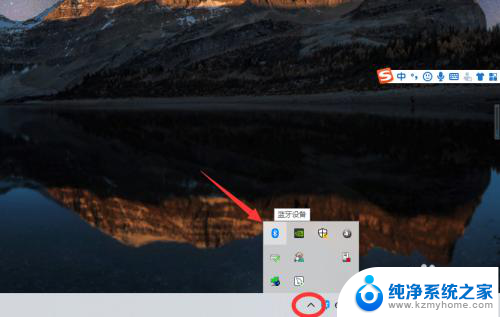笔记本电脑可以连蓝牙嘛 win10笔记本电脑蓝牙设备连接教程
更新时间:2024-03-27 17:42:58作者:yang
在如今的科技发展日新月异的时代,笔记本电脑已经成为我们生活中不可或缺的工具之一,而随着蓝牙技术的普及,许多人开始纷纷关注笔记本电脑是否可以连接蓝牙设备。特别是在使用win10系统的笔记本电脑上,连接蓝牙设备的方法更是备受关注。win10笔记本电脑如何连接蓝牙设备呢?接下来就让我们一起来了解一下。
步骤如下:
1.鼠标点击开始键,选择设置进入,如下图所示
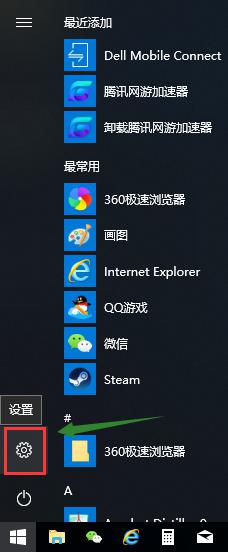
2.设置界面选择设备选项进入,如下图所示
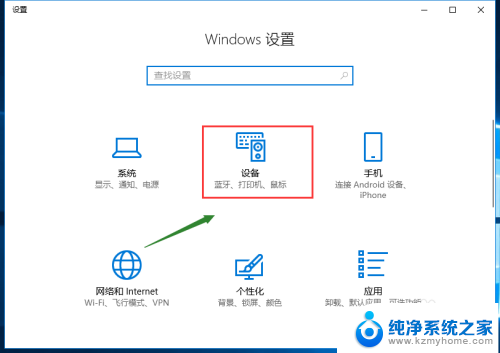
3.进入蓝牙和其它设备,将蓝牙开关打开,如下图所示
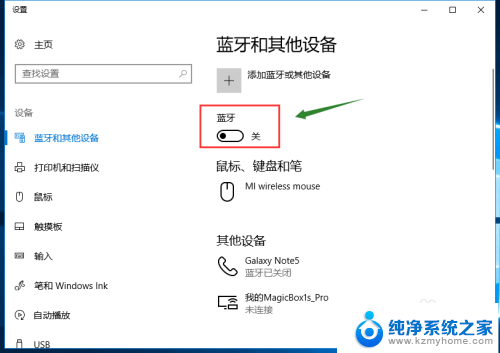
4.打开开关后,点击上面的添加蓝牙或其它设备,如下图所示
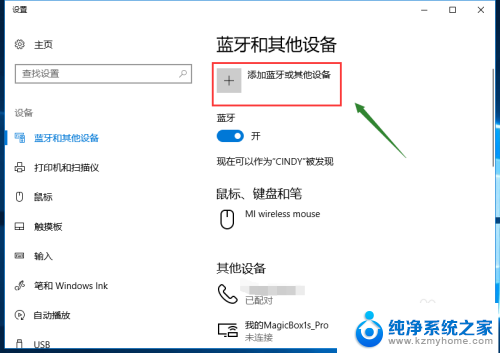
5.在添加设备界面,点击蓝牙,如下图所示
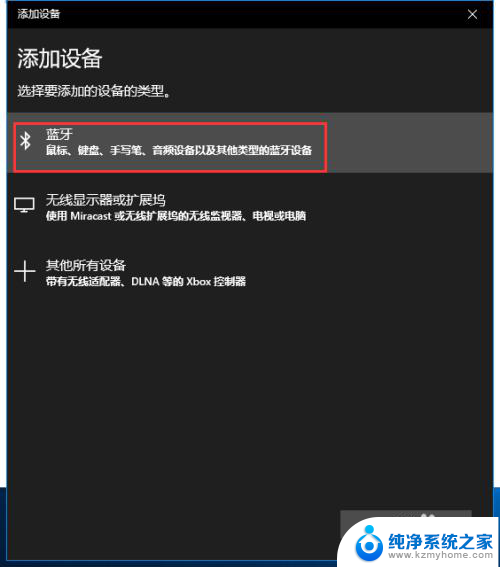
6.开启你的蓝牙设备比如音响或耳机等,让设备处于配对状态。电脑很快就识别到设备,点击你要连接的设备,如下图所示
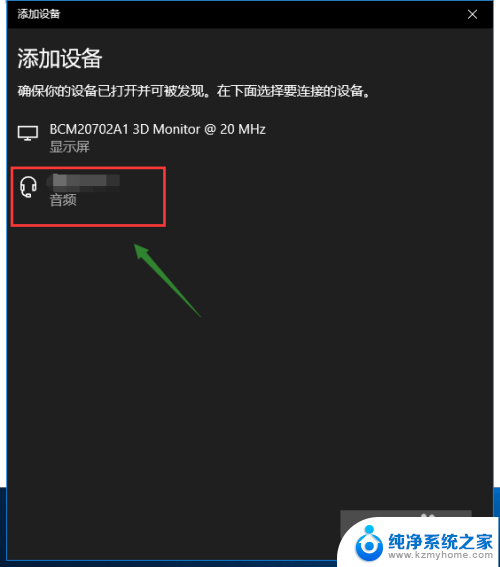
7.系统开始自动配对连接,成功后提示界面,点击已完成,如下图所示
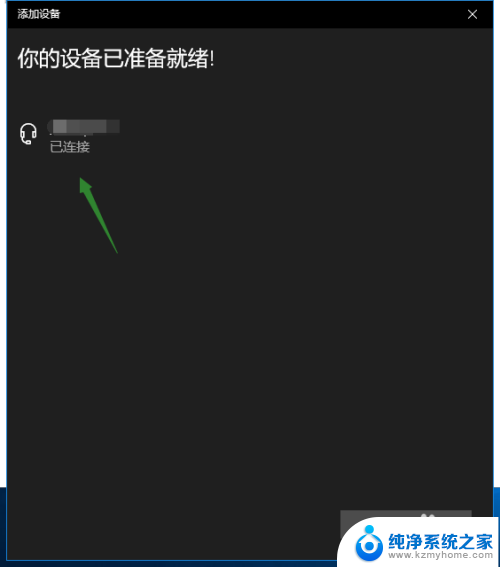
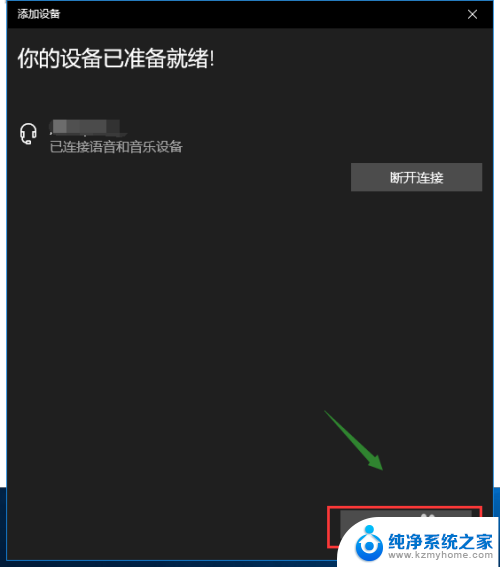
以上就是有关笔记本电脑是否支持蓝牙连接的全部内容,如果有遇到相同情况的用户,可以按照小编提供的方法来解决问题。