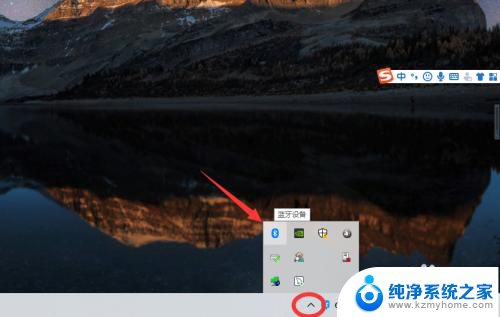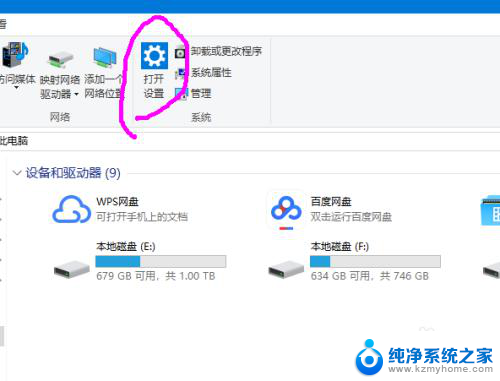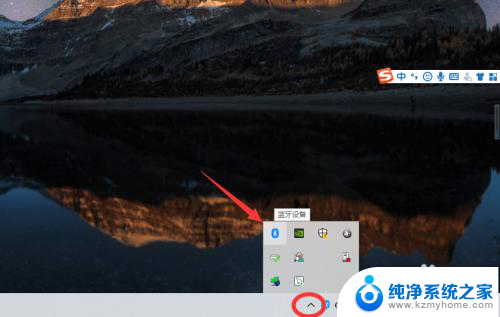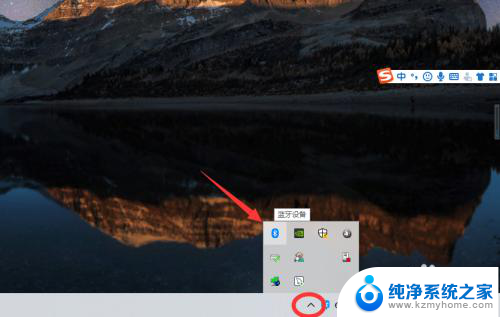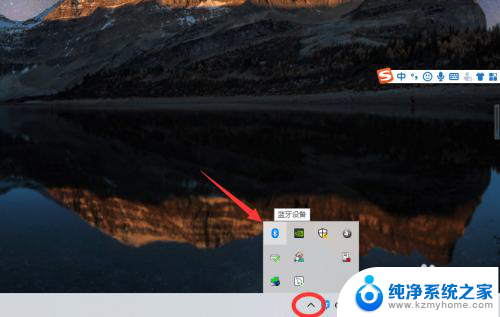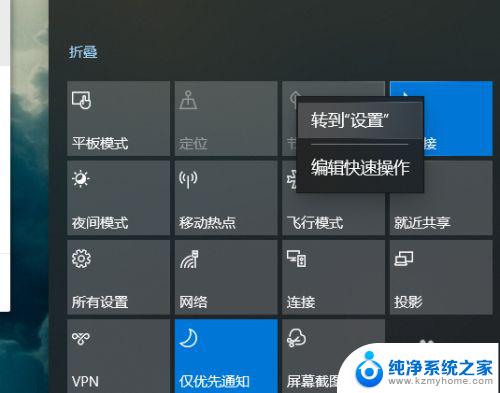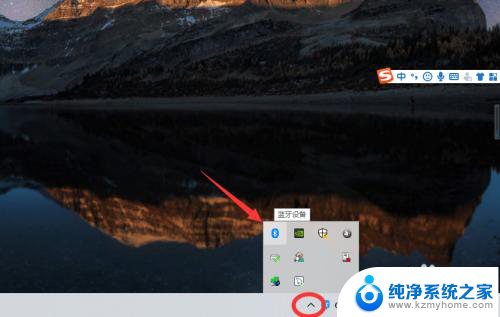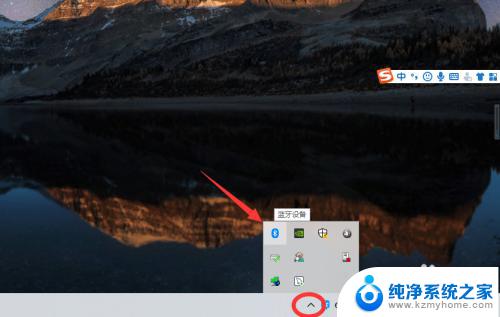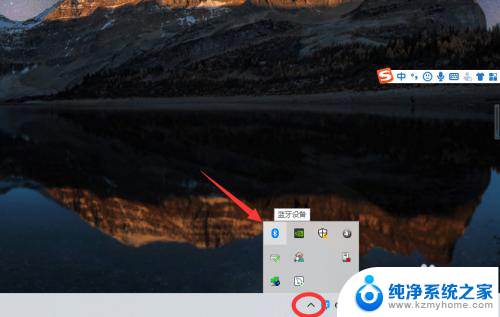怎样连蓝牙无线耳机 电脑如何在win10系统上连接蓝牙耳机
更新时间:2025-03-26 12:55:13作者:jiang
在现代科技发展日新月异的今天,蓝牙无线耳机已经成为人们生活中不可或缺的一部分,尤其是在使用电脑的时候,连接蓝牙耳机可以让我们更自由地享受音乐和通话。在Win10系统上连接蓝牙耳机也变得越来越简单,只需几个简单的步骤就可以实现。接下来就让我们一起来了解一下怎样在Win10系统上连接蓝牙耳机吧。
具体方法:
1.在【此电脑】界面进入【打开设置】选项。
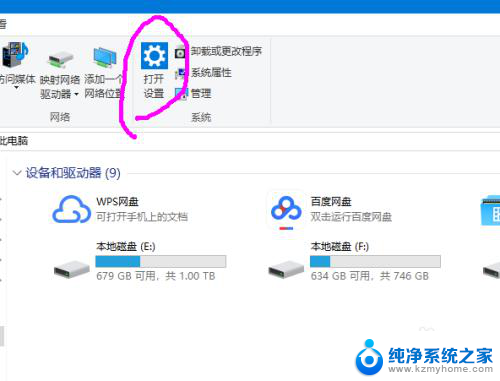
2.进入【设备】选项。
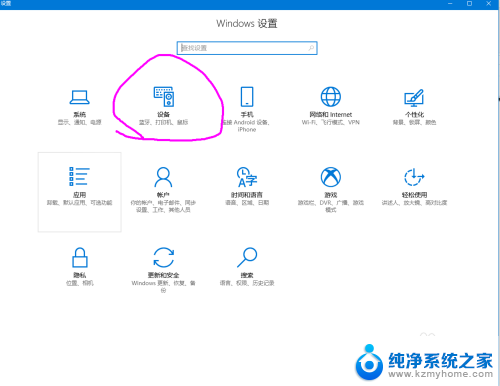
3.点击【蓝牙开关】,开启。也可以在下方的列表管理蓝牙设备。
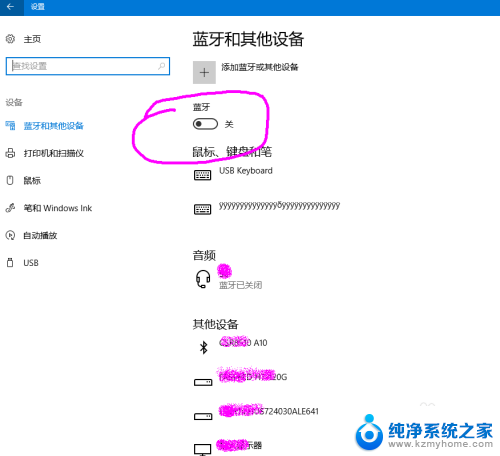
4.选择,点击添加蓝牙设备。
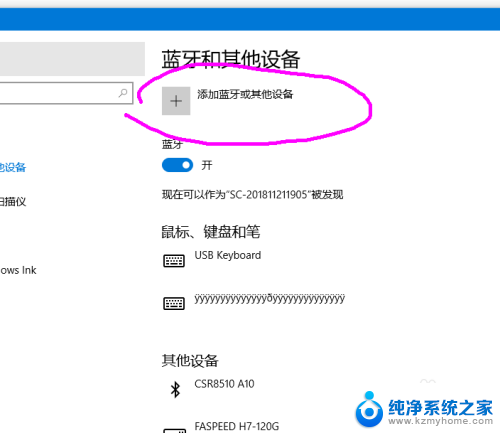
5.选择添加【音频设备选项】,点击添加。
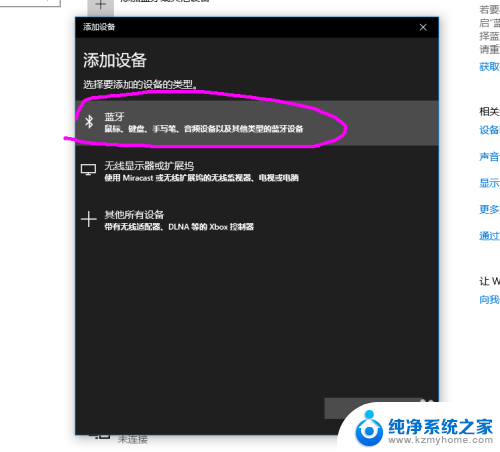
6.打开蓝牙耳机,保持配比状态,等待电脑摸索到设备。
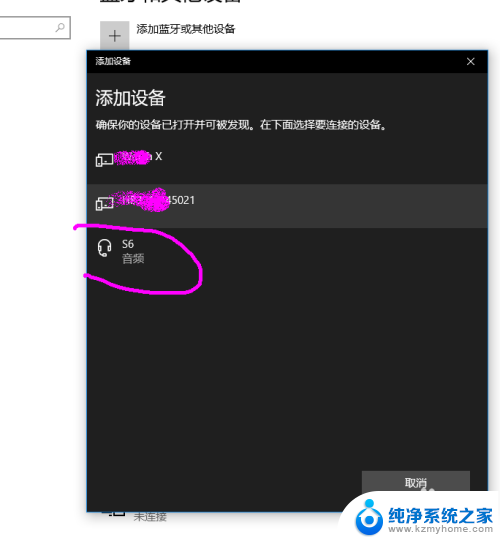
7.提示连接成功后, 电脑进入硬件设置状态。
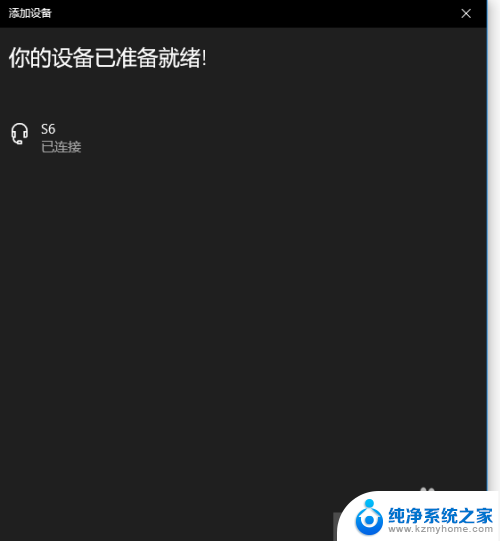
8.完成后,电脑右下角音量键上方会用【耳机】标识显示。并可以调节音量。
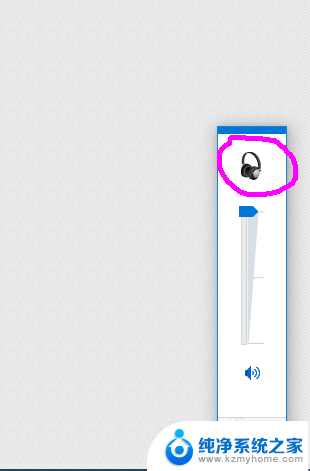
以上就是怎样连蓝牙无线耳机的全部内容,有需要的用户就可以根据小编的步骤进行操作了,希望能够对大家有所帮助。