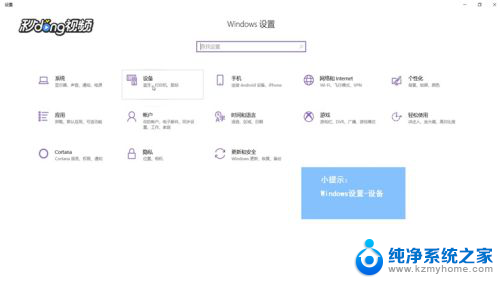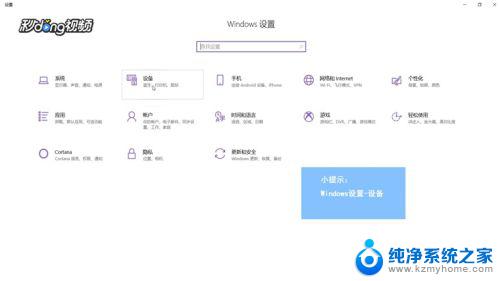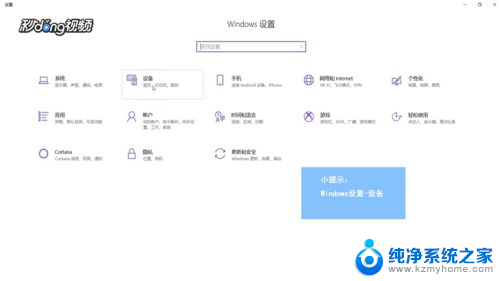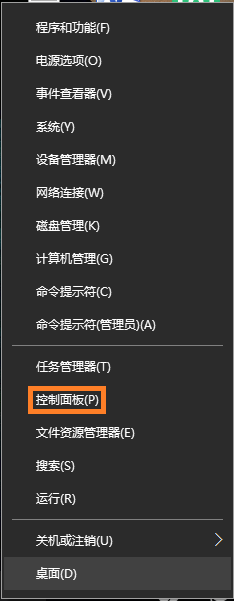华硕电脑连接蓝牙音响 华硕WIN10笔记本如何配对蓝牙音箱
更新时间:2024-01-07 17:03:58作者:xiaoliu
随着科技的不断进步,蓝牙音响成为了现代生活中不可或缺的一部分,而作为一款功能强大的华硕WIN10笔记本,它的蓝牙连接能力更是让人惊叹。无论是想在家中享受高品质音乐,还是在办公室聆听清晰的声音,华硕电脑连接蓝牙音响都能为我们带来一种全新的音乐体验。究竟华硕WIN10笔记本如何配对蓝牙音箱呢?让我们一起来了解一下吧。
具体步骤:
1.桌面-我的电脑(右击)
2.管理-服务和应用程序-服务
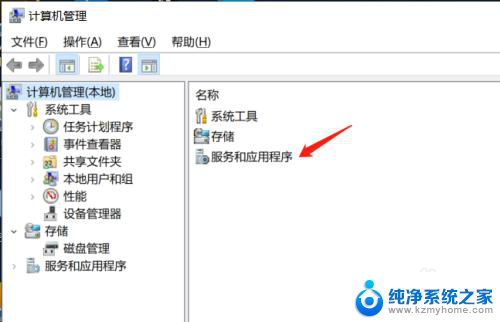
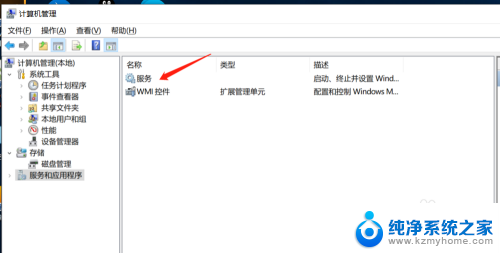
3.蓝牙支持服务(双击)-启动类型(禁用改为自动)
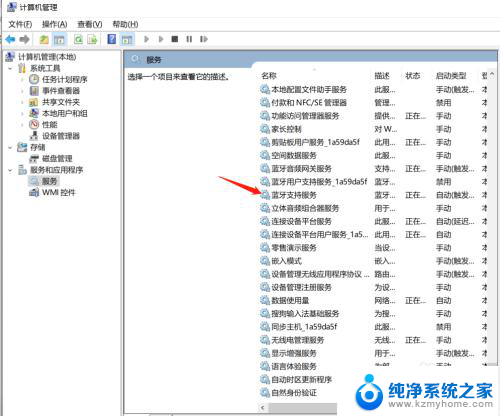
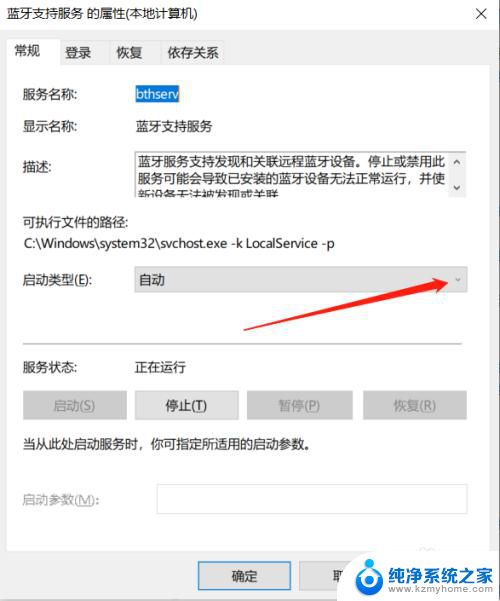
4.然后去开始菜单-系统设置-设备-更多蓝牙选项-如图勾选里面的选项。
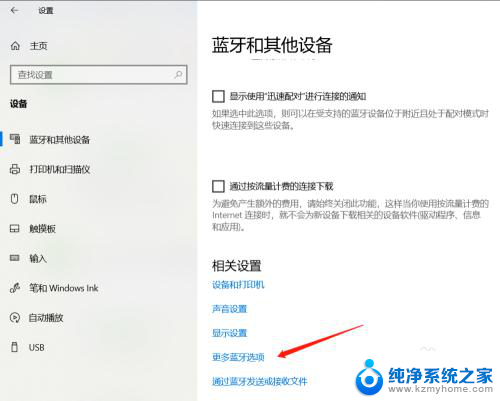
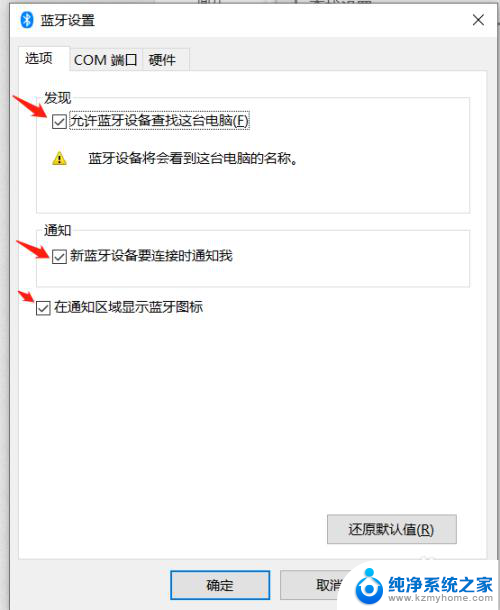
5.最后添加新设备连接就可以了。
以上就是华硕电脑连接蓝牙音响的全部内容,有遇到相同问题的用户可以参考本文中介绍的步骤来解决,希望能够对大家有所帮助。