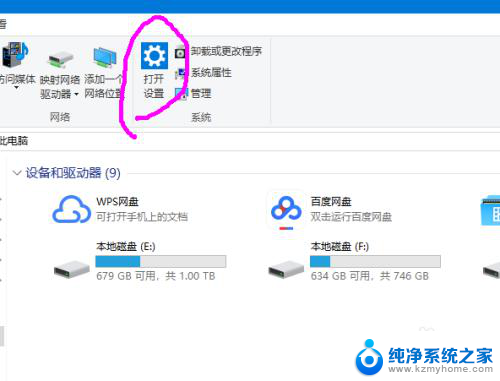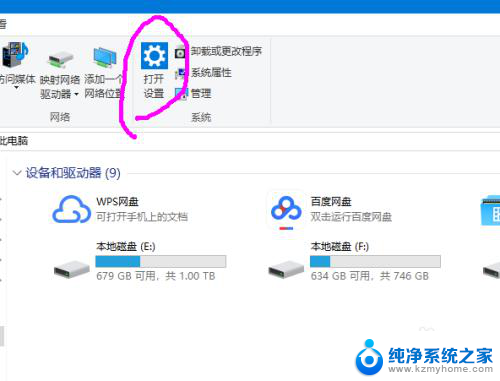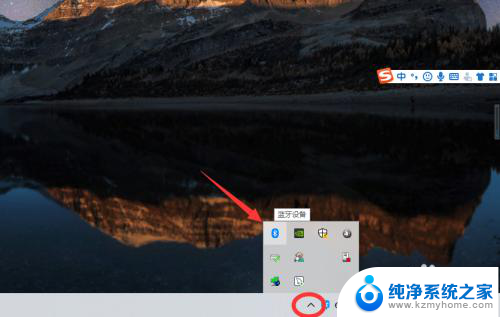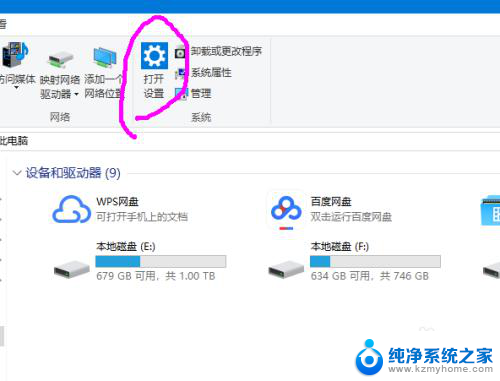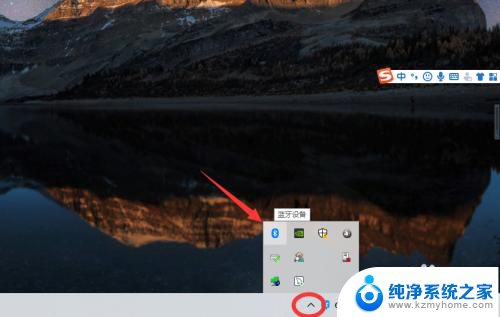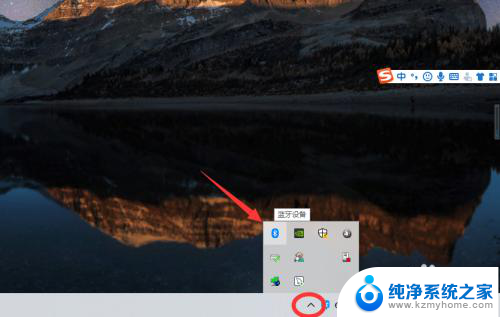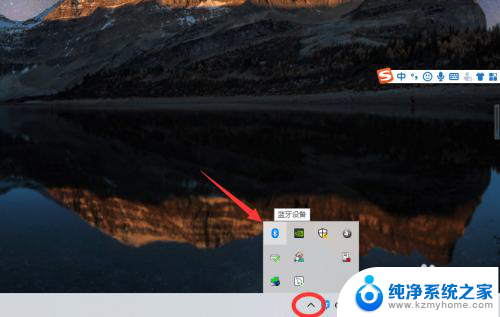蓝牙键盘电脑连接后无反应 蓝牙键盘在Win10下连接后无法正常使用
更新时间:2024-01-28 08:54:30作者:yang
在现代科技的推动下,蓝牙键盘已经成为许多电脑用户的首选,人们可能会遇到一些问题,例如在连接蓝牙键盘到电脑后却无法获得任何反应,或者在Windows10系统下连接蓝牙键盘后无法正常使用。这些问题不仅让用户感到困扰,也影响了他们的工作效率和使用体验。为了解决这些问题,我们需要进一步探索蓝牙键盘与电脑连接的原因和解决办法。
方法如下:
1打开Win10系统的设置界面,选择“设备”进行下一步操作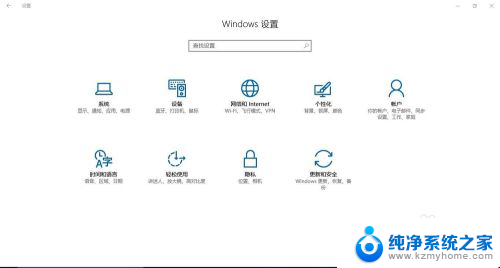
2.重新连接蓝牙键盘,保证蓝牙键盘在线。保持连接状态就可以。
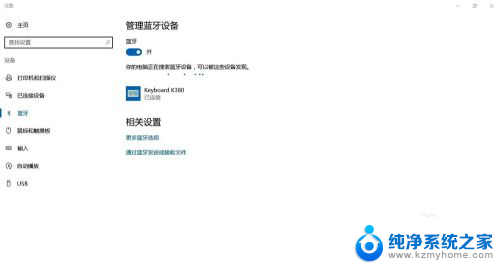
3.在“已连接的设备”中选择设备和打印机
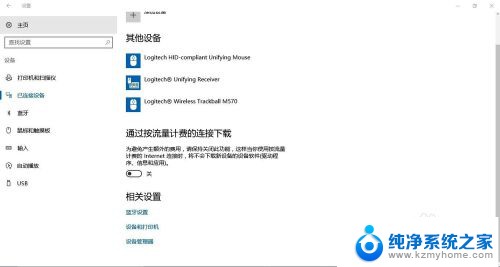
4.双击蓝牙键盘的图标,打开属性设置
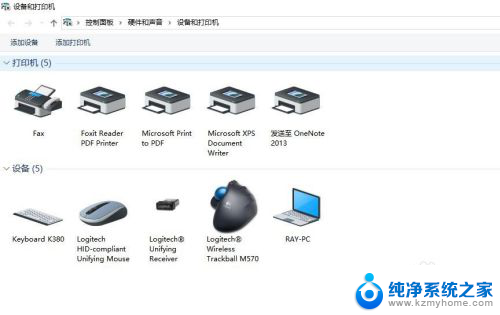
5.属性中选择“硬件”选项
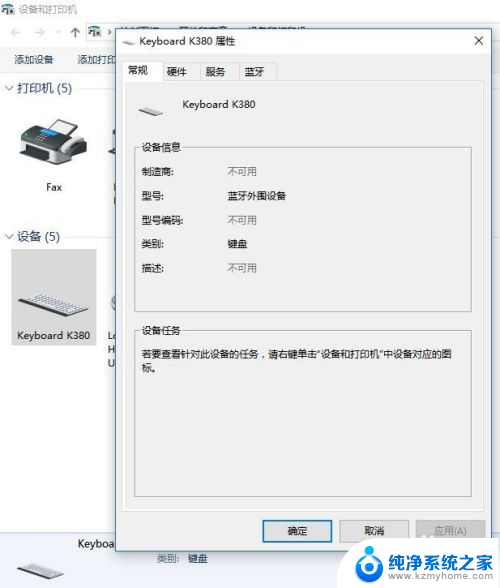
6.在"设备功能"中找到“蓝牙HID设备”双击点开
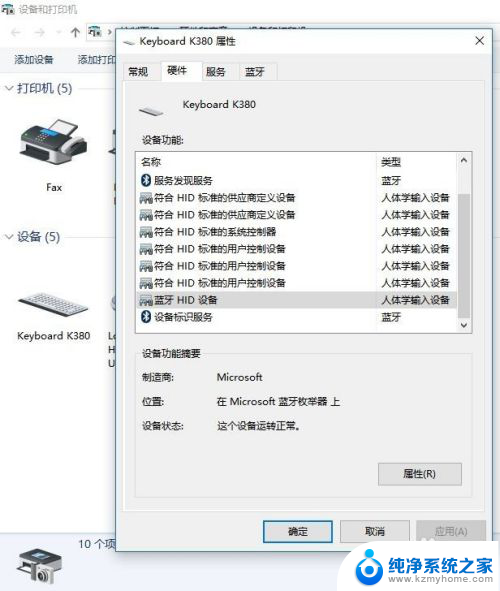
7.在新出现的“蓝牙HID设备属性”中,选择下方的“改变设置”
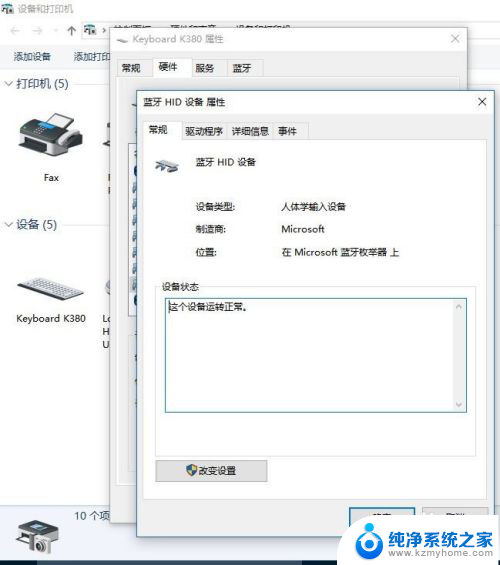
8.将“电源管理”选项卡下的“允许计算机关闭此设备以节约电源”选项的对号打掉,然后点击“确定”即可
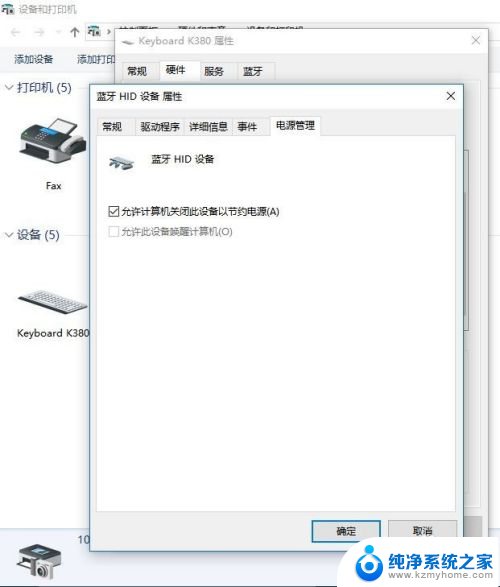
9.如果蓝牙键盘不能正常使用的话,可以在蓝牙键盘属性下“服务”选项卡中“蓝牙服务”中找到“键盘、鼠标等的驱动程序(HID)”。检查是否勾选
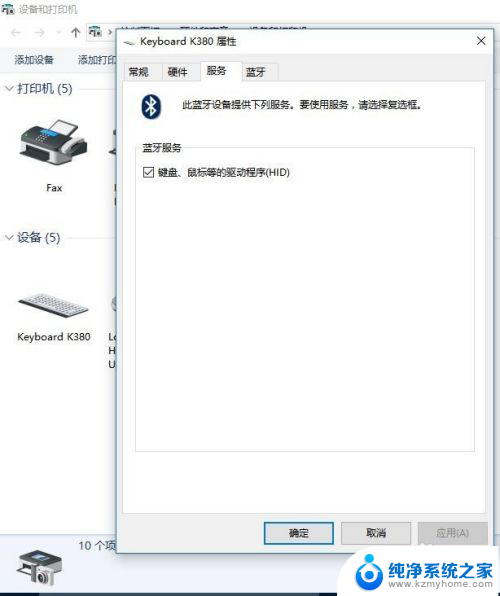
以上是蓝牙键盘连接电脑后没有反应的全部内容,如果您遇到此问题,请按照以上方法解决,希望对大家有所帮助。