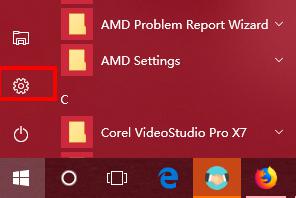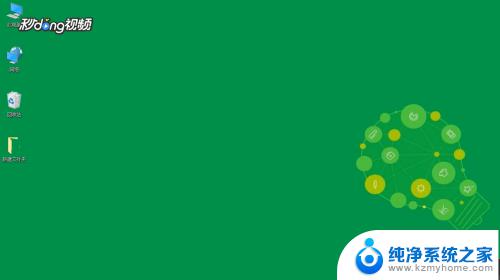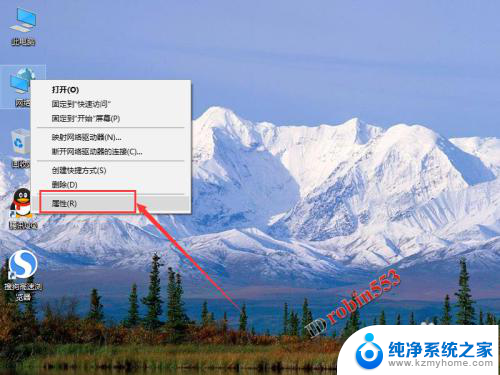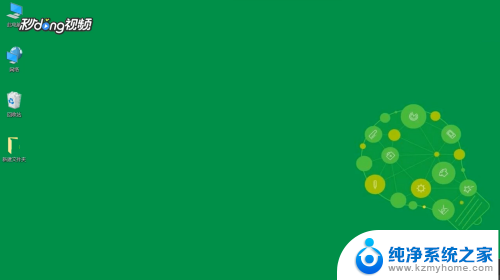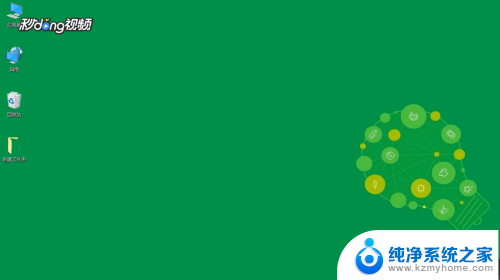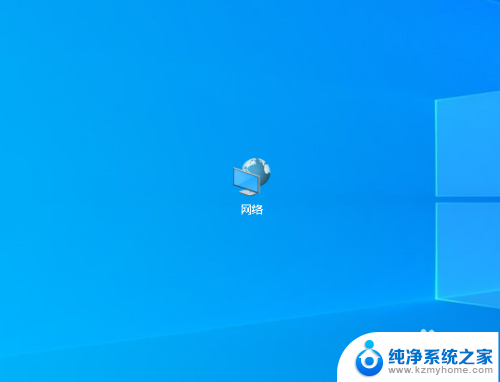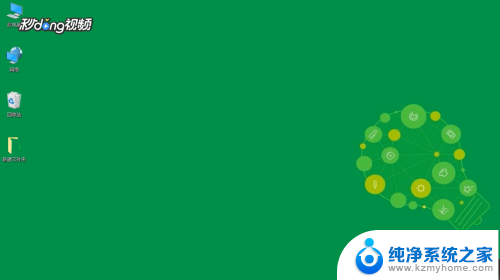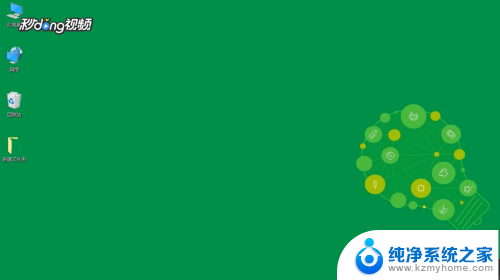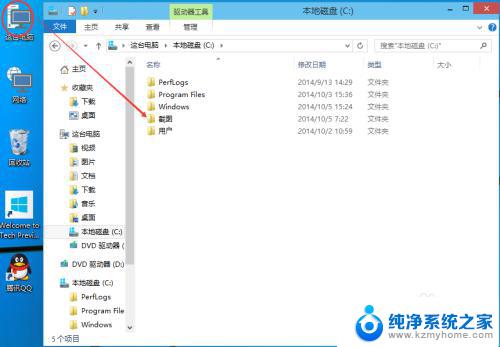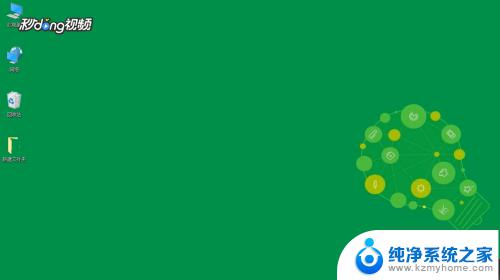win10 共享文件夹怎么设置 Win10局域网共享文件夹设置
在日常工作和生活中,我们经常需要在局域网内共享文件夹,方便快捷地共享文件和资源,而在Win10系统中,设置共享文件夹也是非常简单的。通过一些简单的操作,就可以轻松地在局域网内实现文件夹共享,让团队成员或家庭成员之间轻松共享文件和资源。接下来让我们一起来了解一下Win10系统中如何设置局域网共享文件夹吧!
方法如下:
1.双击Win10系统桌面上的这台电脑,找到要共享的文件夹,如下图所示。
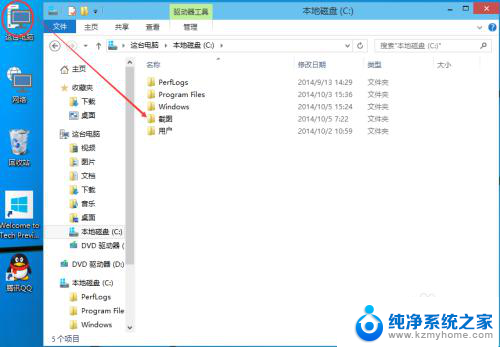
2.右键要共享的文件夹,将鼠标移动到“共享“上,点击特定用户。如下图所示。
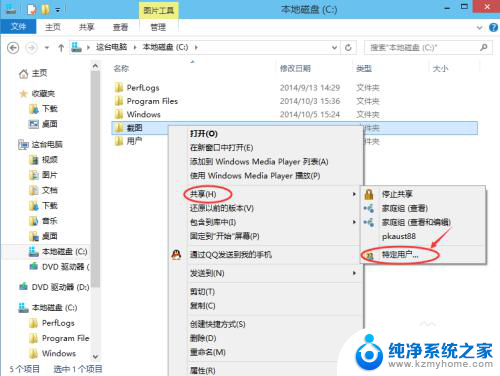
3.点击后,弹出文件共享窗口。点击下面的向下箭头,可以打开下拉共享用列表,如下图所示。
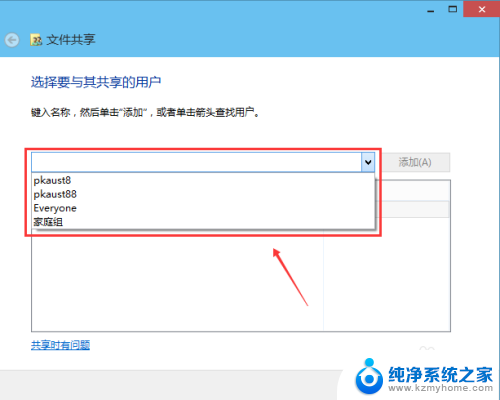
4.选择要共享的用户,点击添加,如下图所示。
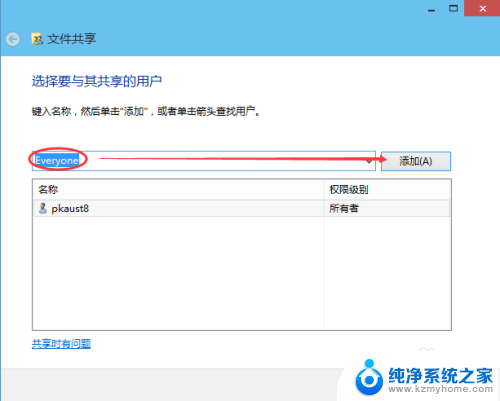
5.点击后,共享的用户就可以在底下的方框里看到,如下图所示。
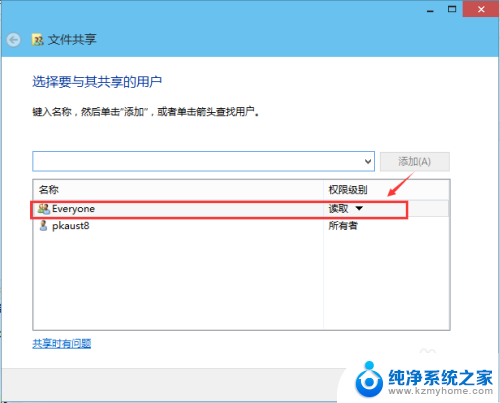
6.点击底下方框的权限级别向下箭头,可以设置权限。如下图所示。
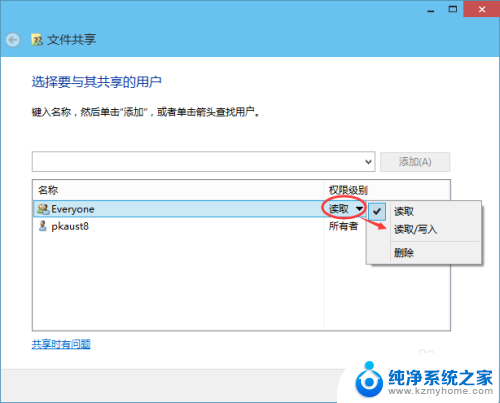
7.都设置好后,点击共享。如下图所示。
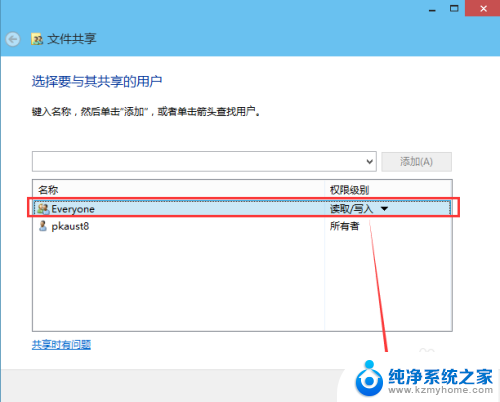
8.点击后,系统设置共享文件夹,要等待几分钟,如下图所示。
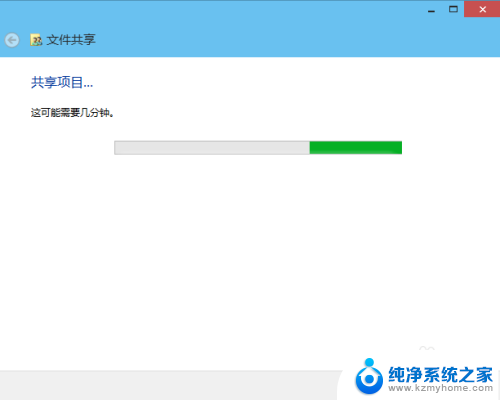
9.系统提示共享文件夹设置成功,点击完成。如下图所示。
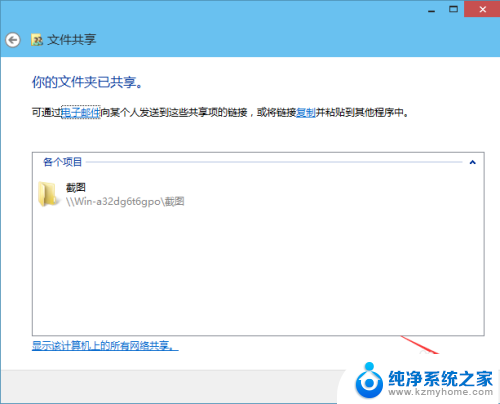
以上就是关于win10 共享文件夹如何设置的全部内容,如果遇到相同情况的用户,可以按照小编的方法来解决。