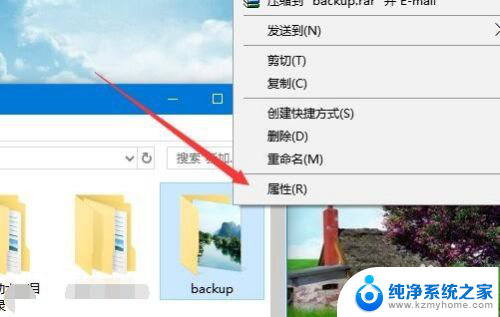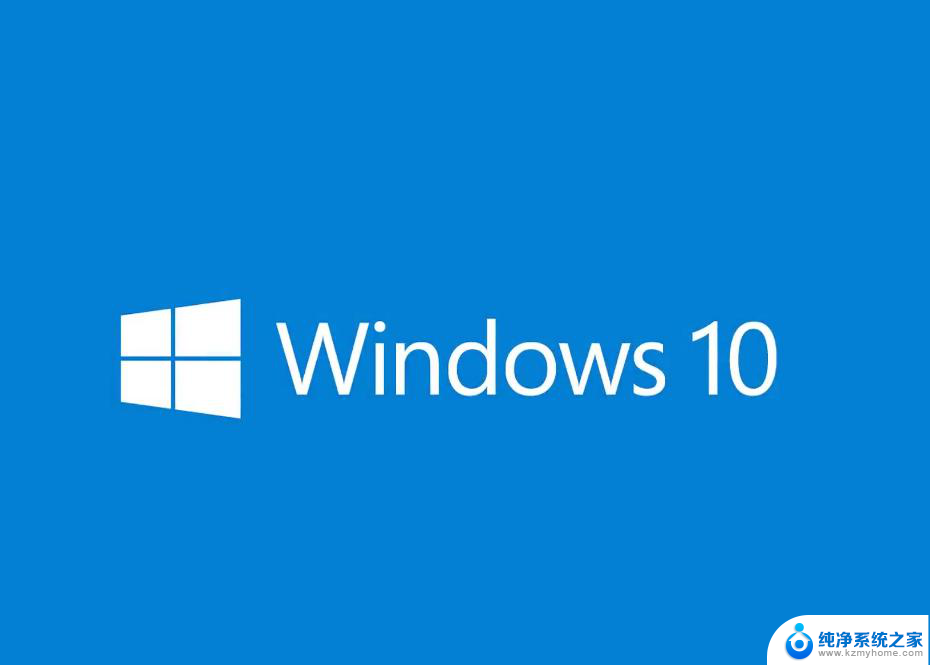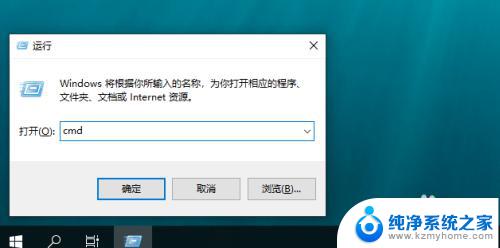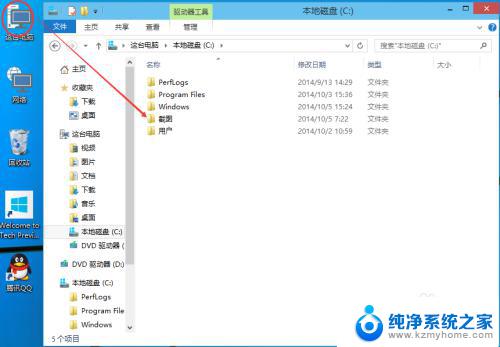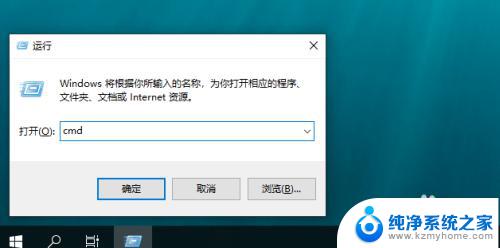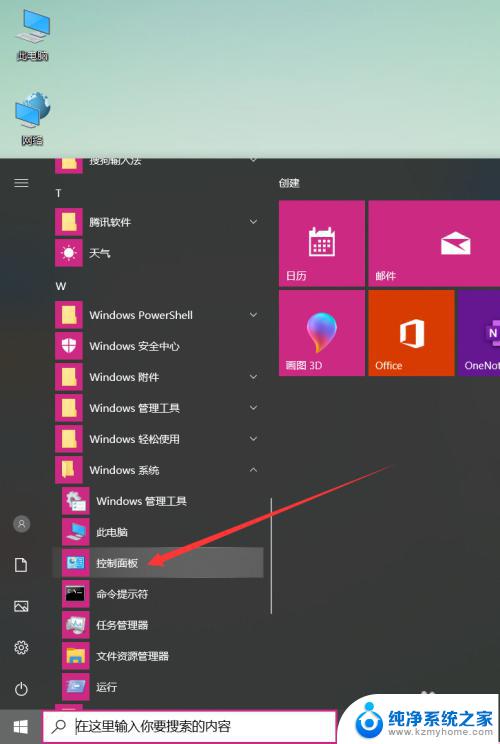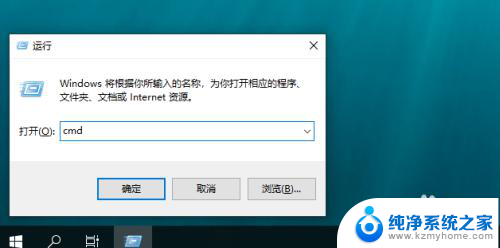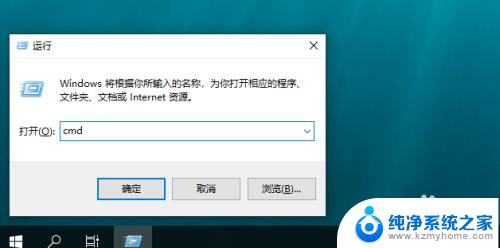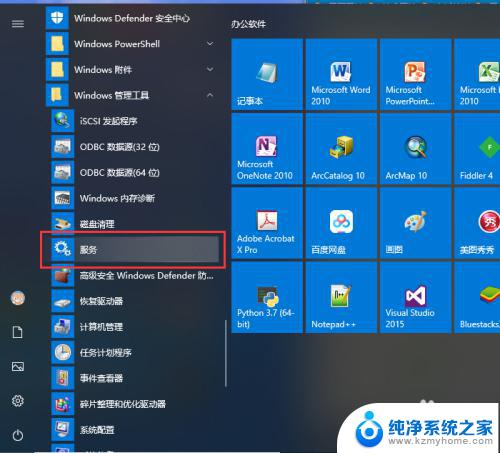win10共享文件夹权限访问 win10共享文件夹怎么设置访问权限
在使用Win10共享文件夹时,设置访问权限是非常重要的,通过设置访问权限,可以确保只有授权的用户能够访问共享文件夹,保护文件的安全性。在Win10中,设置访问权限可以通过简单的步骤完成,让您轻松管理共享文件夹的访问权限。接下来我们将介绍如何设置Win10共享文件夹的访问权限,让您轻松掌握操作技巧。
方法如下:
1.在电脑上找到共享文件夹,然后右键点击该文件夹。在弹出菜单中选择“属性”菜单项。
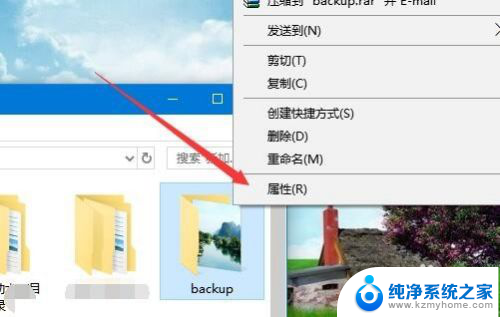
2.这时就会打开该文件夹的属性窗口,点击窗口中的“共享”选项卡。
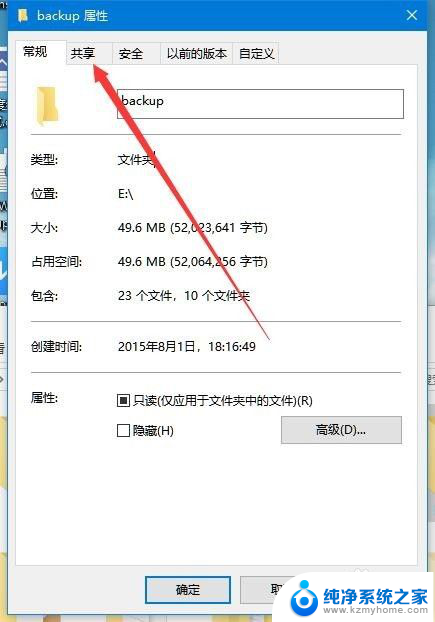
3.在打开的共享文件夹窗口中,点击“高级共享”按钮。
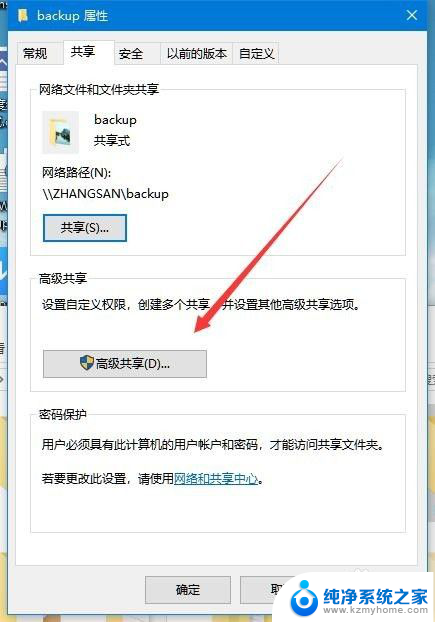
4.这时就会打开高级共享的窗口,在窗口中点击“权限”按钮。
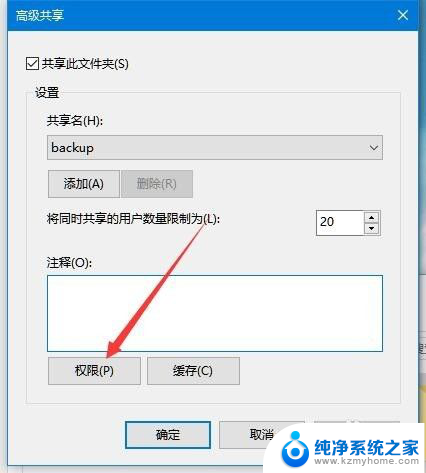
5.在打开的权限设置页面中,点击“添加”按钮。
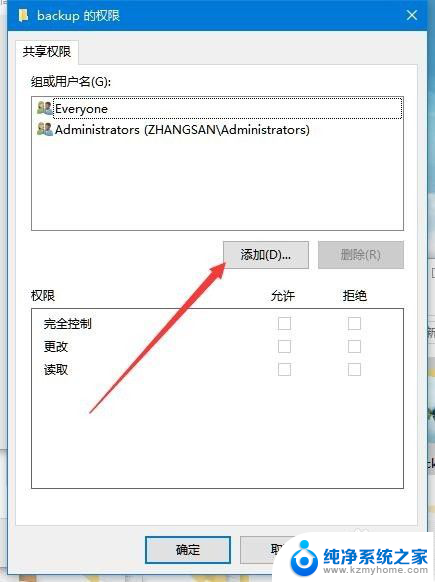
6.这时会打开添加用户或组的窗口,在下面的窗口中输入用户名。如pcgame2007,然后点击“检查名称”按钮。
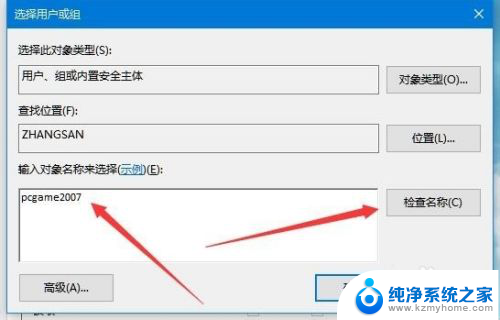
7.这时就会显示出该用户的详细路径,最后点击确定按钮即可。
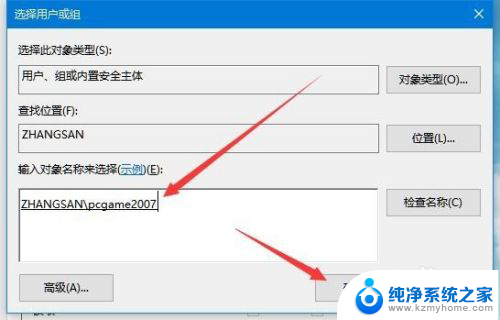
8.回到权限设置窗口中,选中刚刚添加的用户。然后在下面设置其权限就可以了。
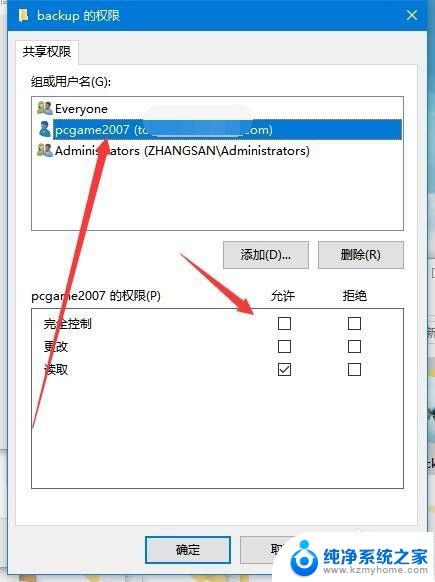
以上就是win10共享文件夹权限访问的所有内容,如果有任何疑问,请参考小编的步骤进行操作,希望能对大家有所帮助。