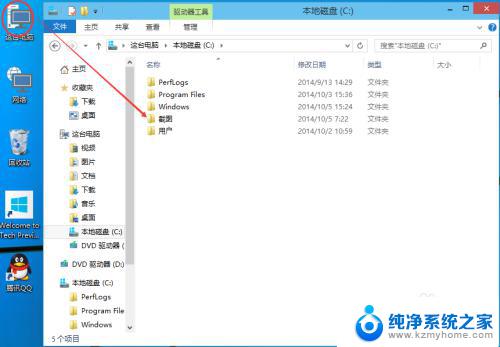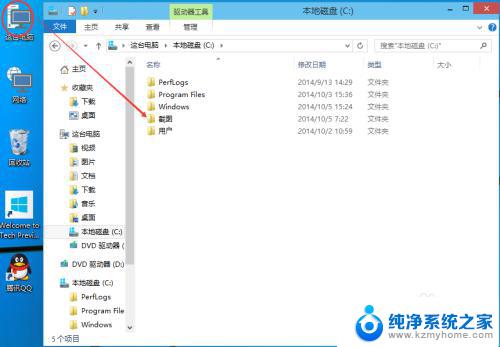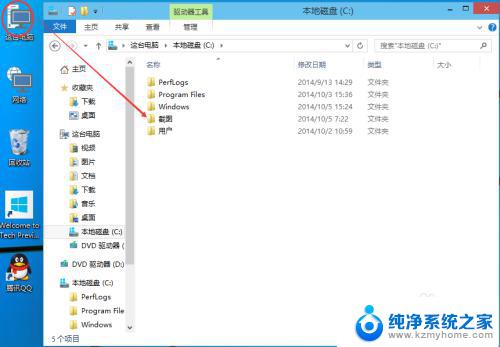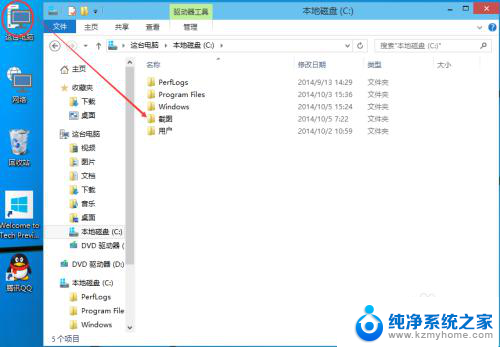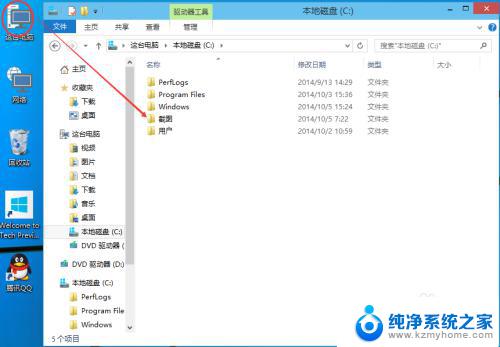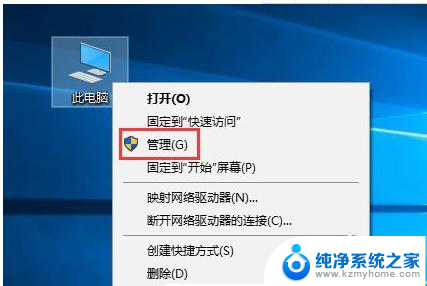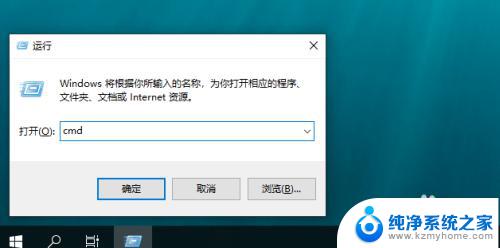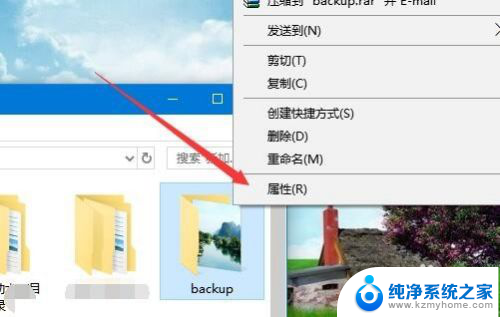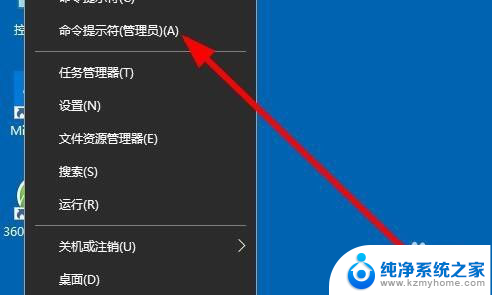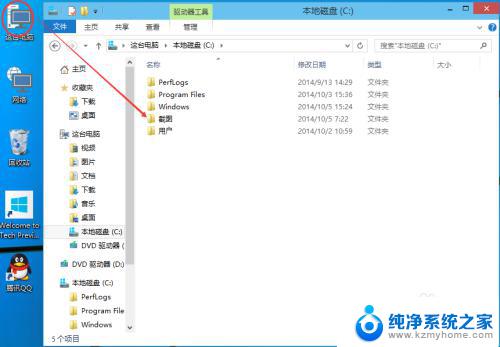win10 共享文件夹 Win10共享文件夹设置步骤
win10 共享文件夹,在现代科技发展日新月异的今天,Win10共享文件夹成为了许多用户之间共享文件和数据的重要工具,通过Win10共享文件夹的设置,我们可以方便快捷地在不同设备之间传递文件,实现高效的工作和学习。对于初次接触Win10共享文件夹的用户来说,设置步骤可能会有些困扰。接下来我们将为大家详细介绍Win10共享文件夹的设置步骤,帮助大家快速上手并享受便捷的文件共享体验。
具体步骤:
1.双击Win10系统桌面上的这台电脑,找到要共享的文件夹,如下图所示。
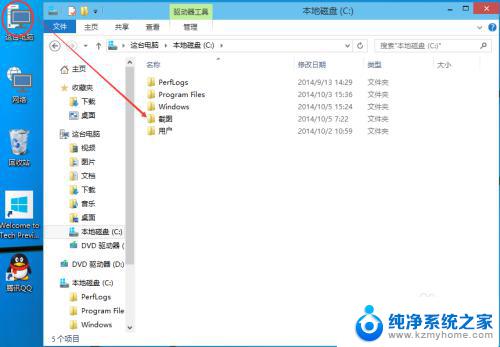
2.右键要共享的文件夹,将鼠标移动到“共享“上,点击特定用户。如下图所示。
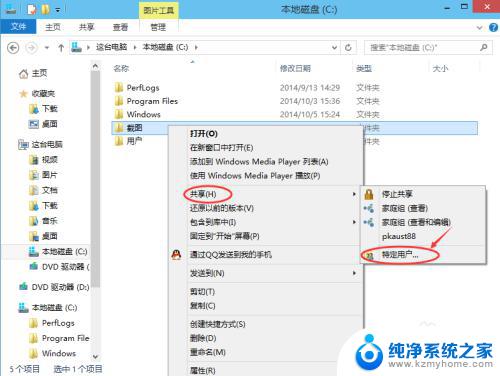
3.点击后,弹出文件共享窗口。点击下面的向下箭头,可以打开下拉共享用列表,如下图所示。
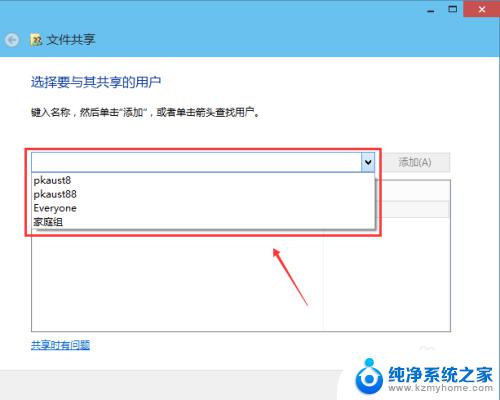
4.选择要共享的用户,点击添加,如下图所示。
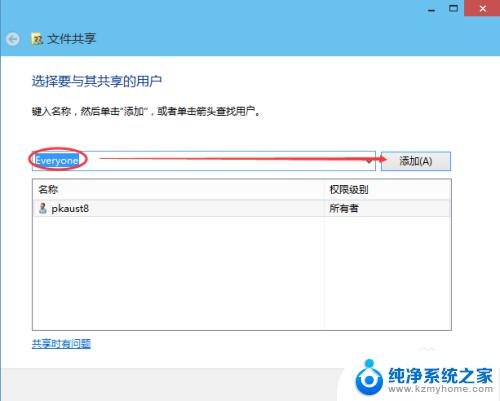
5.点击后,共享的用户就可以在底下的方框里看到,如下图所示。
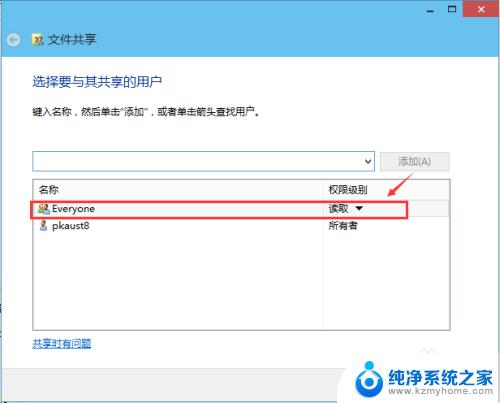
6.点击底下方框的权限级别向下箭头,可以设置权限。如下图所示。
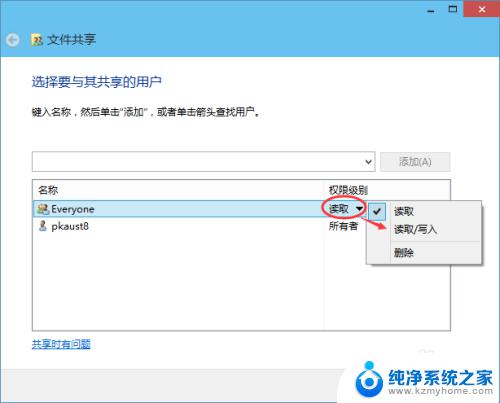
7.都设置好后,点击共享。如下图所示。
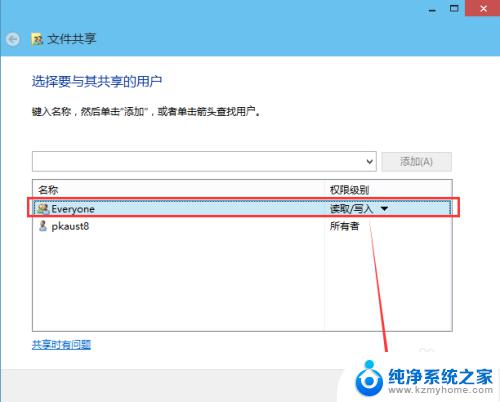
8.点击后,系统设置共享文件夹,要等待几分钟,如下图所示。
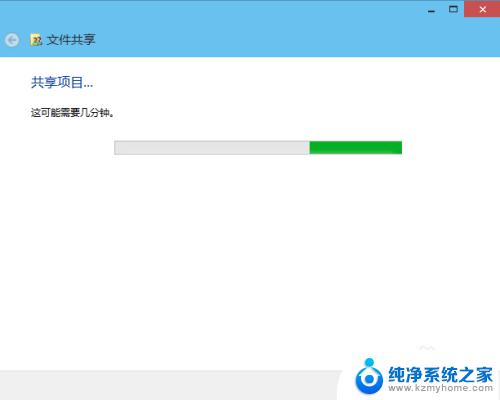
9.系统提示共享文件夹设置成功,点击完成。如下图所示。
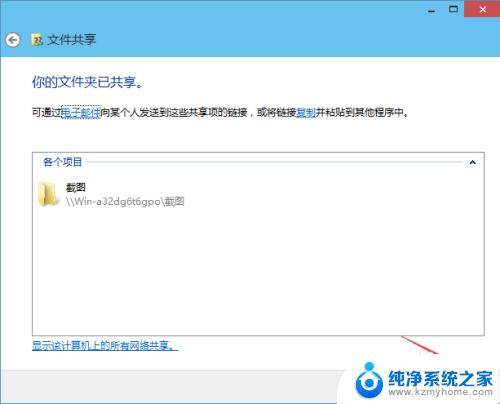
以上就是win10共享文件夹的全部内容,如果您遇到相同的问题,请参考本文中介绍的步骤进行修复,希望这篇文章能对您有所帮助。