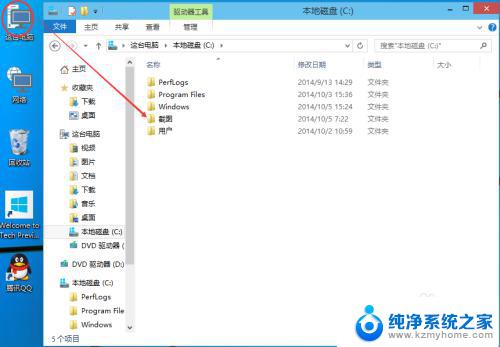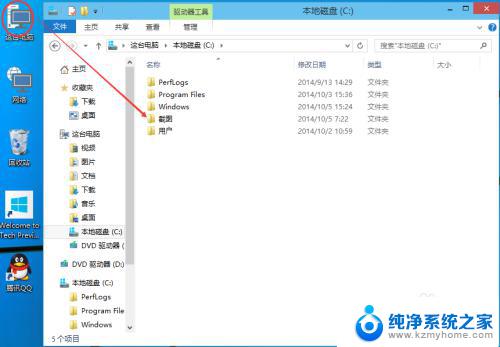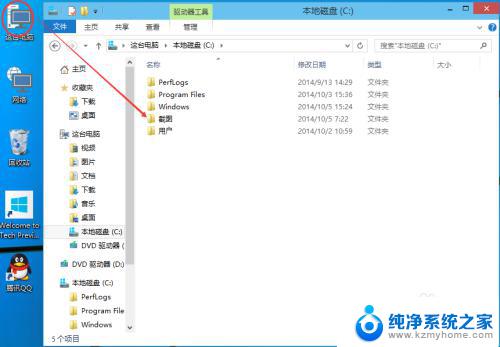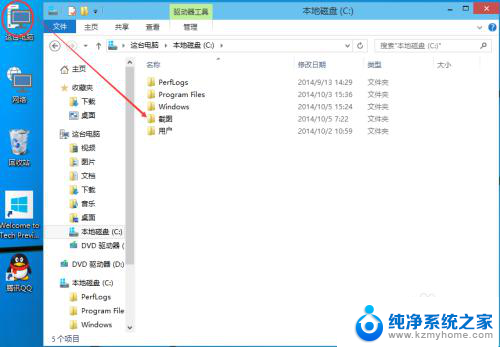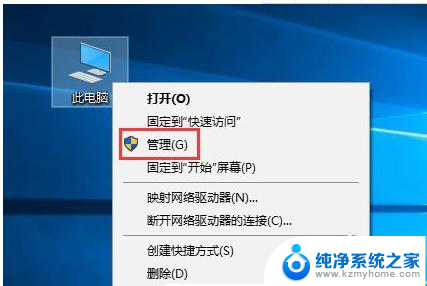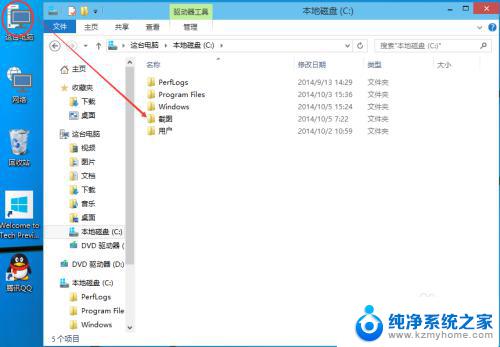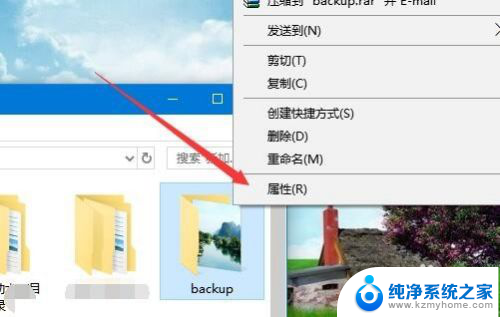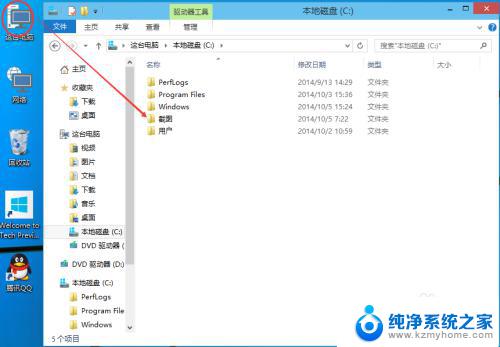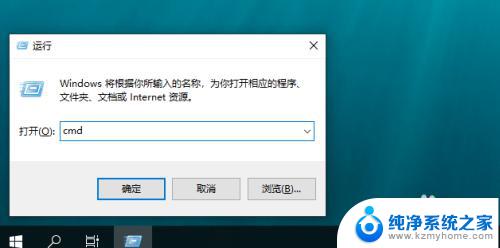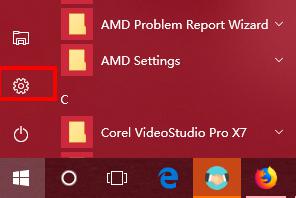windows10文件夹共享设置 Win10共享文件夹设置教程
windows10文件夹共享设置,Windows 10是一个广泛使用的操作系统,提供了许多实用功能,其中之一就是文件夹共享设置,它能让我们在家庭网络中轻松共享文件和文件夹。无论是与家人共享照片和视频,还是与同事共享工作文件,都能通过Win10共享文件夹设置实现。而为了帮助大家更好地理解和使用这一功能,本文将为您介绍详细的Win10共享文件夹设置教程。无论您是初次接触这个功能,还是需要进一步了解它的操作方法,都能在本文中找到所需的信息。让我们一起来探索Windows 10文件夹共享设置的奇妙世界吧!
步骤如下:
1.双击Win10系统桌面上的这台电脑,找到要共享的文件夹,如下图所示。
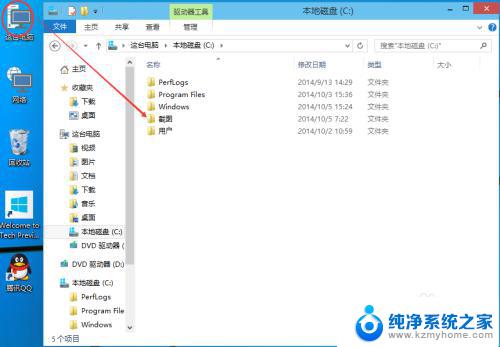
2.右键要共享的文件夹,将鼠标移动到“共享“上,点击特定用户。如下图所示。
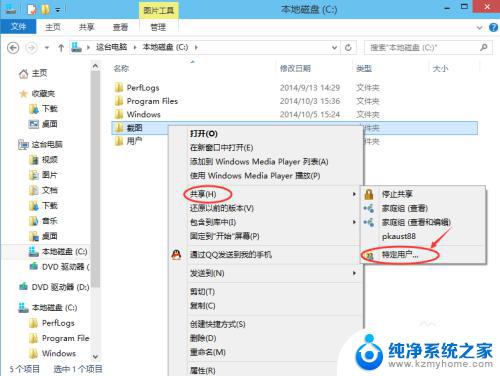
3.点击后,弹出文件共享窗口。点击下面的向下箭头,可以打开下拉共享用列表,如下图所示。
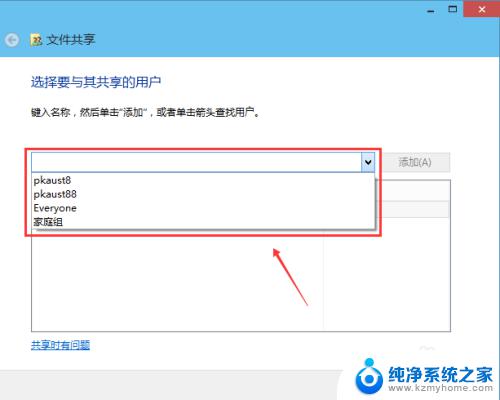
4.选择要共享的用户,点击添加,如下图所示。
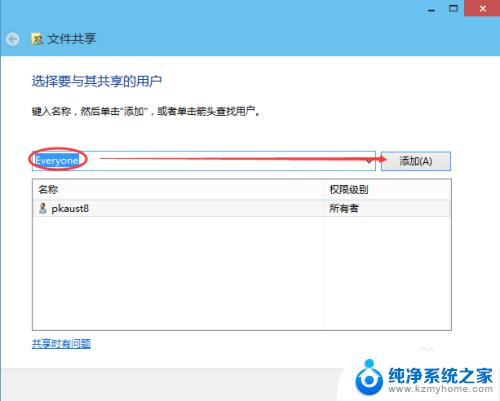
5.点击后,共享的用户就可以在底下的方框里看到,如下图所示。
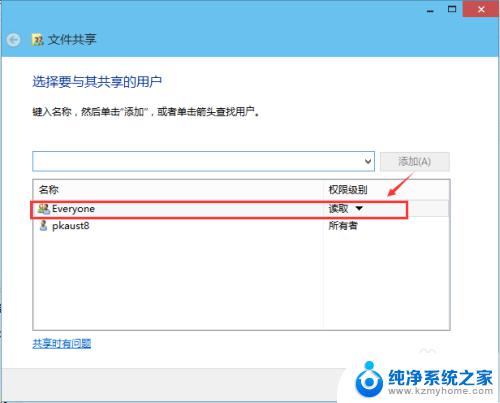
6.点击底下方框的权限级别向下箭头,可以设置权限。如下图所示。
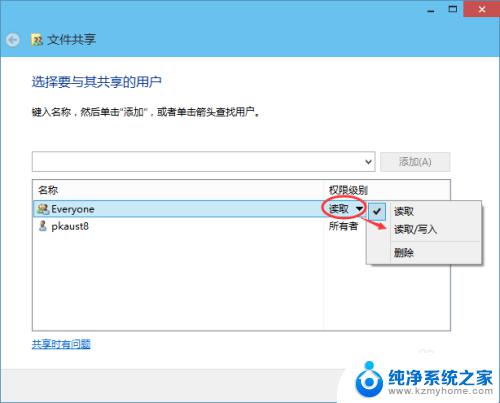
7.都设置好后,点击共享。如下图所示。
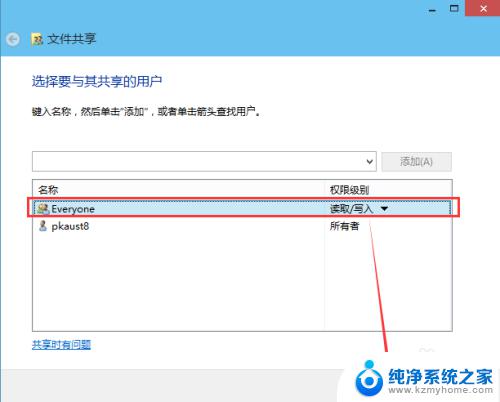
8.点击后,系统设置共享文件夹,要等待几分钟,如下图所示。
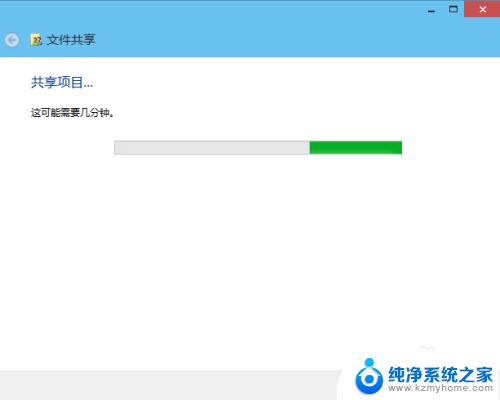
9.系统提示共享文件夹设置成功,点击完成。如下图所示。
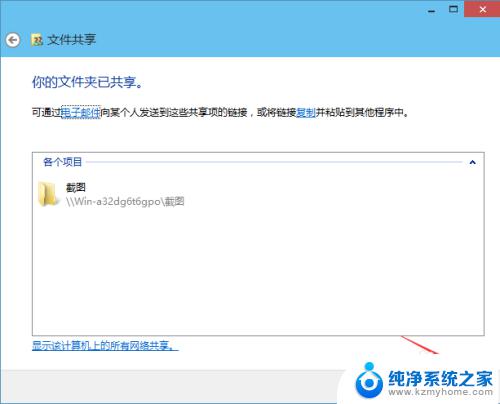
以上就是Windows 10文件夹共享设置的全部内容,如果您遇到这种情况,可以尝试根据本文的方法解决,希望这篇文章对大家有所帮助。