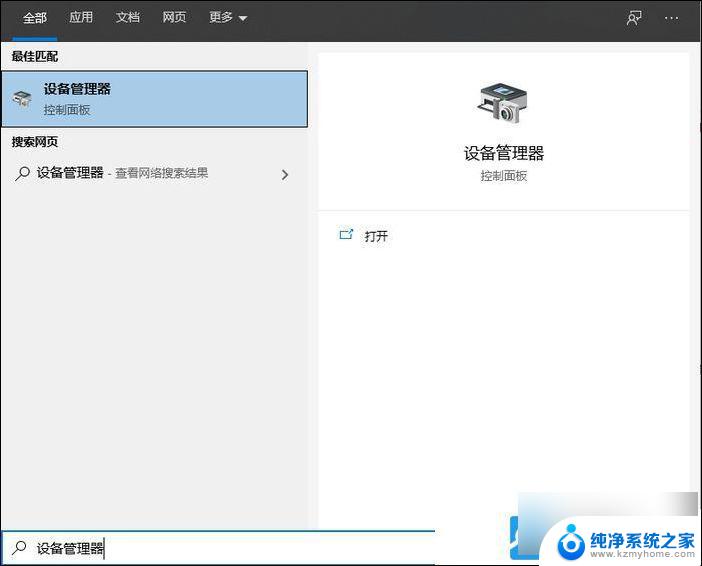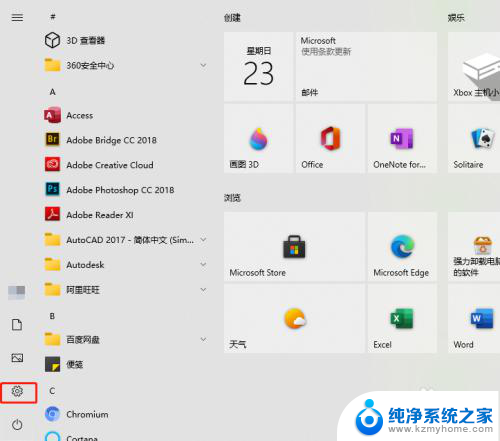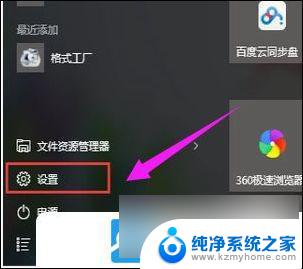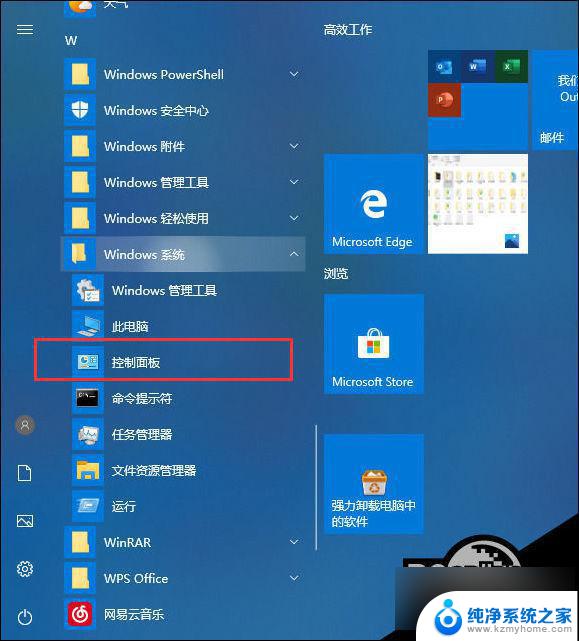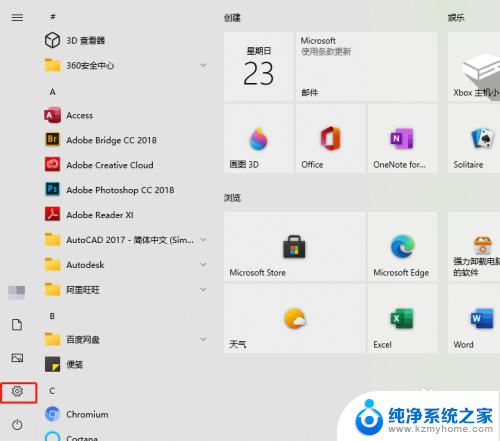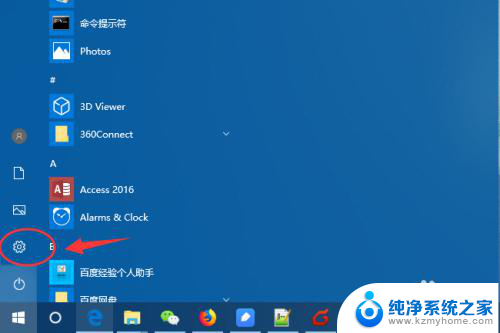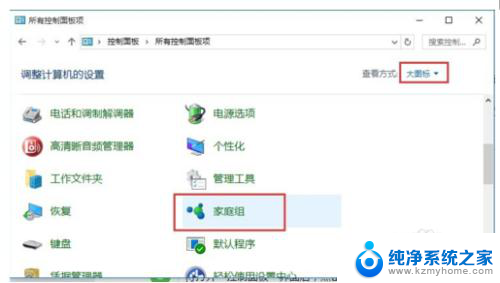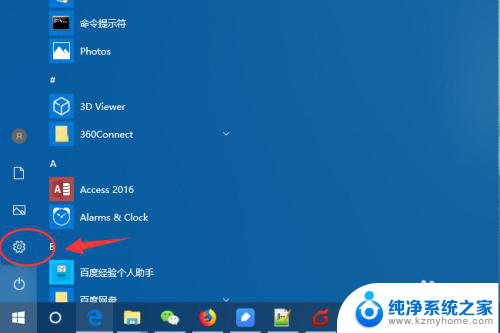win10找不到佳能打印机 Win10添加打印机无法搜索到解决方法
Win10系统在使用佳能打印机时出现找不到设备的问题,让许多用户困扰不已,而在尝试添加打印机时,却发现系统无法搜索到可用的设备。针对这一情况,我们可以采取一些解决方法来解决这一问题,确保顺利连接佳能打印机并进行打印操作。接下来我们将介绍一些有效的解决方案,帮助您解决Win10系统无法搜索到佳能打印机的困扰。
1、按 Win 键,或点击左下角的开始图标。在打开的菜单项中,点击打开电源按钮上方的设置;
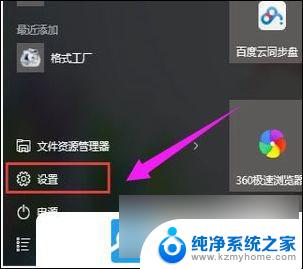
2、Windows 设置(Win+i)窗口,点击设备(蓝牙、打印机、鼠标);
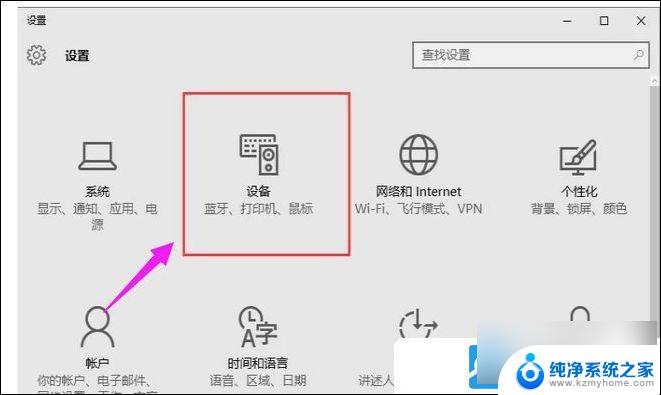
3、点击打印机和扫描仪;
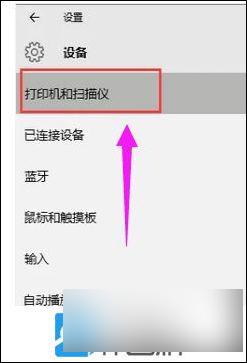
4、点击添加打印机或扫描仪;
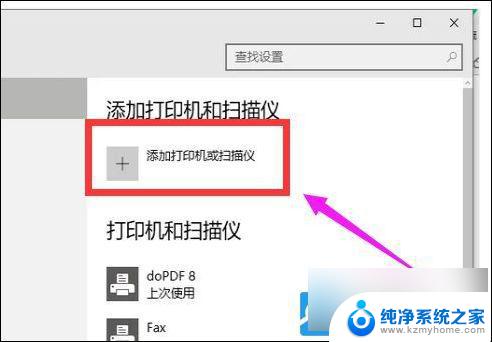
5、如果可以找到打印机,则直接将其添加。 如果找不到 打印机 ,可以手动添加。点击我所需的打印机不在列表中;
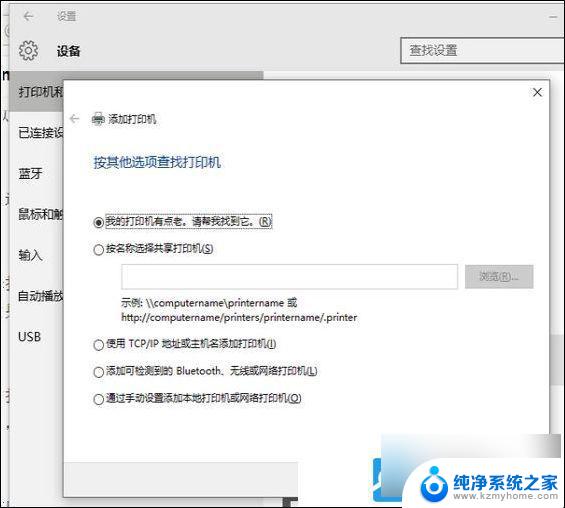
6、点击通过手动设置添加本地打印机或网络打印机;
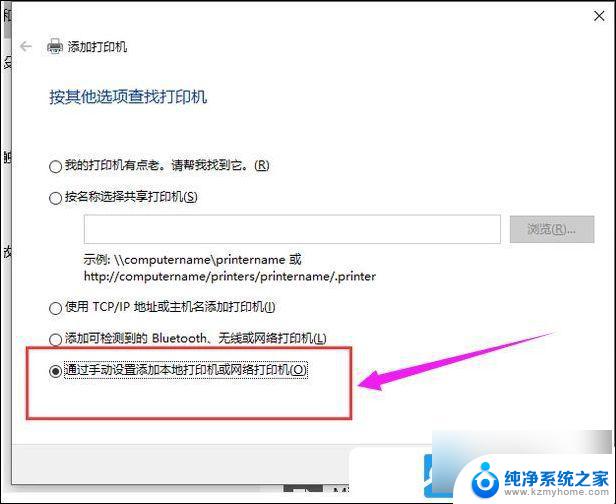
7、选择使用现有的端口,然后点击下一步;
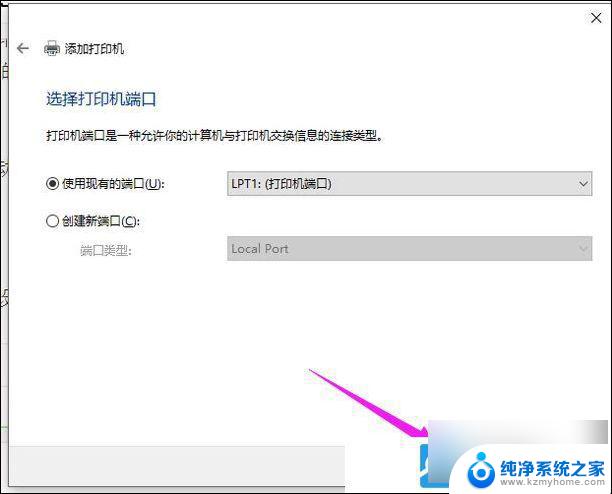
8、安装打印机驱动程序,然后点击下一步;
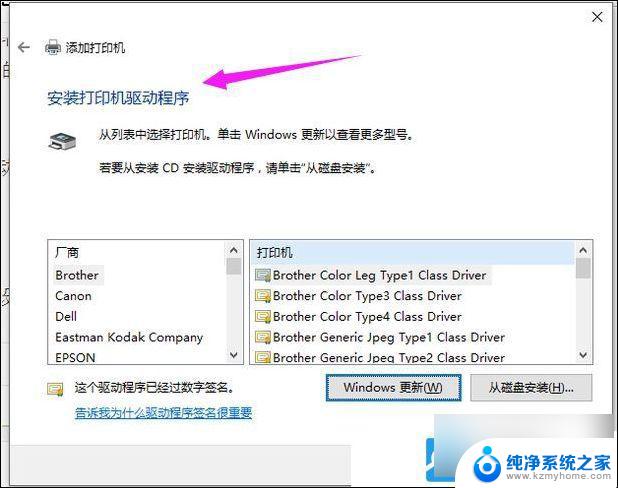
9、键入打印机名称,然后点击下一步;
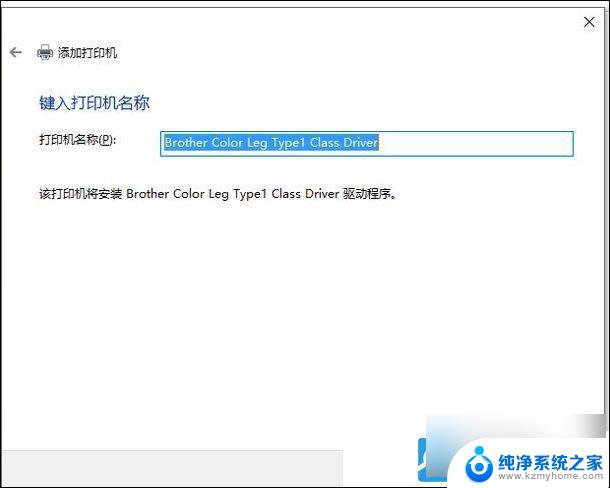
10、设置是否需要共享打印机,然后点击下一步;
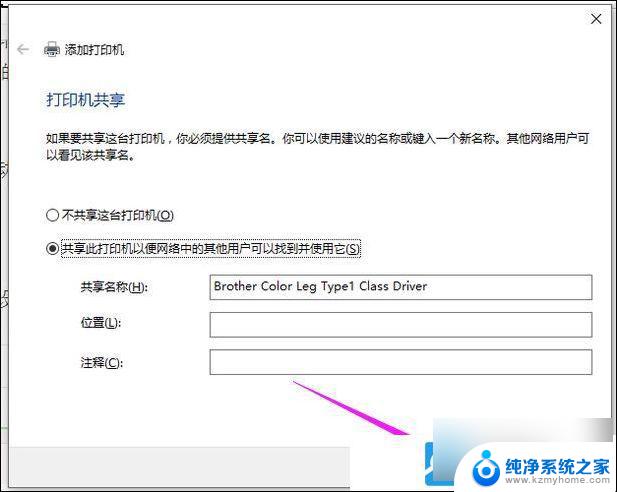
11、添加打印机成功,根据需要。看是否勾选设置为默认打印机,然后点击完成;
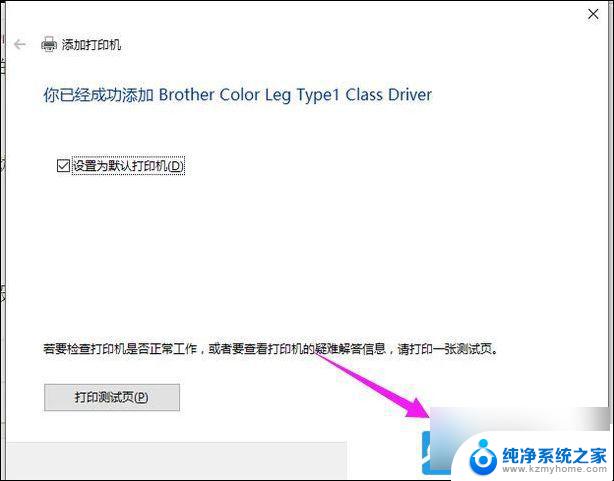
以上就是win10找不到佳能打印机的全部内容,还有不清楚的用户就可以参考一下小编的步骤进行操作,希望能够对大家有所帮助。