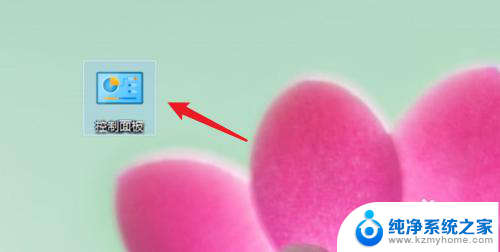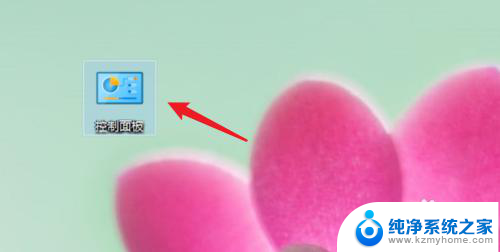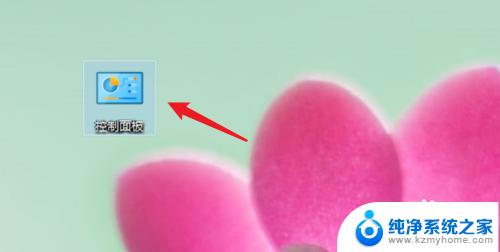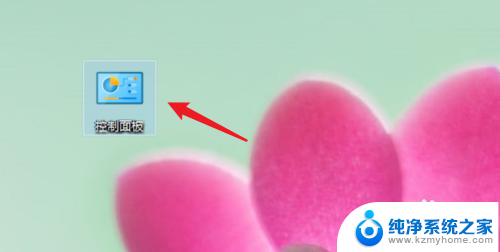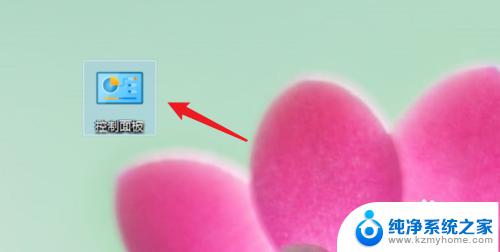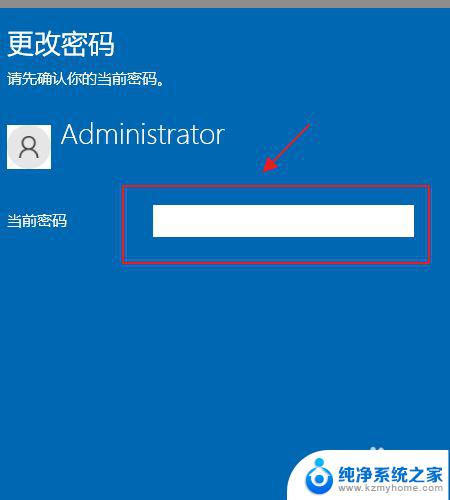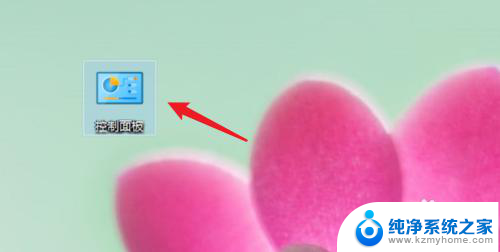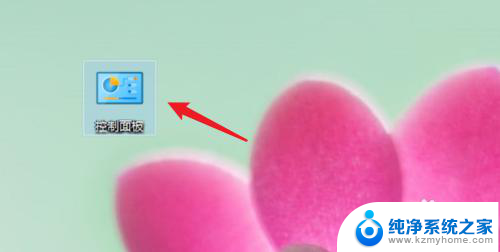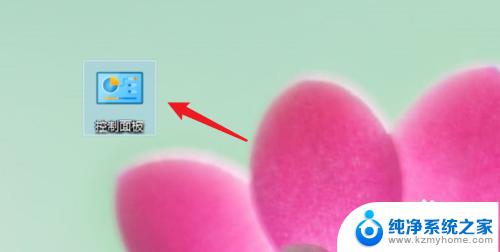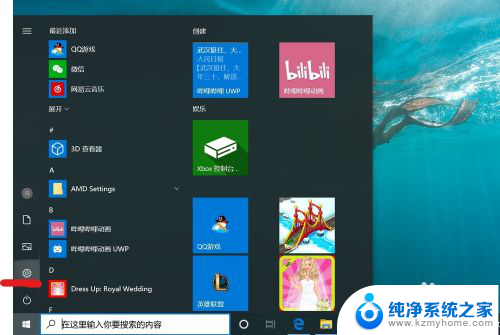win10电脑清除开机密码 Win10删除开机密码教程
更新时间:2024-05-27 17:47:34作者:xiaoliu
Win10电脑清除开机密码是很多用户想要了解的技巧,因为有时候我们可能会忘记密码或者觉得输入密码太麻烦,在这篇文章中我们将为大家介绍Win10删除开机密码的教程,让您在使用电脑时更加便捷和快捷。无论您是初学者还是经验丰富的用户,都可以通过简单的步骤轻松实现清除开机密码的操作。让我们一起来了解如何在Win10电脑上删除开机密码吧!
步骤如下:
1.点击打开控制面板。
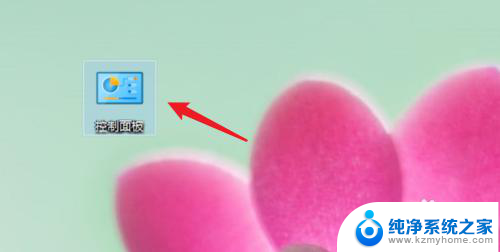
2.点击用户账户。
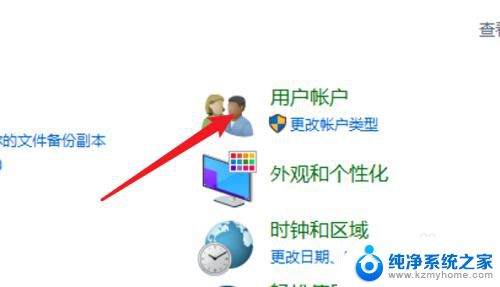
3.进入用户账户页面,再点击这里的用户账户。
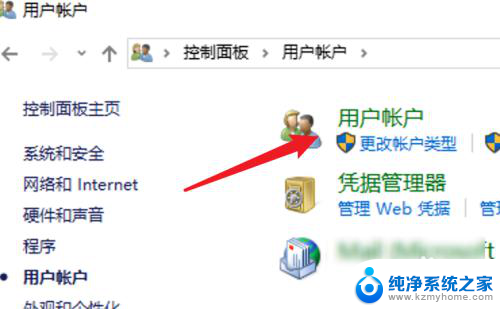
4.点击这里的在电脑设置中更改我的账户信息。
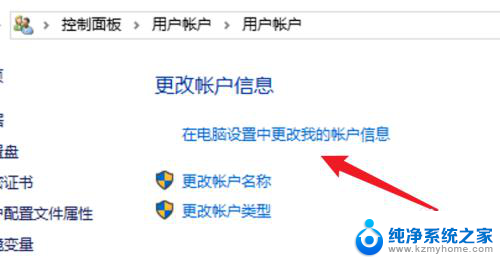
5.点击左边的登录选项。
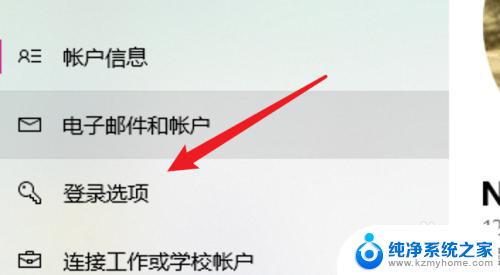
6.点击密码下的更改。
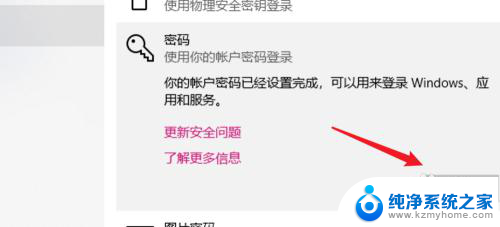
7.在这里不需要密码,直接点击下一步。就可以去掉原来的密码了。
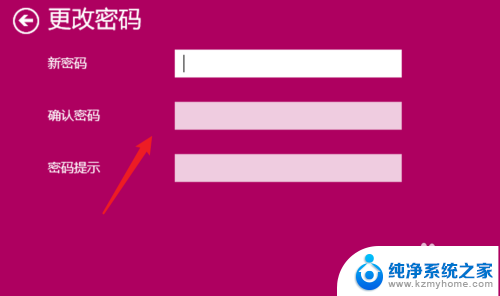
8.总结:
1. 点击打开控制面板。
2. 点击用户账户。
3. 再点击用户账户。
4. 点击在电脑设置中更改我的账户信息。
5. 点击登录选项。
6. 点击更改。
7. 不输密码,点击下一步。
以上就是关于如何清除win10电脑的开机密码的全部内容,如果你遇到了相同的情况,可以按照上面的方法来解决。