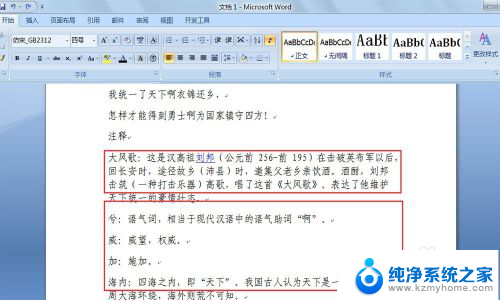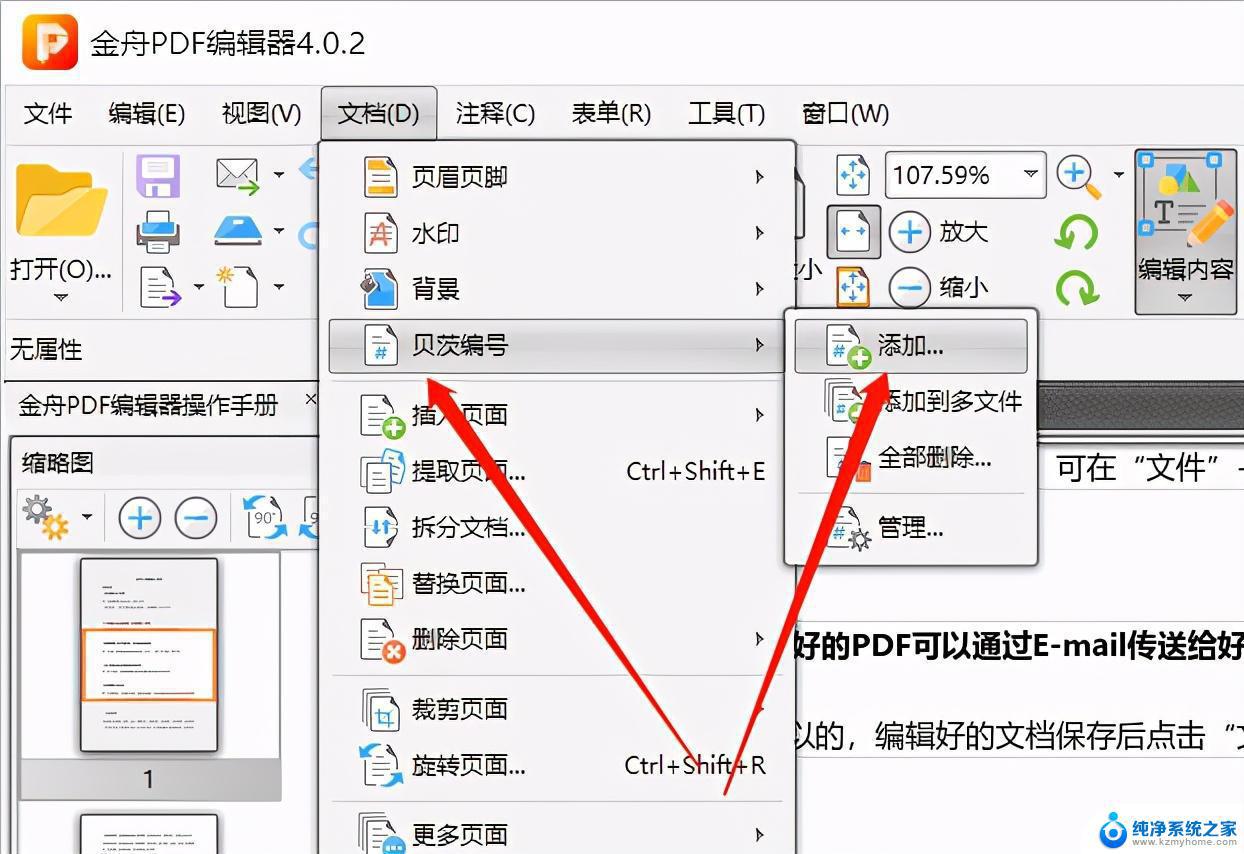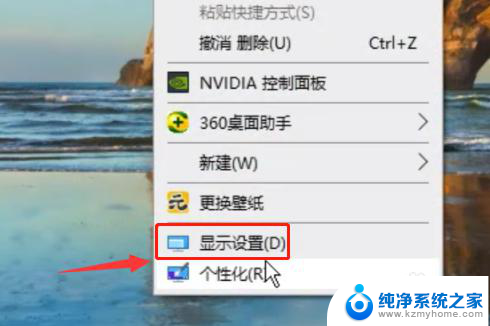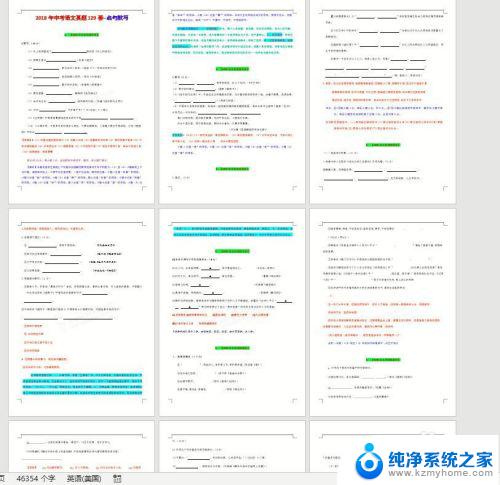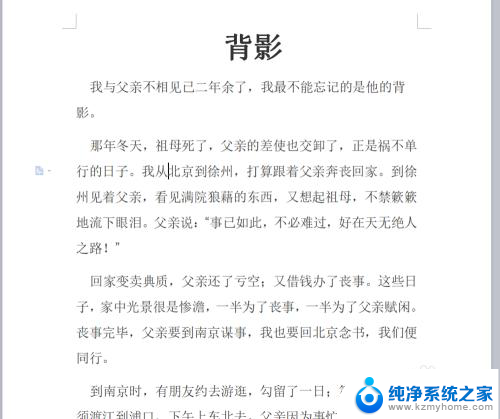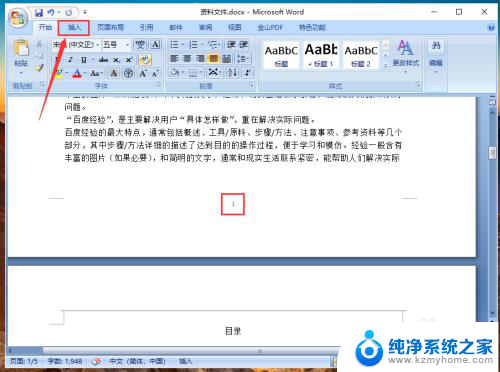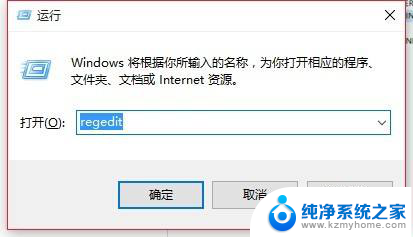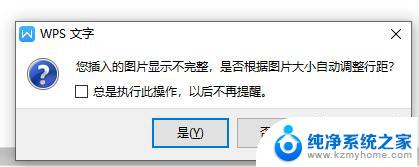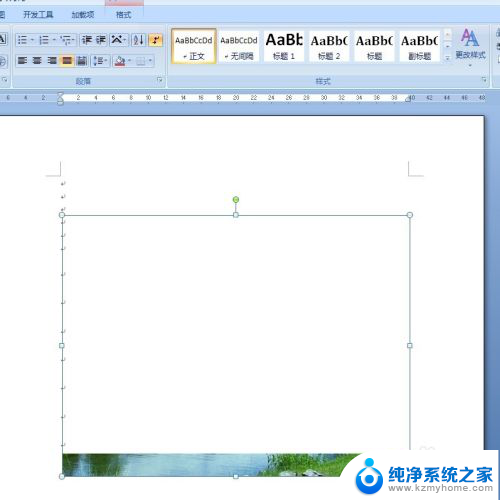word文档页面显示不全怎么调整 Word文档如何调整为整页显示
更新时间:2023-11-06 13:35:15作者:kzmyhome
word文档页面显示不全怎么调整,当我们编辑Word文档时,有时会遇到页面显示不全的问题,这可能会给我们带来很大的困扰,特别是在需要整页显示的情况下。我们应该如何调整Word文档,使其能够完整地显示在一页之中呢?在本文中我们将介绍一些简单而有效的方法,帮助您解决这个问题。无论是通过调整页面边距、字体大小,还是使用分栏布局,您都可以轻松地将Word文档调整为整页显示,以便更好地展示您的内容。接下来我们将逐步为您详细讲解这些方法,让您可以轻松应对页面显示不全的情况。
方法如下:
1、首先找到word文档,并双击打开。

2、如图所示,进入到word文档当中。
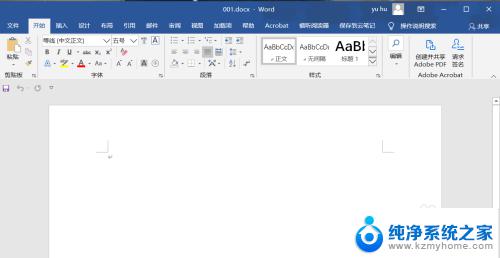
3、如图,找到“视图”标题,并单击打开。
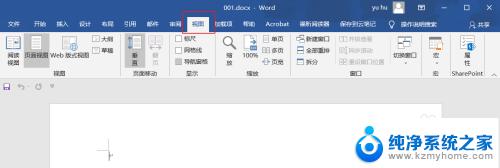
4、如图,找到“缩放”选项,并进行单击打开。
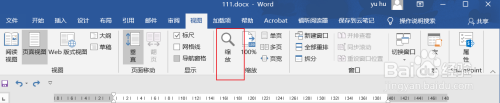
5、如图,进入到缩放的调整页面。
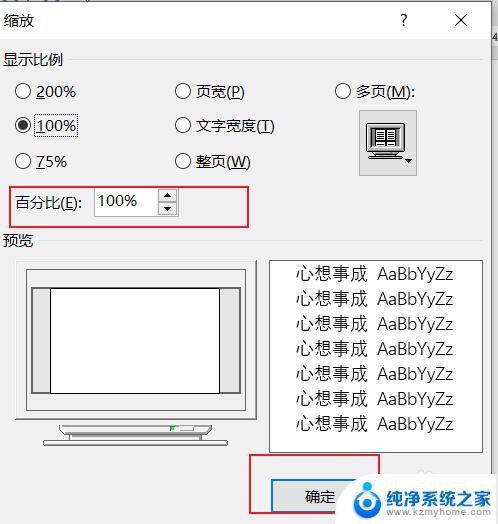
6、如图,选择“整页”选项。然后确定,这个面业就都会完整显示。
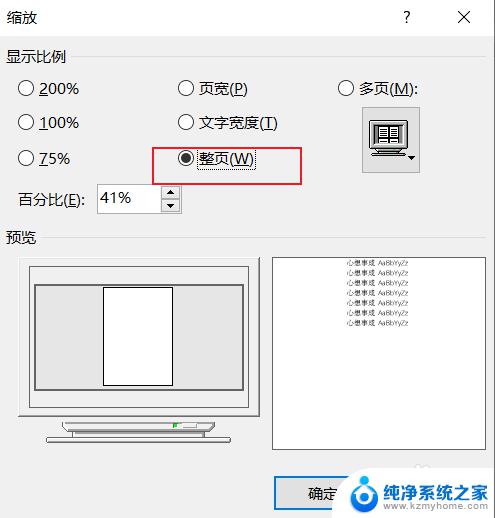
7、也可以直接按ctrl + s快捷键进行文档的保存。

以上是调整Word文档页面显示问题的全部内容,如果您遇到了这种情况,不妨试试本文提供的方法,希望能对您有所帮助。