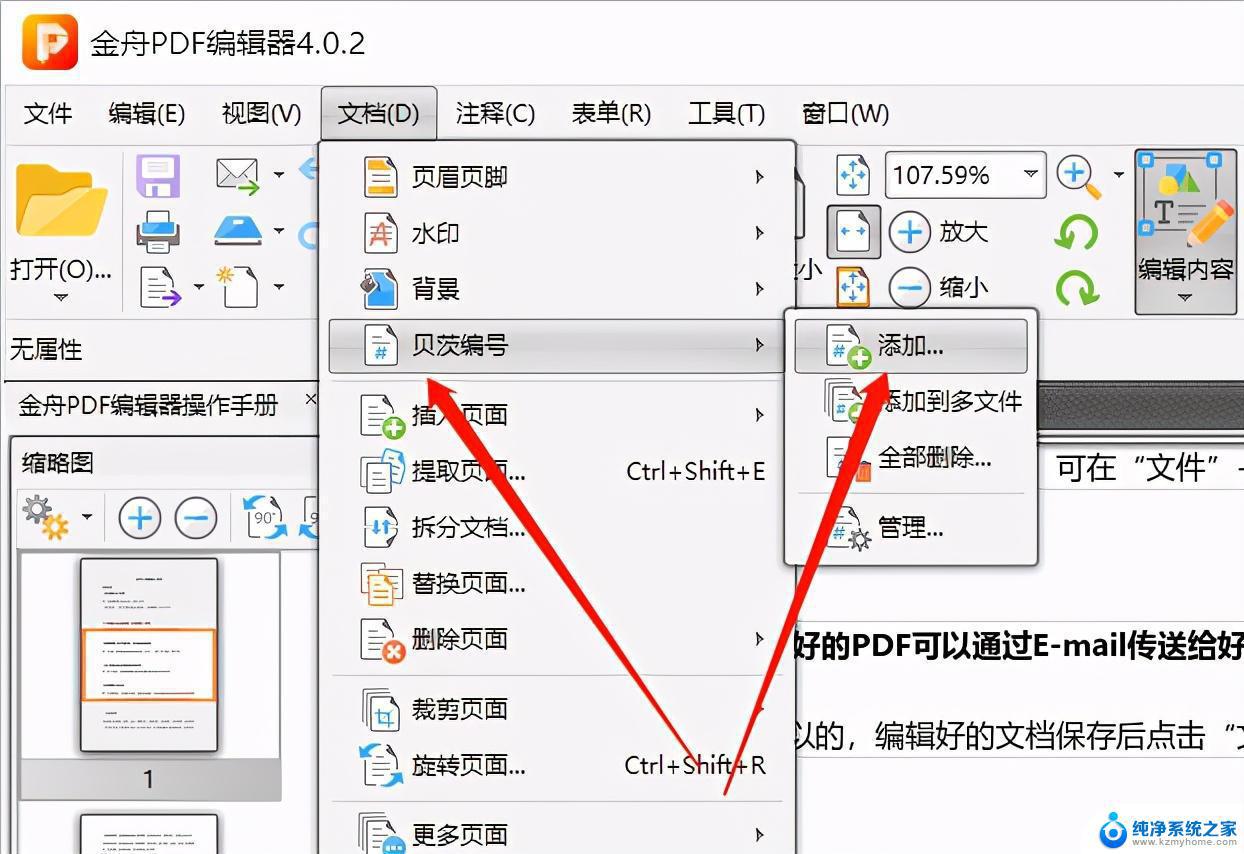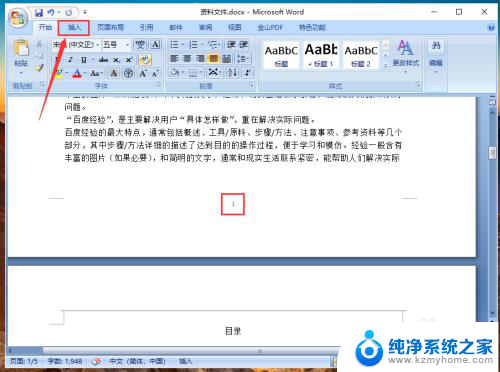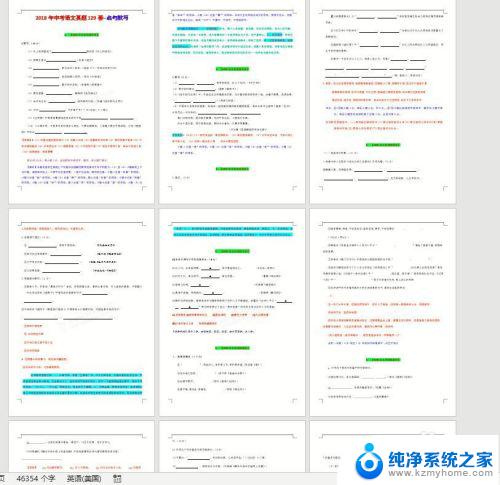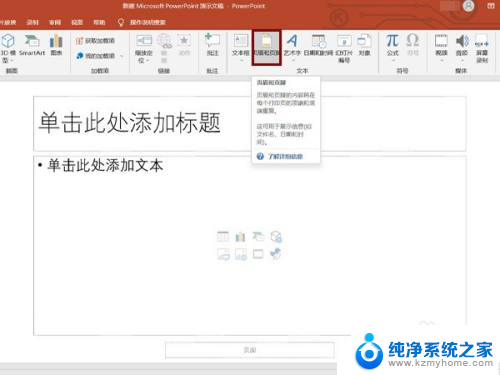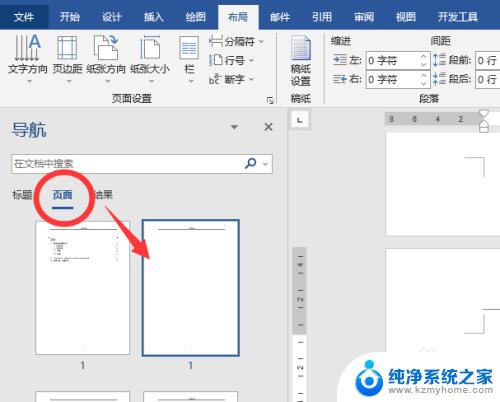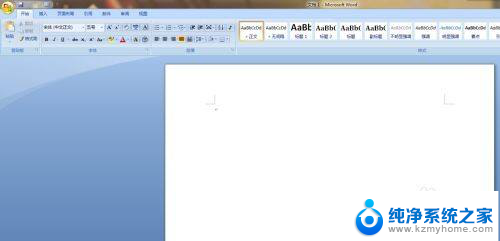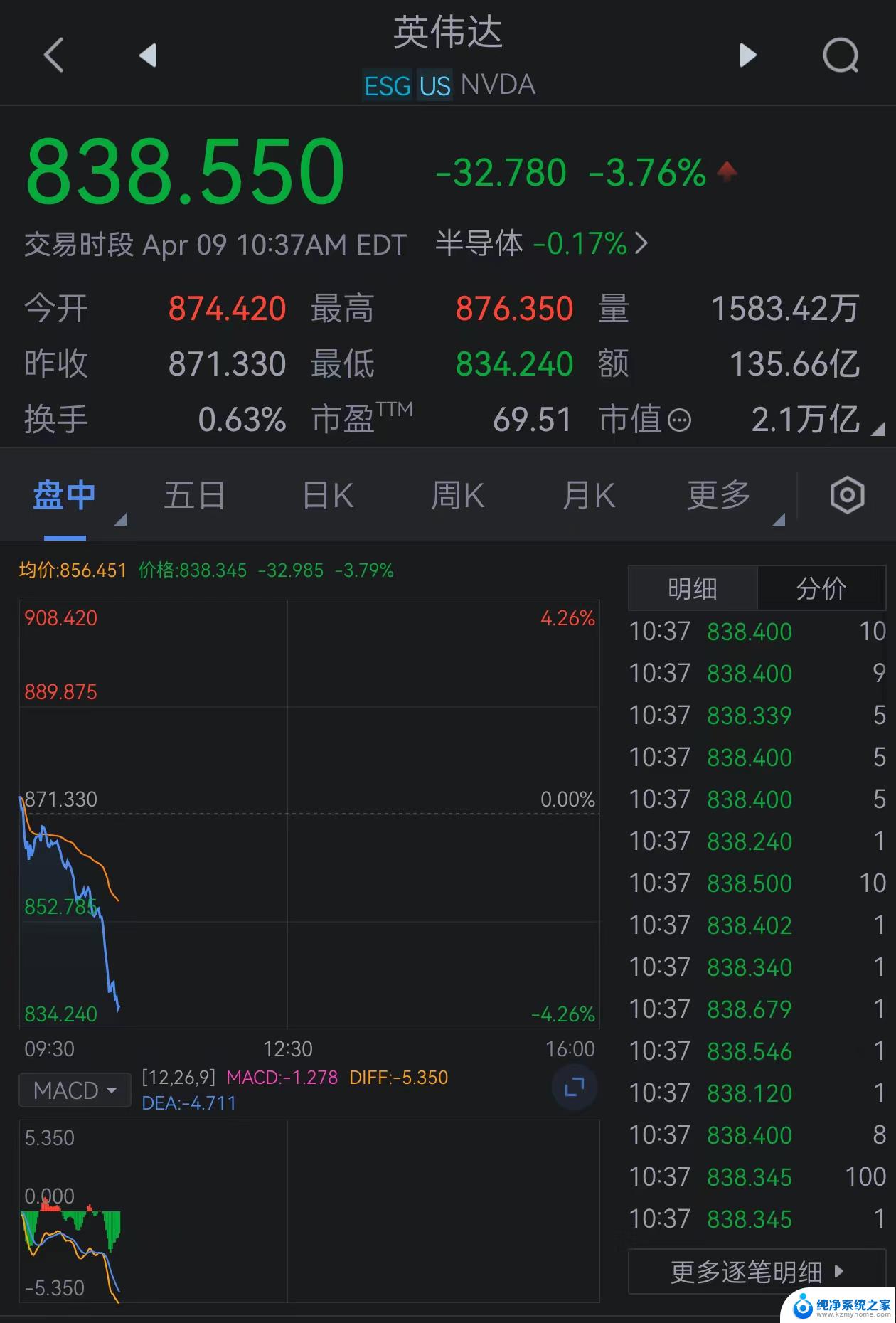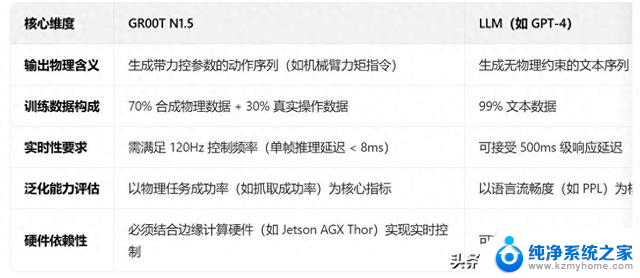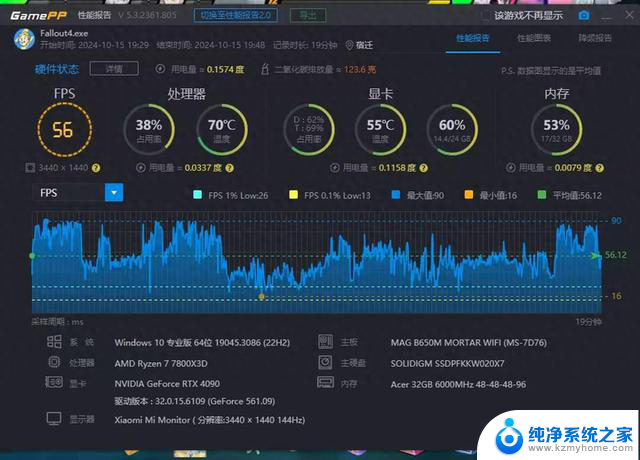怎么加页脚 Word文档页脚页码插入技巧
更新时间:2024-07-09 13:38:26作者:kzmyhome
在Word文档中,添加页脚和页码是非常常见的操作,通过在Word中插入页脚,我们可以在文档底部添加一些额外的信息,比如作者姓名、日期、文件路径等。而插入页码则可以帮助我们更好地管理文档,方便阅读和查找内容。接下来我们就来看看怎么在Word文档中添加页脚和页码。
方法如下:
1.如图,打开并新建一个word文档。输入我们需要的word文档内容,例如我们添加朱自清先生的《背影》。
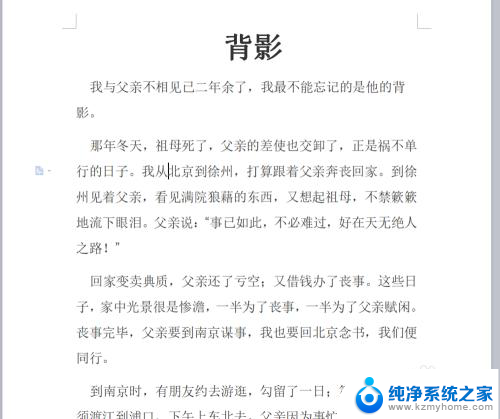
2.点击“插入”菜单,然后点击子菜单“页眉和页脚”,如图所示。
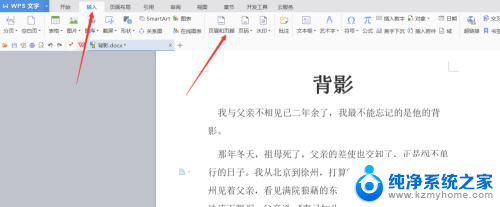
3.我们可以看到文档内完成了页脚的添加,点击页脚编辑框。我们可以对页脚进行编辑了。
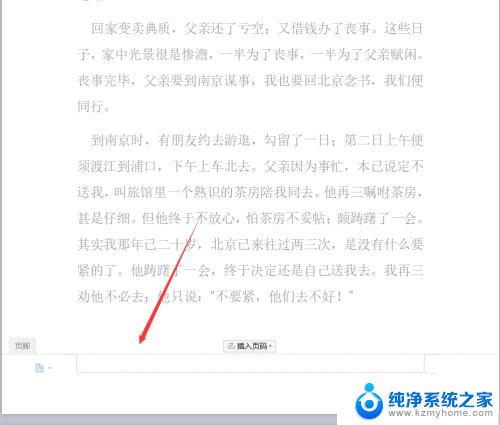
4.如图我们输入“背影--朱自清”的内容,然后点击页脚中间的“插入页码”选项。
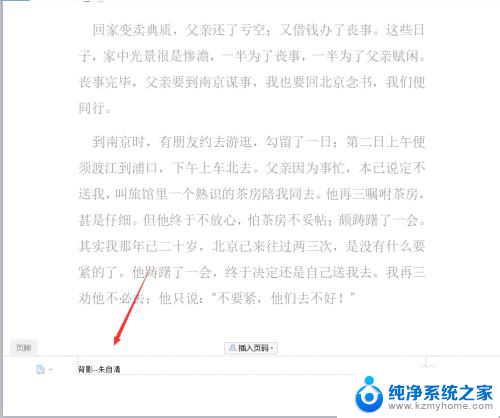
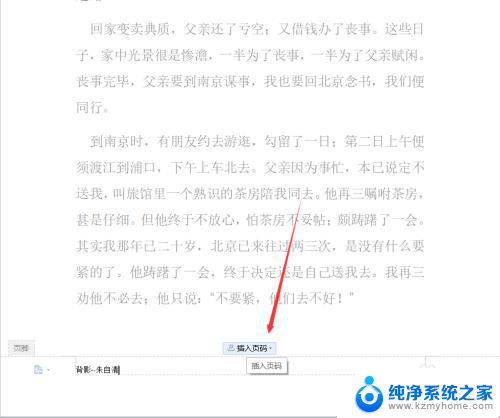
5.点击“插入页码”后,我们可以看到选项框。我们可以在其中选择页码的样式、位置,点击确定。
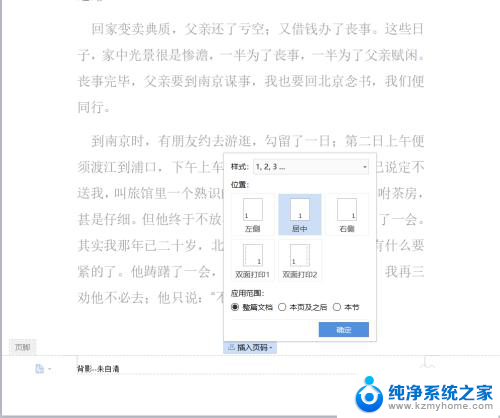
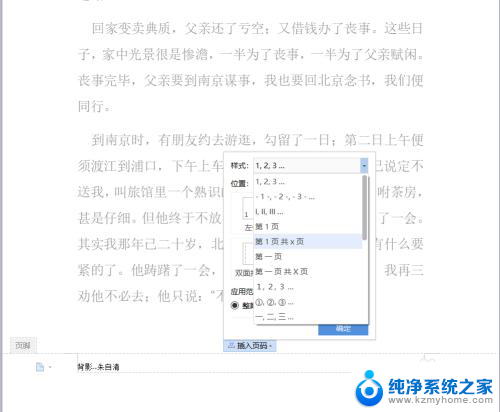
6.如图所示,就是我们编辑的页脚了,打印word文档后,会呈现图二的效果。页脚编辑完成。
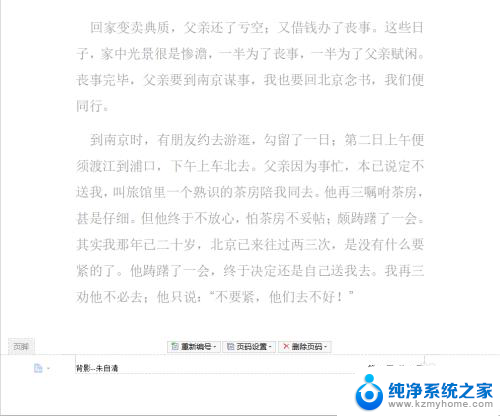
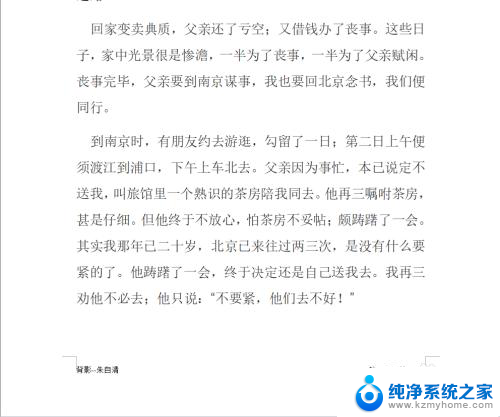
以上是如何添加页脚的全部内容,如果你遇到同样的情况,可以参考我的方法来处理,希望对大家有所帮助。