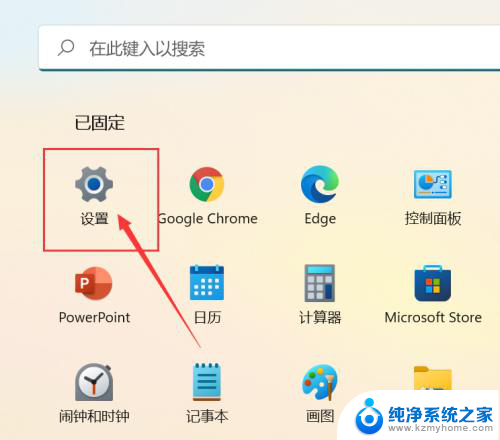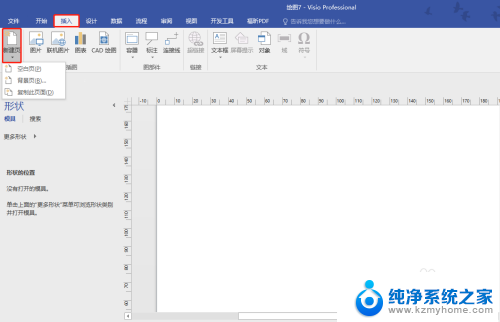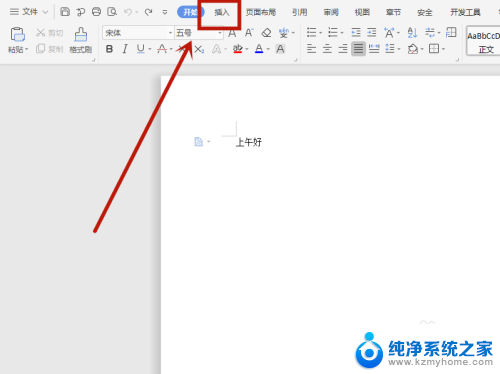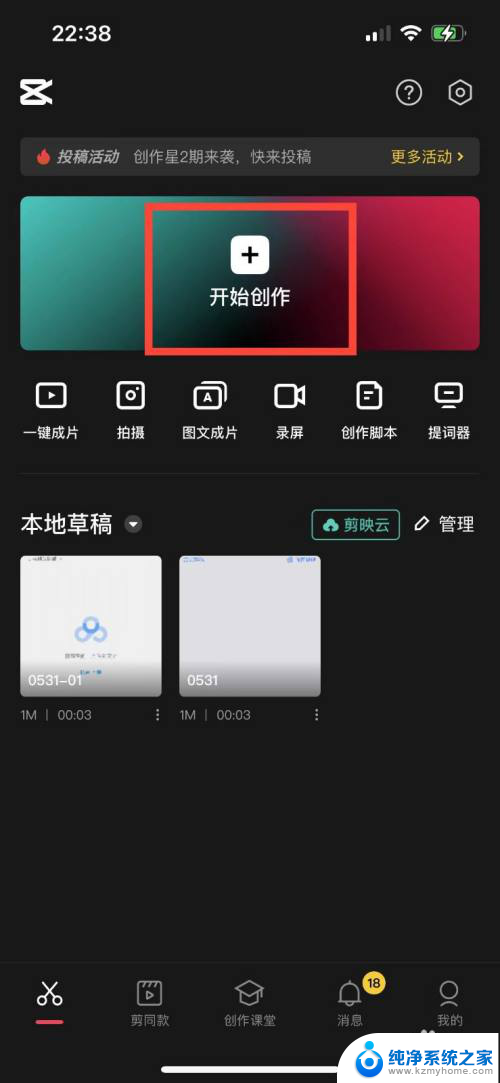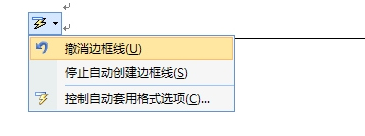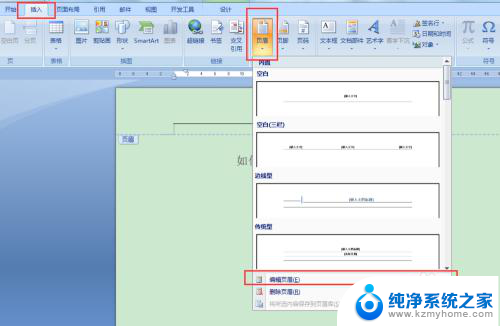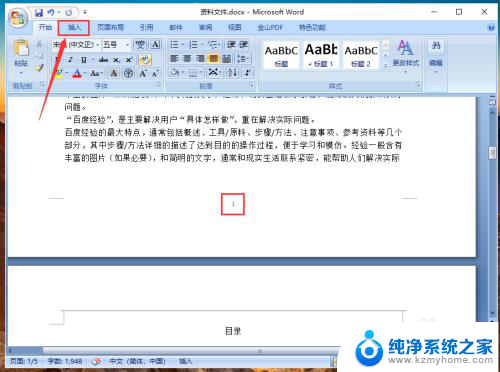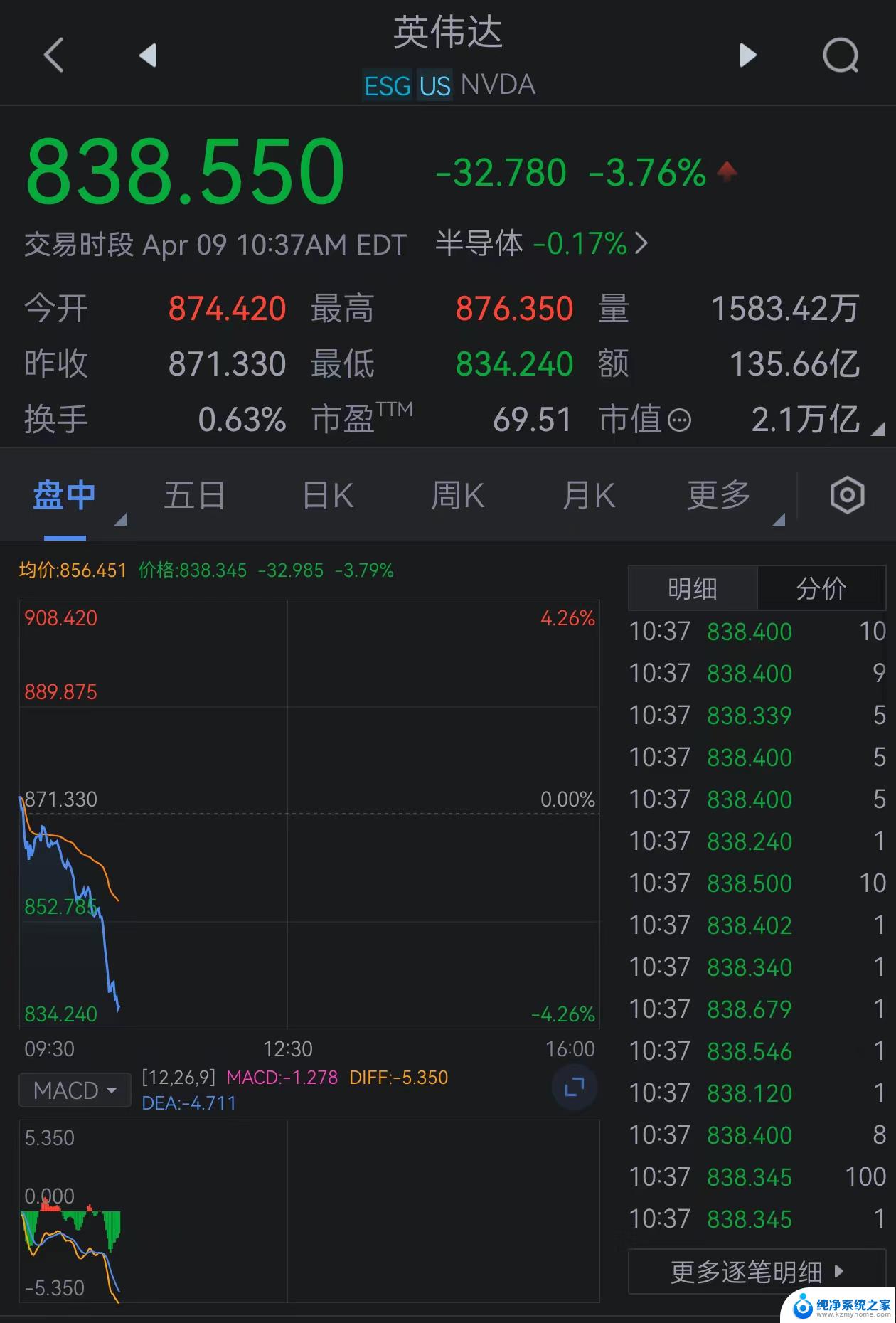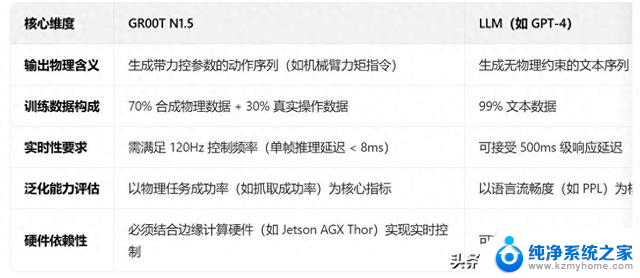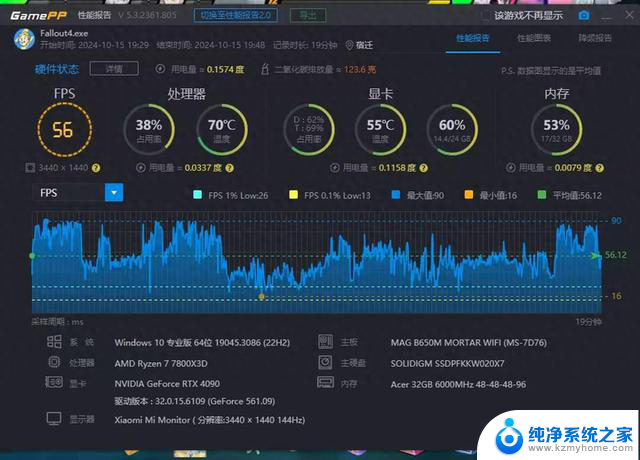word文档中如何把其中一页变成横向 Word如何设置一页横向显示
word文档中如何把其中一页变成横向,在日常工作和学习中,我们经常需要使用Word来编辑文档,有时候我们可能会遇到一些特殊的要求,比如将某一页的排版方式设置为横向显示。Word如何实现这一功能呢?在本文中我们将介绍如何将Word文档中的某一页变成横向,并详细解释Word的设置方法。通过掌握这些技巧,我们可以更加灵活地使用Word,满足不同排版需求,提高工作效率。接下来让我们一起来学习吧!
方法如下:
1.打开要处理的Word文档,文档中有很多页,需要把其中的第三页设置为横排
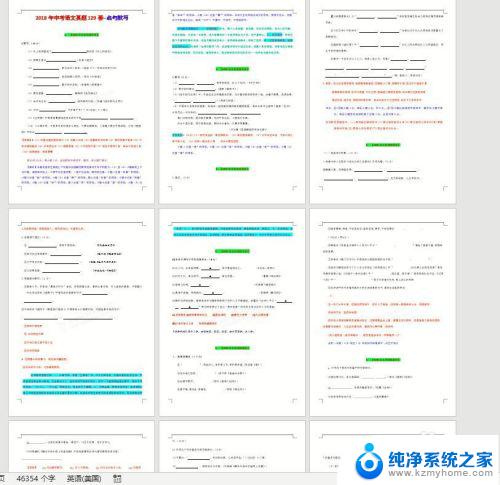
2.把光标定位在第三页开始的起始位置
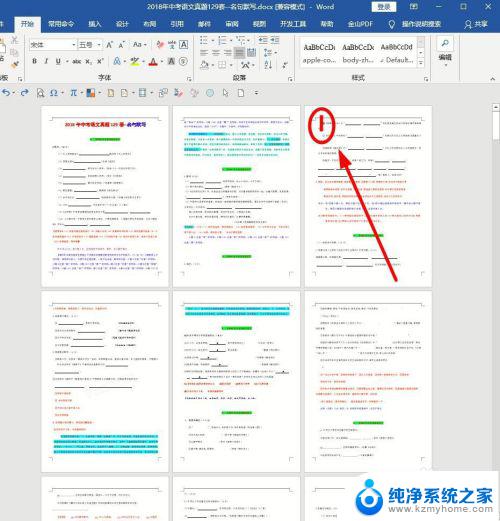
3.找到菜单栏“布局”选项卡点击
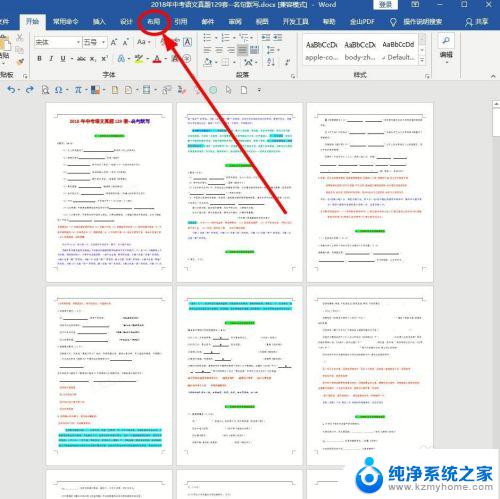
4.在布局选项卡下,找到页面设置弹出框按钮单击
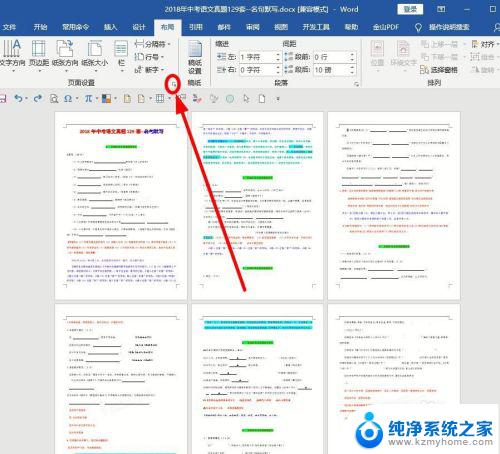
5.在弹出的“页面设置”对话框中,选择“纸张方向”为“横向”
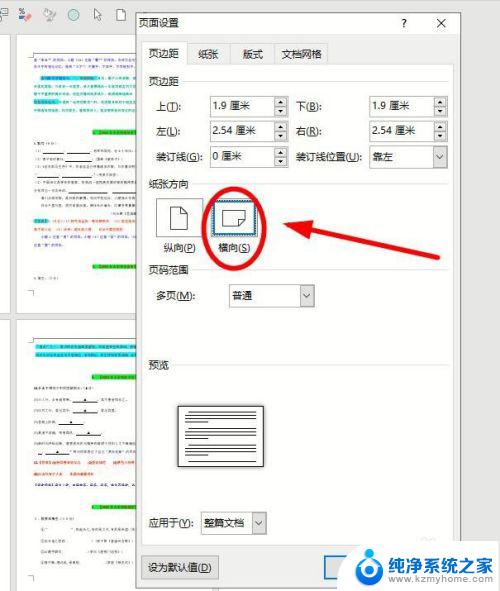
6.在下面的“应用于”后单击,在下拉菜单中选择“插入点之后”。选择完成,点击“确定”
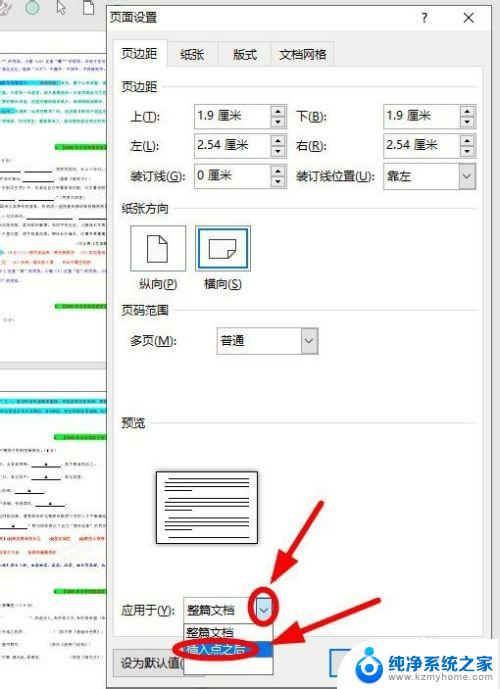
7.现在第二页后面的纸张都成了横向,我们要的是只有第三页是横向。所以还要进行操作设置。
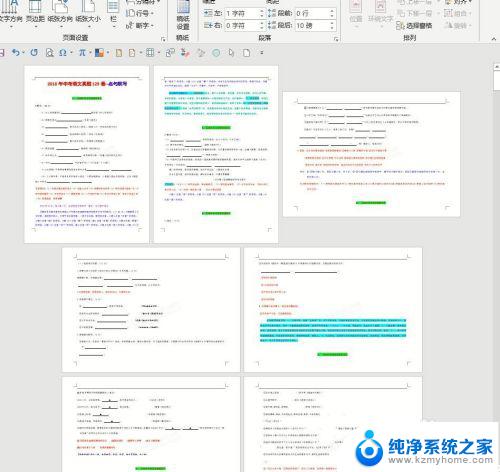
8.将光标定位到第三页开始的结束位置,同样单击“页面设置”唤出按钮。调出“页面设置”对话框
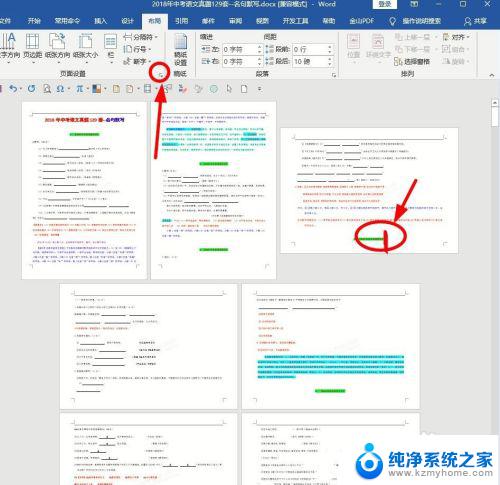 9在弹出的“页面设置”对话框中,选择“纸张方向”为“纵向”,在下面的“应用于”后单击,在下拉菜单中选择“插入点之后”。选择完成,点击“确定”
9在弹出的“页面设置”对话框中,选择“纸张方向”为“纵向”,在下面的“应用于”后单击,在下拉菜单中选择“插入点之后”。选择完成,点击“确定”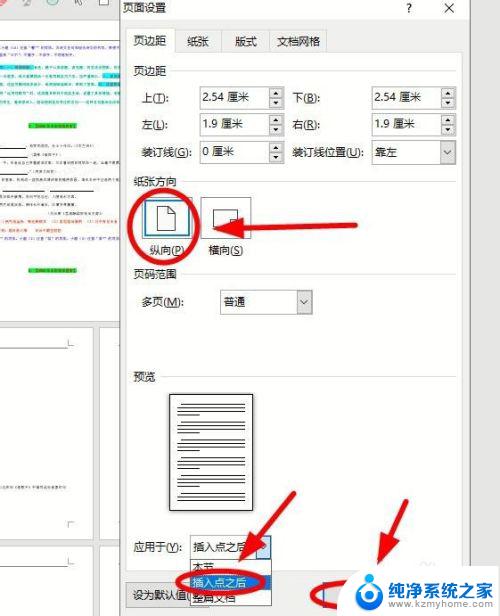
10.通过上述操作,完成了把第三页设置成横向,其他页是纵向的设置要求
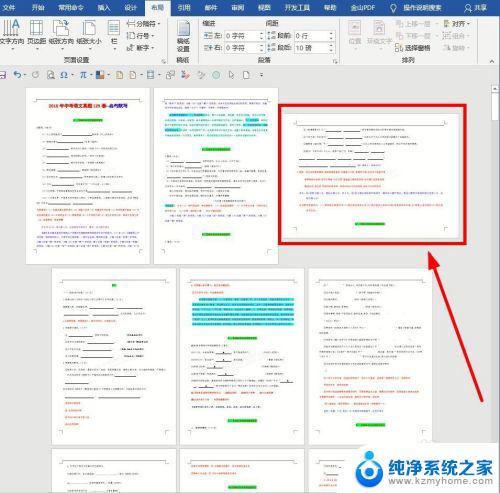
以上就是如何把 Word 文档中的某一页变成横向排列的全部内容的方法,如果您有不理解的地方,可以按照小编的方法进行操作,希望这篇文章能够帮助到您。