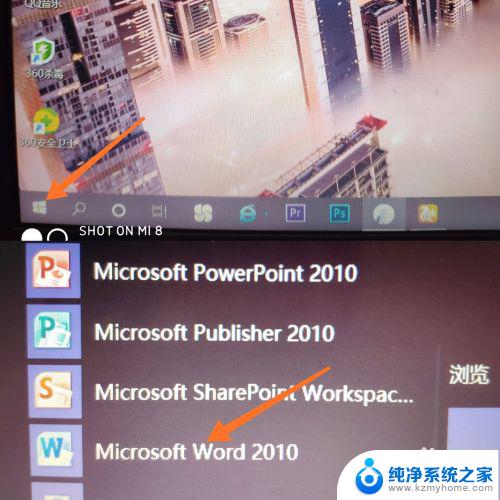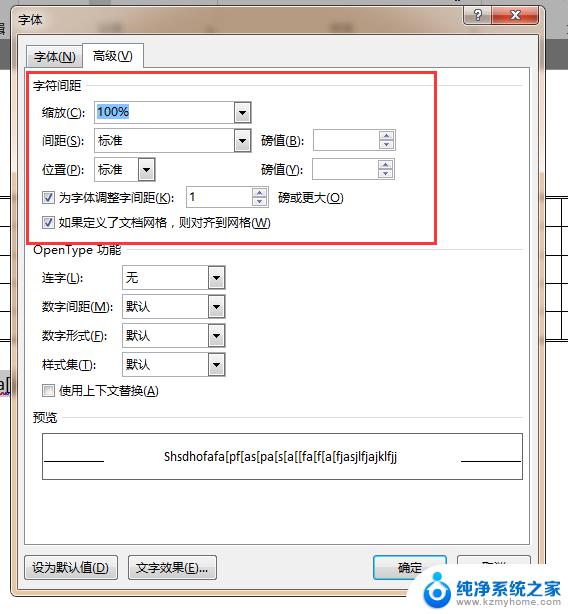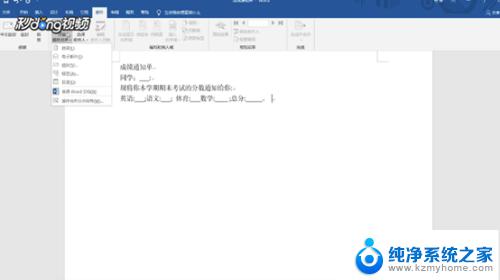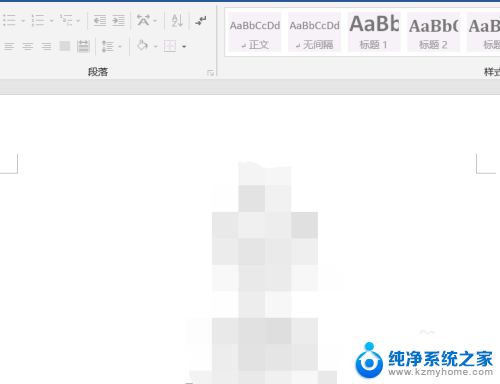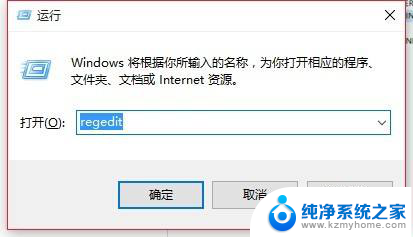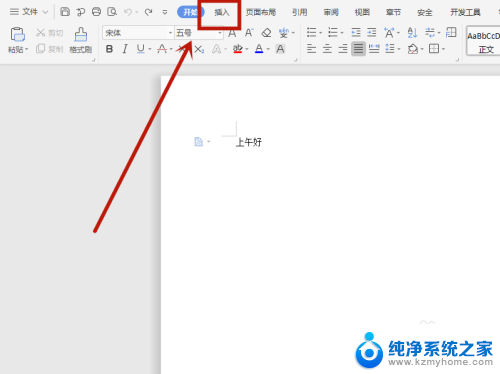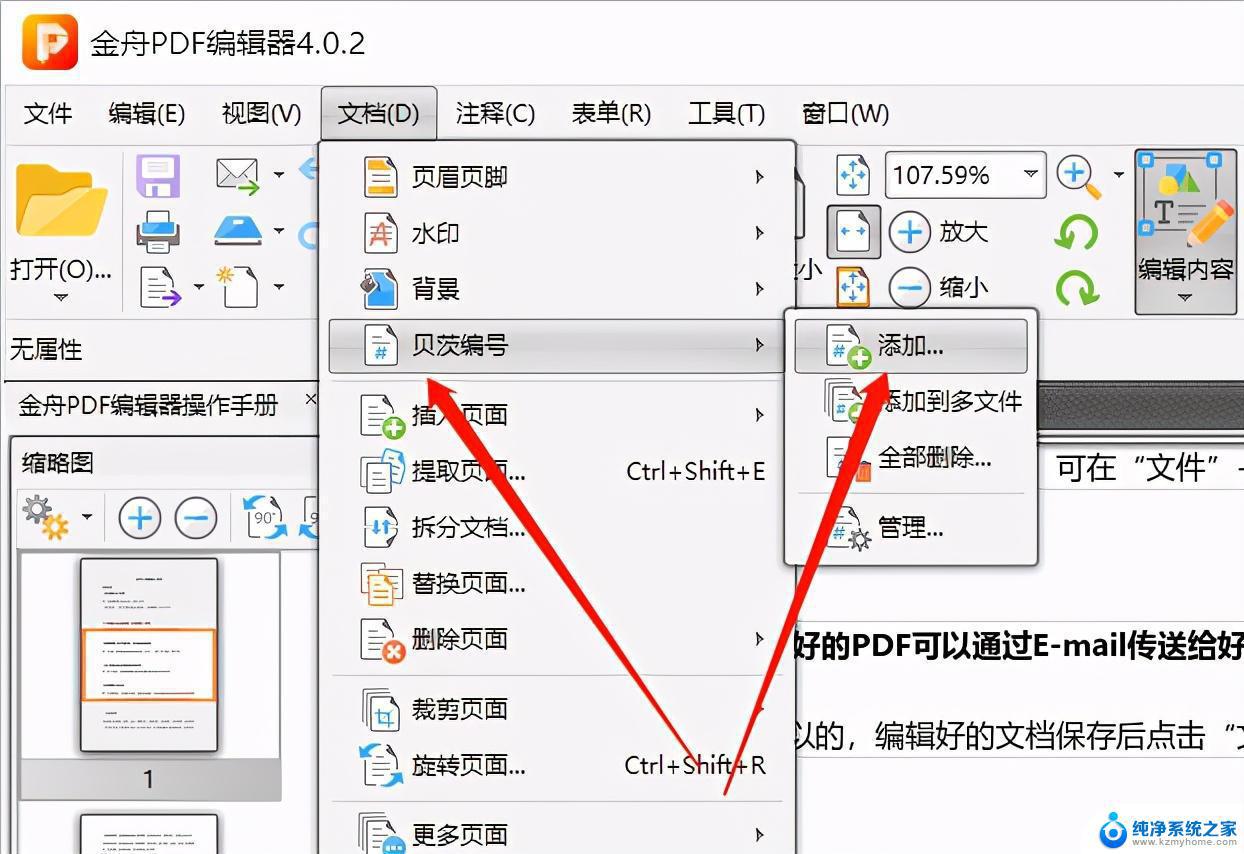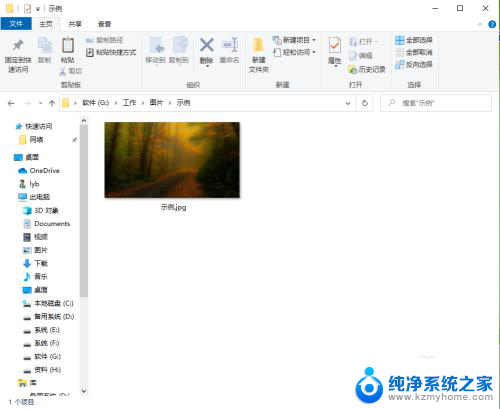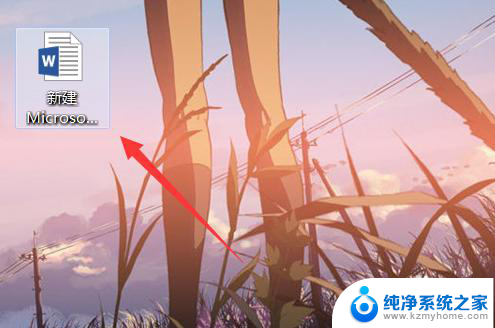文档行距不一样怎么调整 WORD文档调整行距不均匀
更新时间:2024-08-17 13:26:59作者:kzmyhome
在编辑Word文档时,经常会遇到行距不一致的情况,这可能会影响文档的整体美观度和可读性,调整行距不均匀的方法有很多种,比如可以选择整个文档进行统一设置,也可以对特定部分进行手动调整。通过灵活运用Word的行距功能,可以轻松解决文档行距不一致的问题,让文档看起来更加整洁和专业。
操作方法:
1.我们打开这篇文章,前面一段和后面一段会发现行间距不一样的大小。
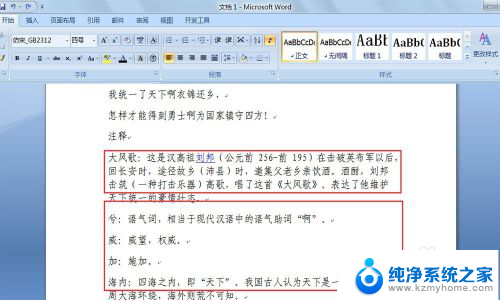
2.我们用格式去除选项,把所有格式去除试试。
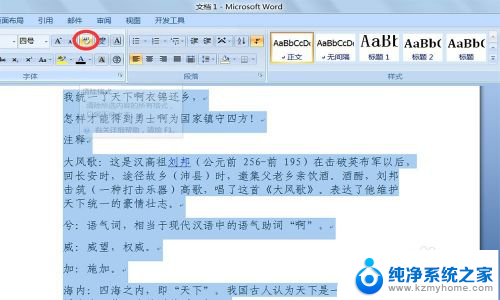
3.发现,清除了所有格式后,行距还是不一样。
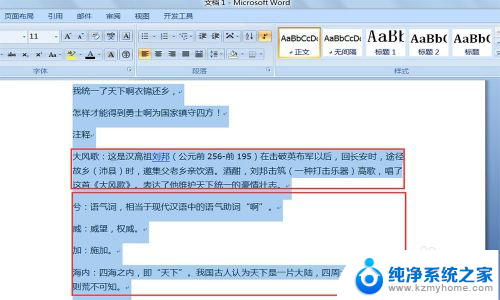
4.那么,我们调整行间距试试看。”段落“-“行距”
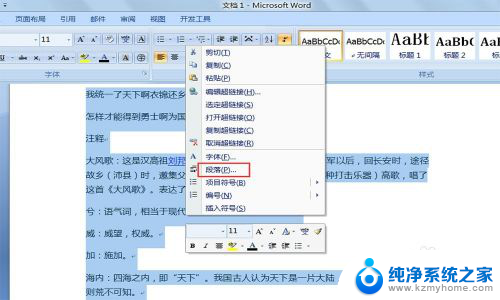
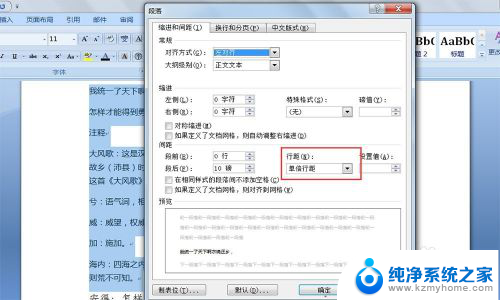
5.我们发现,调整后依然大小不一。
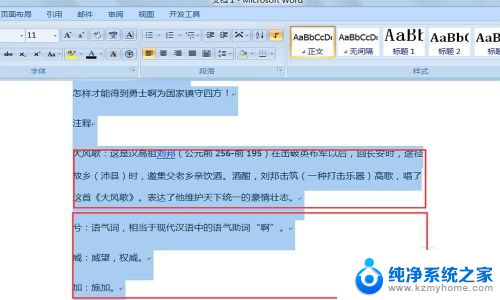
6.关键问题在哪呢,在“段落”中我们会发现“段后”这里的数据是“10”。我们改成“0”试试。
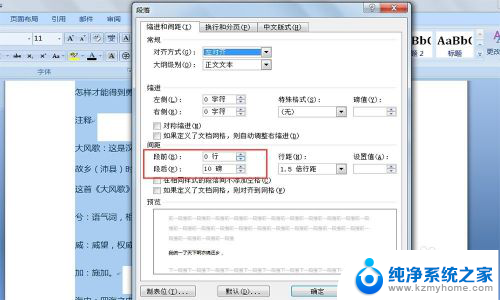
7.调整后,所有的行间距都一样了,问题解决。
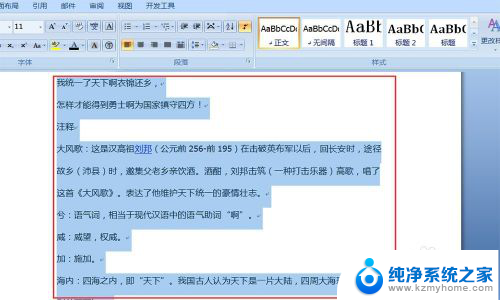
以上就是调整文档行距的全部内容,用户可以按照以上步骤进行操作,希望对大家有所帮助。