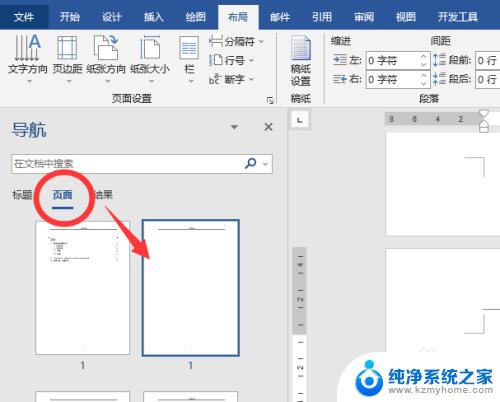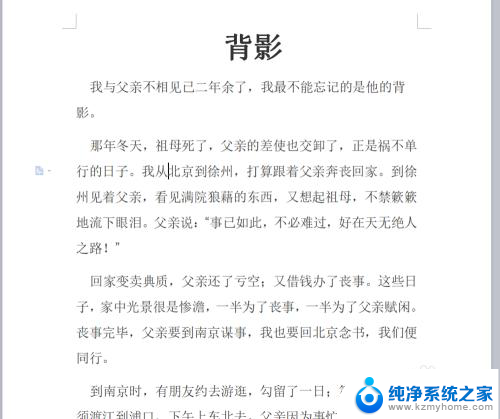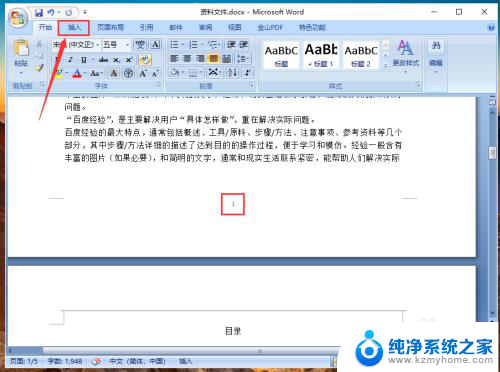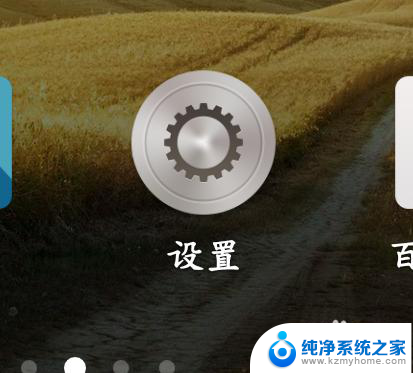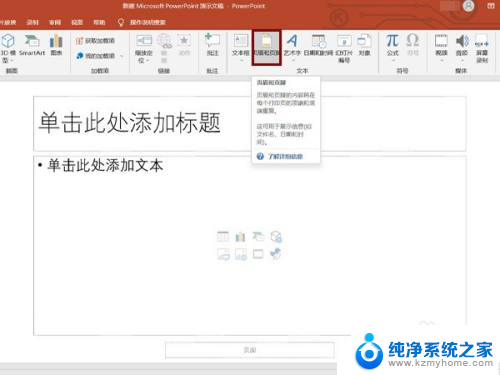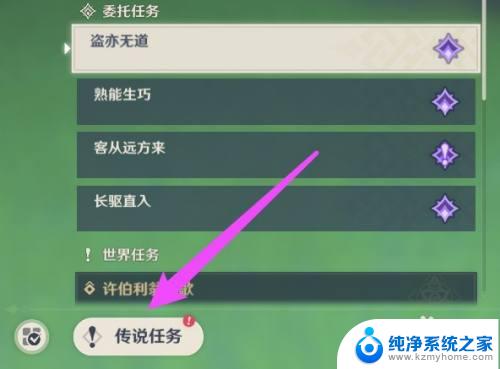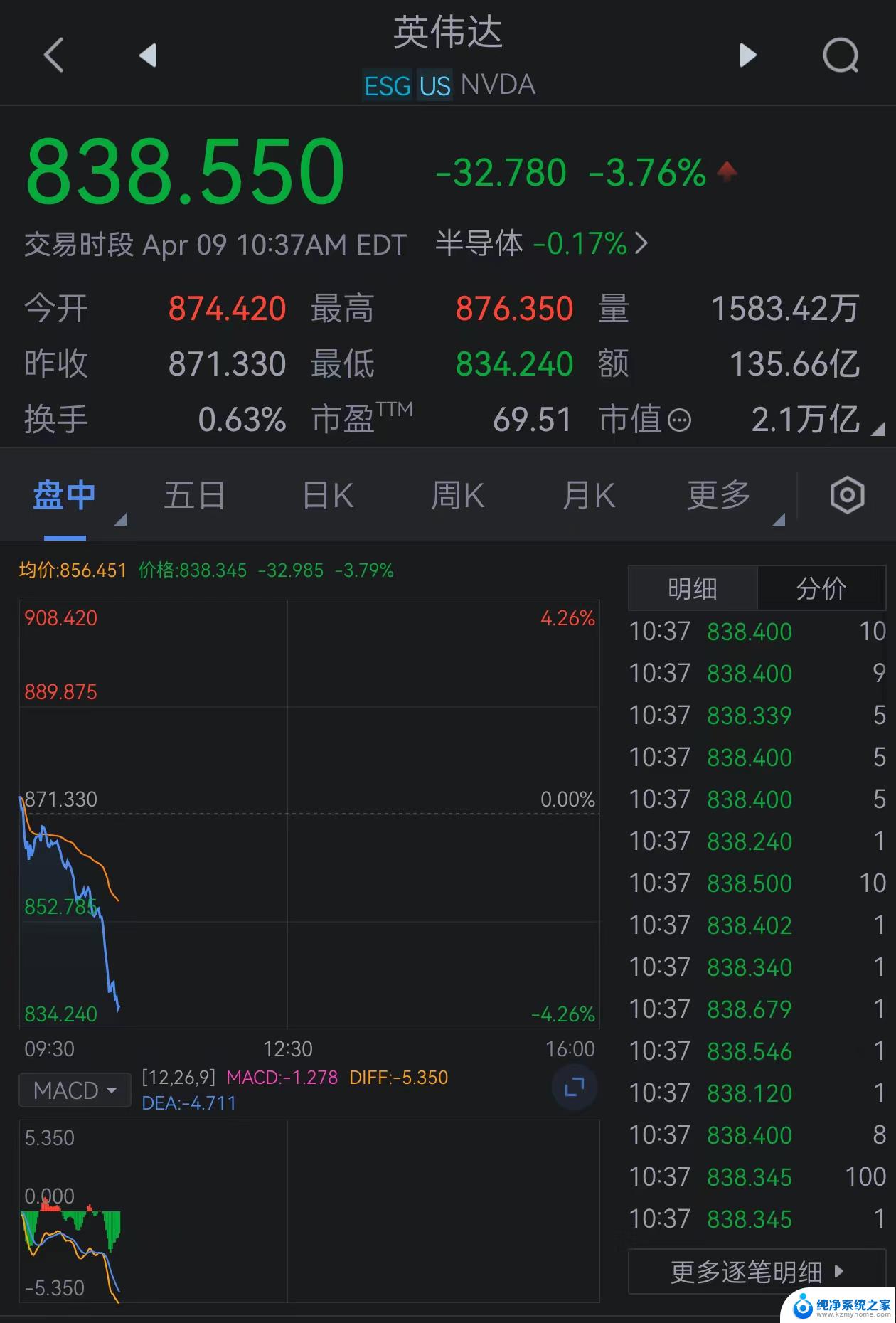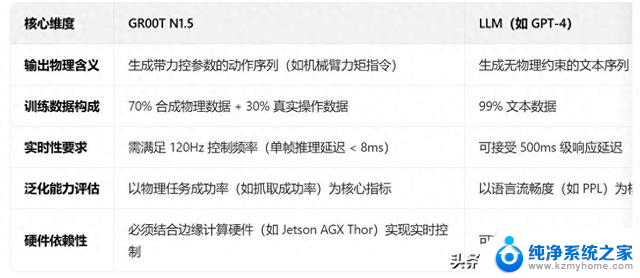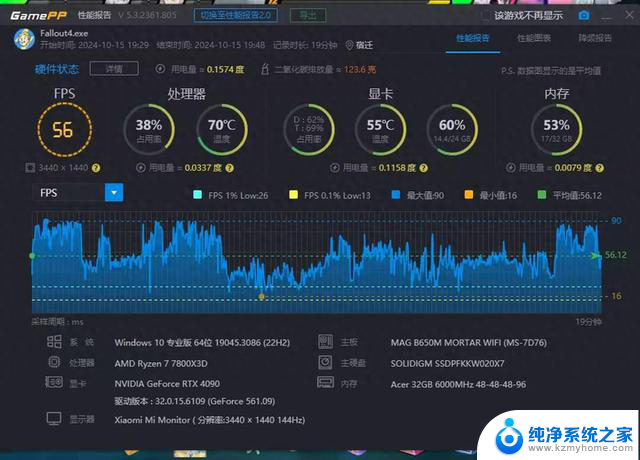添加页码怎么从封面的第二页开始 Word文档如何调整页码从第二页开始插入
添加页码怎么从封面的第二页开始,在使用Word文档时,我们经常会遇到需要从第二页开始插入页码的情况,对于一些特殊的文档封面设计,我们希望页码从第二页开始,以便保持整个文档的整洁和美观。如何调整页码从第二页开始插入呢?在Word文档中,我们可以通过简单的设置来实现这一需求。接下来我将为大家介绍一下具体的方法。
具体方法:
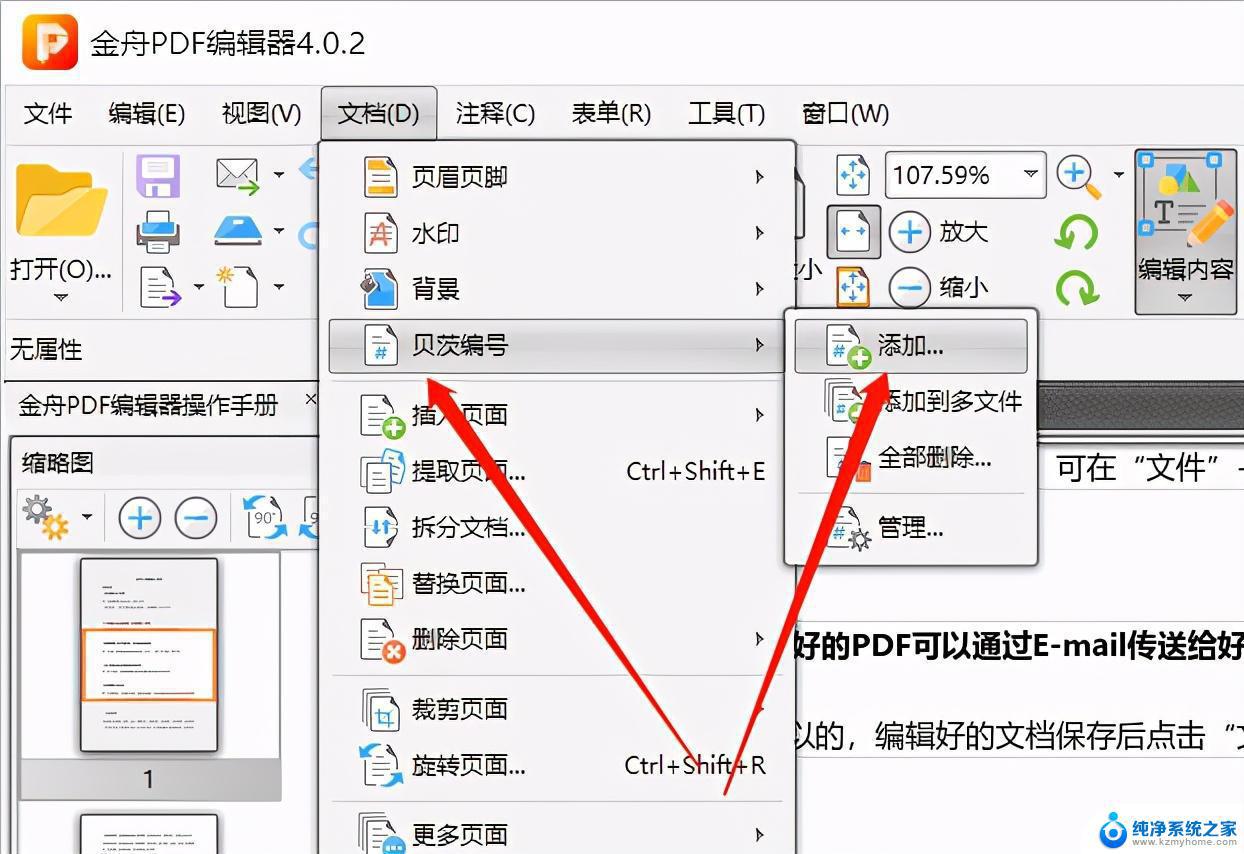
1.将光标移到第一页最后一行的末尾处,执行“插入→分隔符”命令.弹出“分隔符”对话框,选择“分节符”类型中的“连续”,点击击“确定”。
2.删除第二页产生的空行,然后可以把光标移到第二页任意位置.执行“插入→页码”命令,在随后出现的“页码”对话框中,单击“格式”按钮,在“页码编排”一栏中选择“起始页码”。
3.按两次“确定”按钮后,退出“页码对话框”.这时会看到封面和第二页的页码均为“1”,把光标返回到首页,再次进入到“页码”对话框中,去掉“首页显示页码”复选即可。
4.现在就可以在一个word文档中,实现从文档第二页开始显示页码。
这就是从封面第二页开始添加页码的全部步骤,如果您不太了解,可以根据本文提供的方法进行操作,希望能够对大家有所帮助。