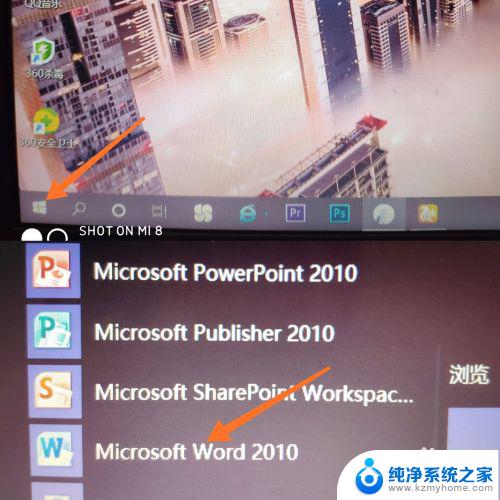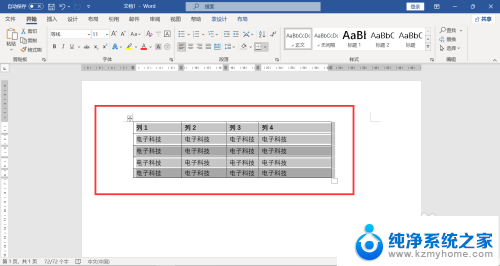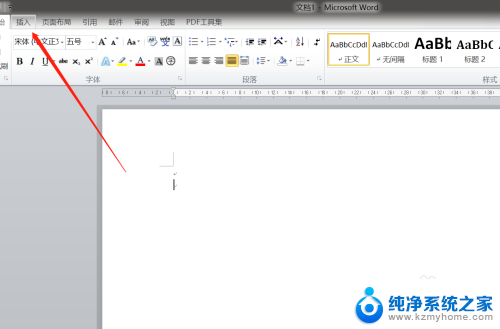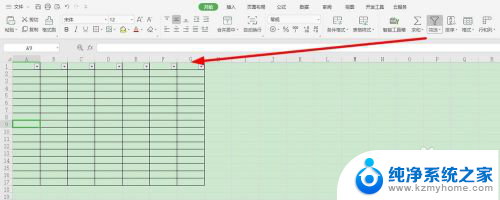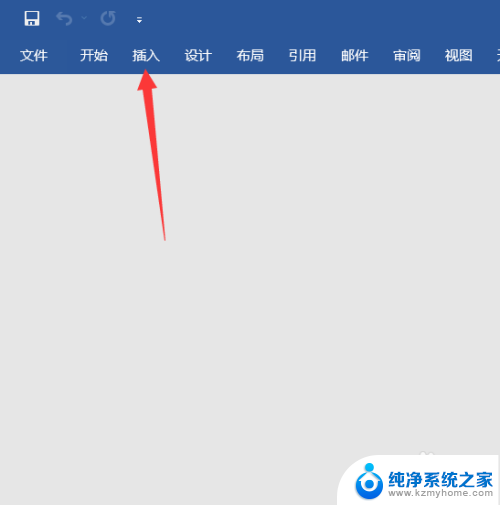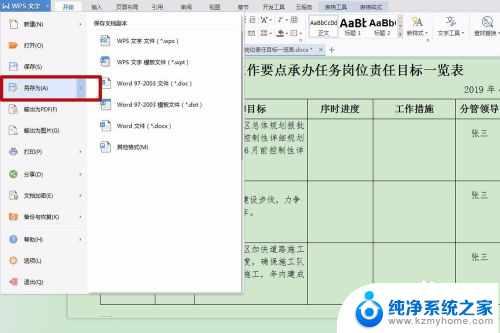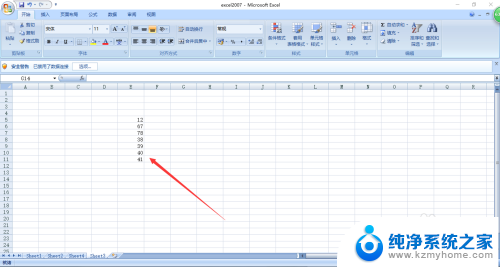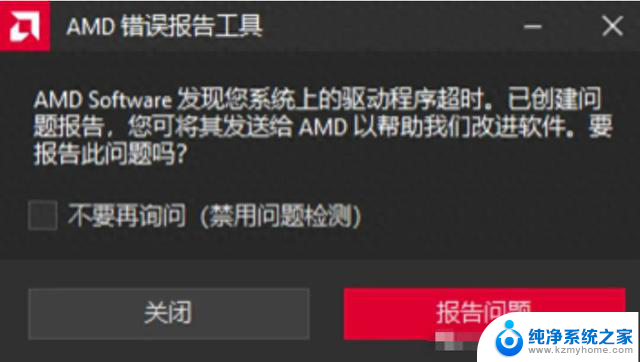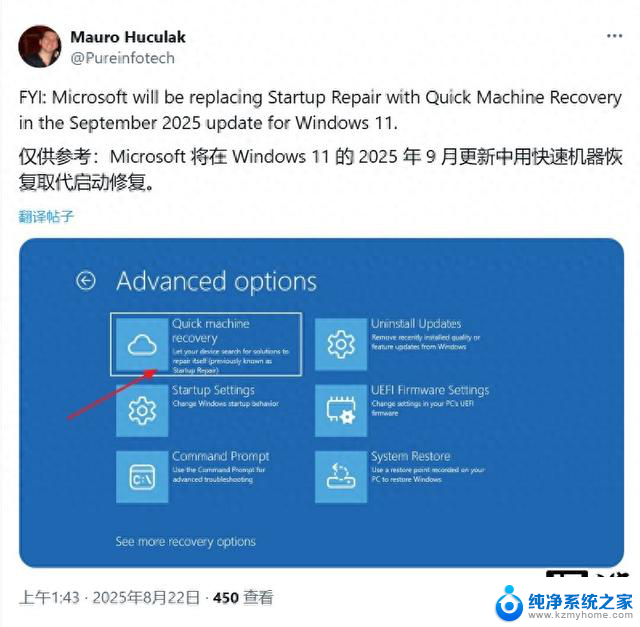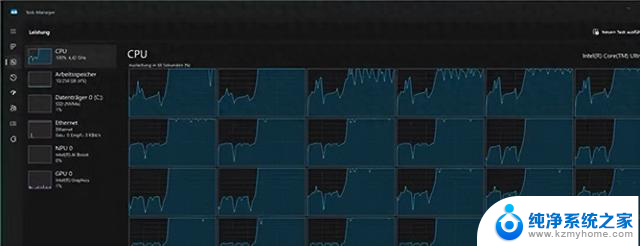文档中的表格的行高怎么缩小设置 如何在word中修改表格的行高
更新时间:2024-02-25 08:34:13作者:kzmyhome
在日常工作中,我们经常需要使用Word来编辑文档,其中表格的使用频率也是非常高的,在编辑表格时,有时会遇到表格行高过高的问题,这不仅占用了版面空间,也影响了文档的美观程度。如何在Word中修改表格的行高呢?通过对比文档中的表格的行高怎么缩小设置,我们可以发现,只需简单的操作即可轻松调整表格的行高。接下来我们将详细介绍在Word中修改表格行高的方法,让我们一起来学习吧!
具体步骤:
1.首先我们先打开word,如图所示。
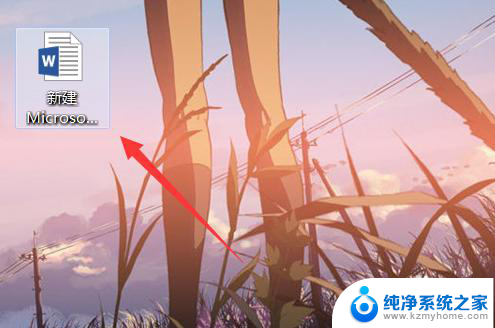
2.选择要修改的表格,如图所示。
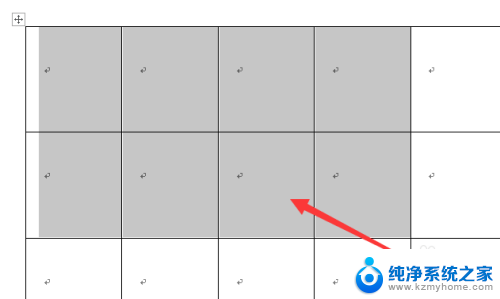
3.右键选取“表格属性”,如图所示。
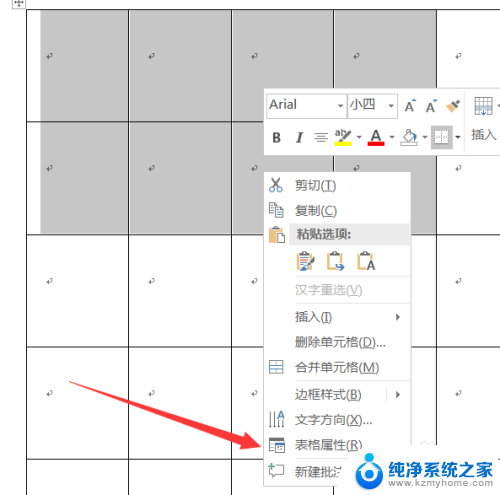
4.选择上面的“行”,如图所示。
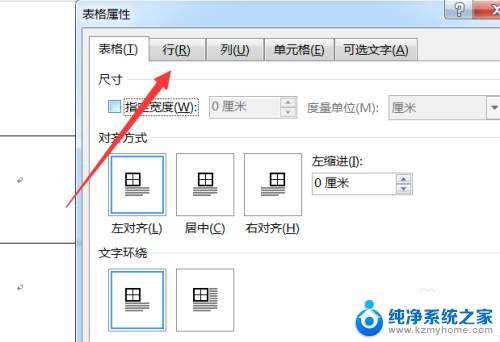
5.点击勾选“指定高度”,并设置自己想要的行高。如图所示。
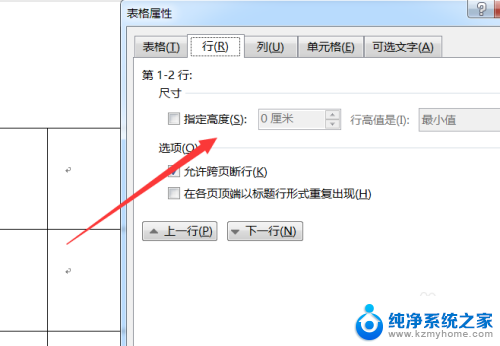
6.后面修改为“固定值”,如图所示。
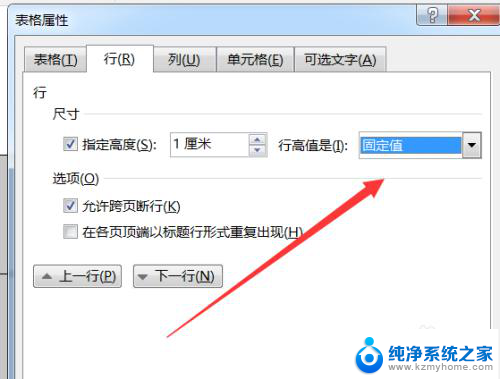
7.即可看到行高被修改成功,如图所示。
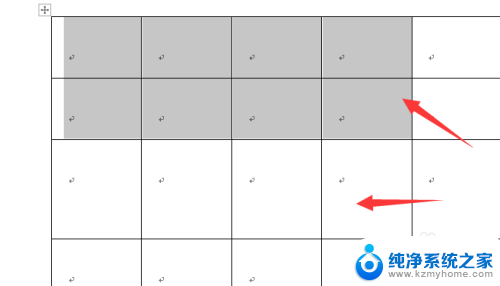
8.总结:1.打开word
2.选择要修改的表格
3.右键选取“表格属性”
4.选择上面的“行”
5.点击勾选“指定高度”
6.后面修改为“固定值”
7.行高被修改成功
以上是关于如何缩小文档中表格的行高设置的全部内容,如果有遇到相同问题的用户,您可以参考本文中介绍的步骤来进行修复,希望对大家有所帮助。