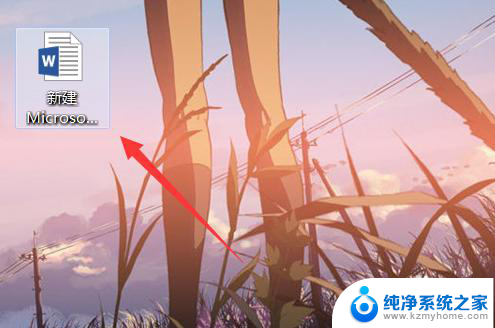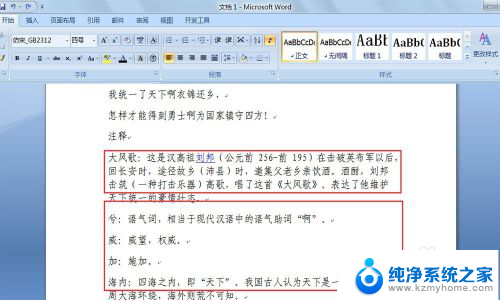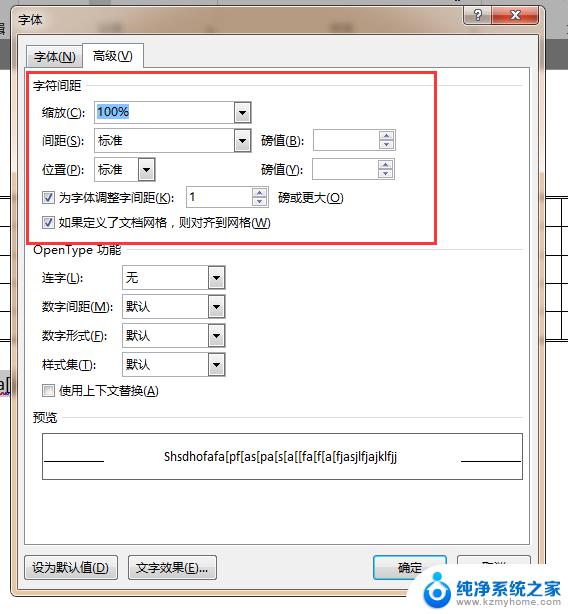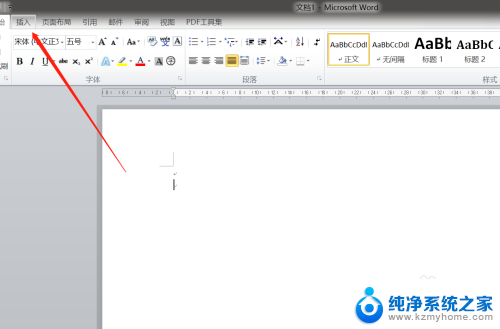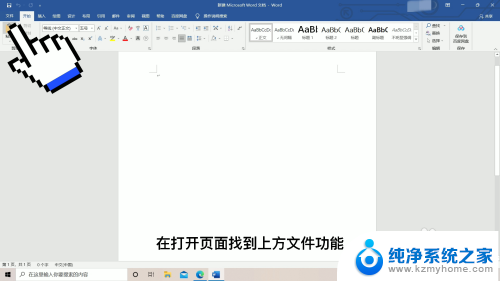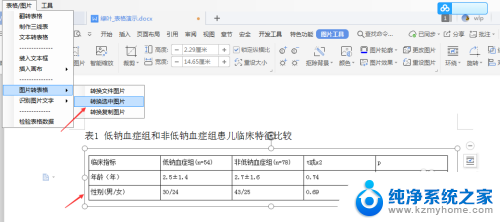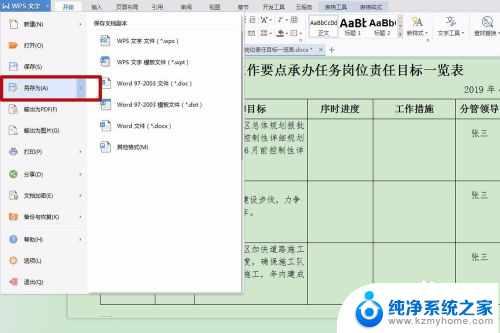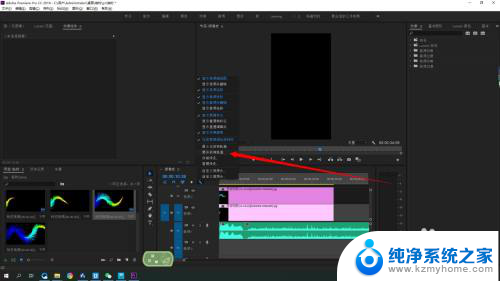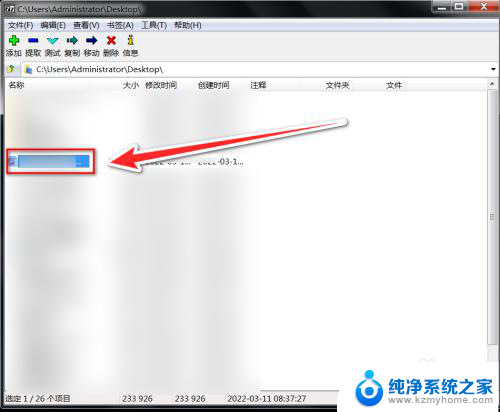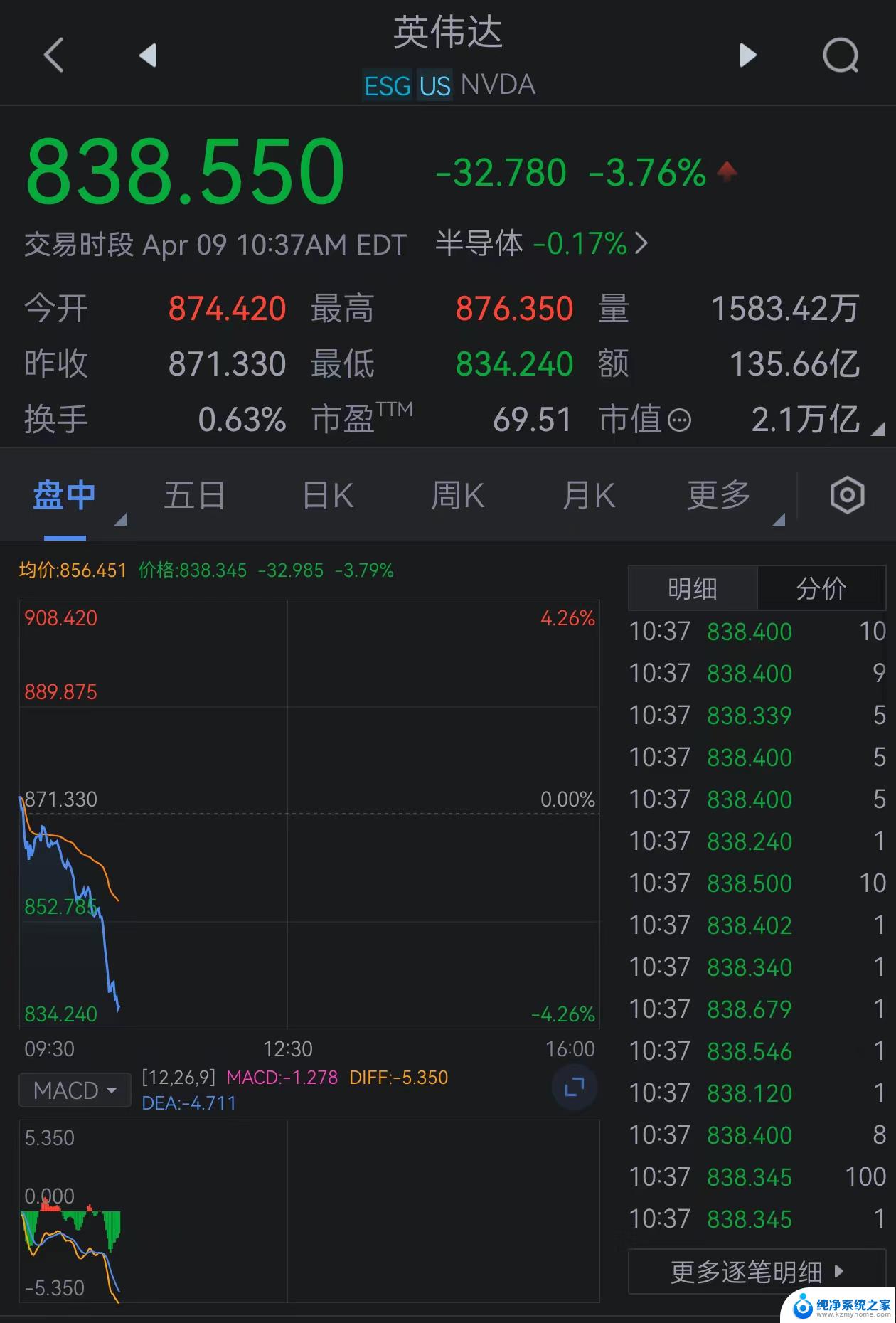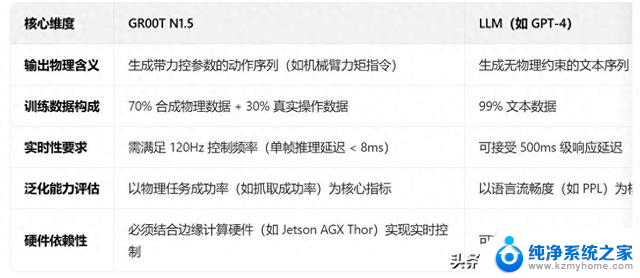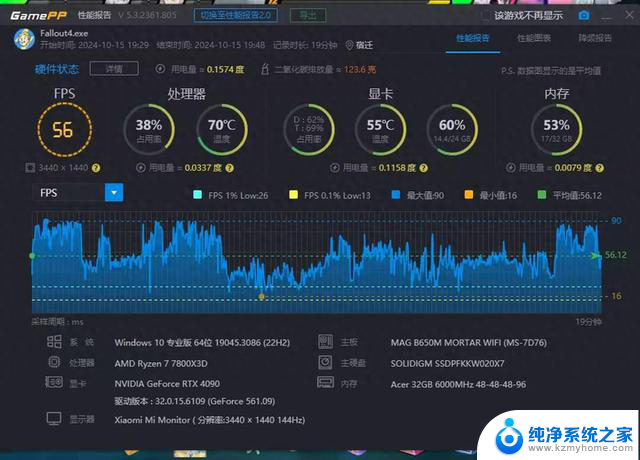word文档表格里的行间距怎么缩小 Word表格行距缩小的快捷键
word文档表格里的行间距怎么缩小,在日常工作中,我们经常使用Word来编辑文档和制作表格,而在制作表格时,我们常常会遇到需要调整表格行间距的情况。如果我们想要缩小表格的行间距,那么有没有一种快捷的方法呢?答案是肯定的!Word提供了一组快捷键,可以帮助我们快速地缩小表格的行间距。通过使用这些快捷键,我们可以在不打开段落对话框的情况下,直接对表格的行间距进行调整,提高我们的工作效率。下面让我们一起来了解一下这些快捷键的使用方法吧!
具体步骤:
1.首先呢,第一步我们需要打开我们的电脑。点击左下角【开始】,然后找到我们电脑里的【Microsoft office】【Microsoft Word 2010】点击进入哦。
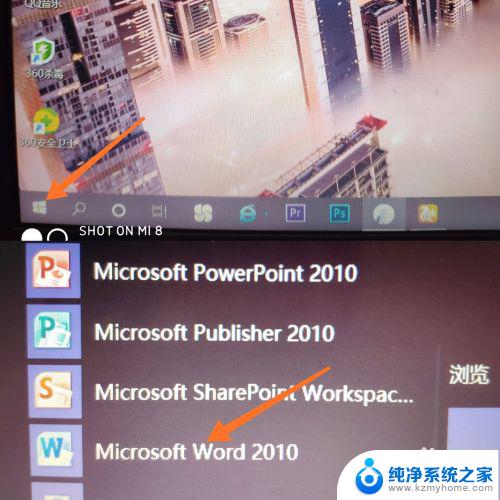
2.进入页面之后呢,找到我们需要设置行高的表格。然后把表格选上,点击【右键】就可以啦。出现页面之后,我们点击【表格属性】哦。
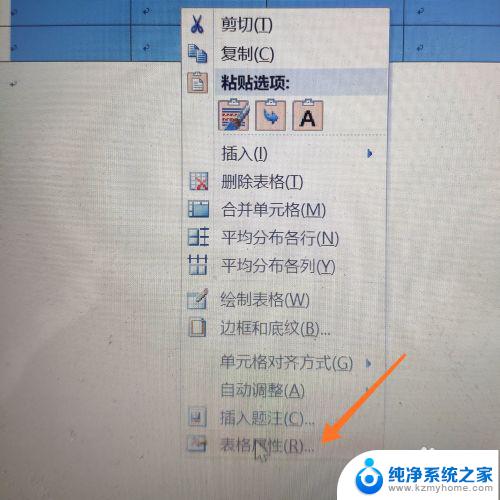
3.进入表格属性之后,我们会看到五个选项栏:表格、行、列、单元格、可选文字。我们找到【行】哦,然后点击进入就可以啦。

4.然后我们点击【指定高度】,在右方把数值调小就可以了哦。然后点击【确定】就可以了哦。是不是很简单呢,大家学会了吗,快去试一试吧。
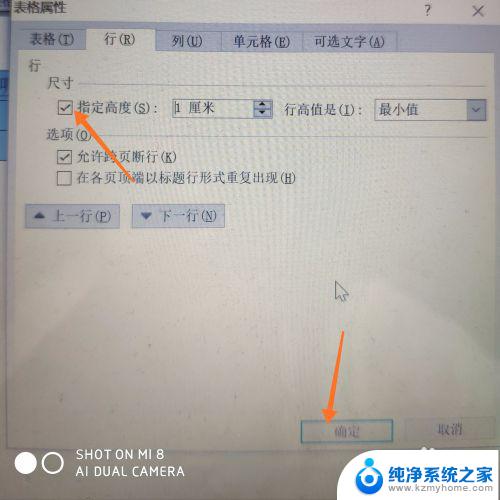
以上就是Word文档表格中行间距缩小的方法,如果你也遇到了相同的情况,可以参考我的方法进行处理,希望对你有所帮助。