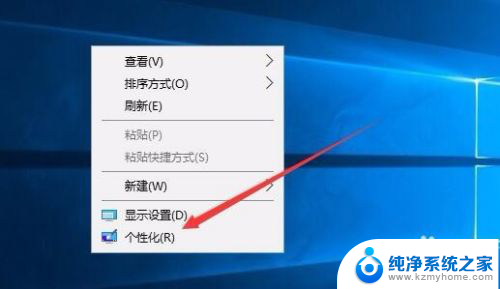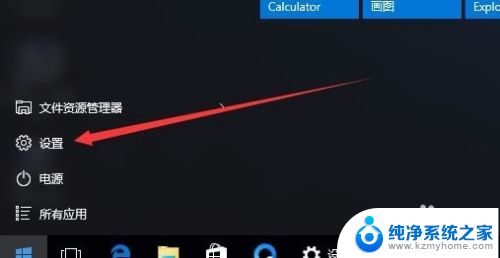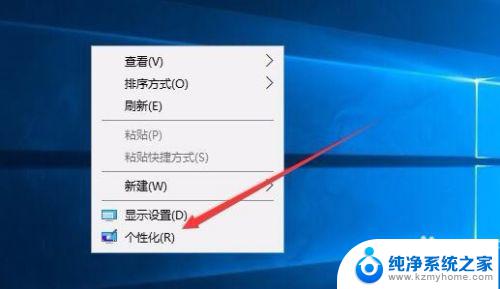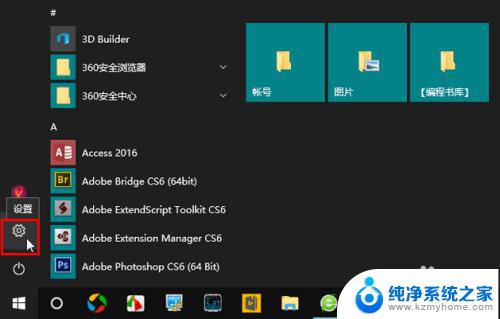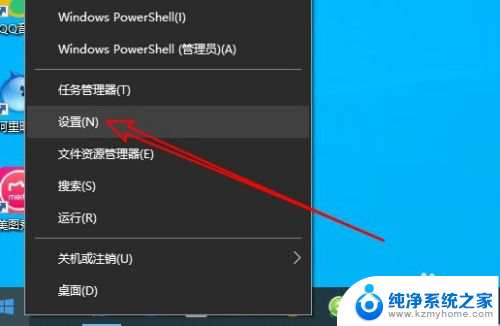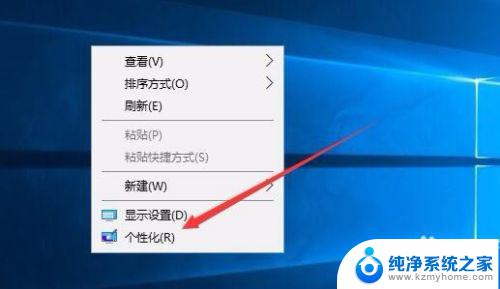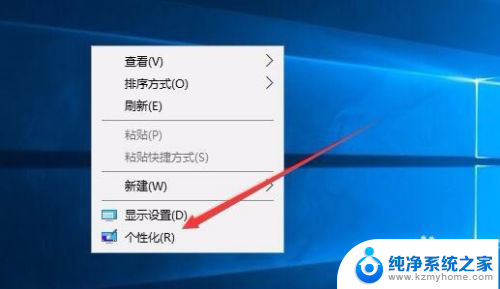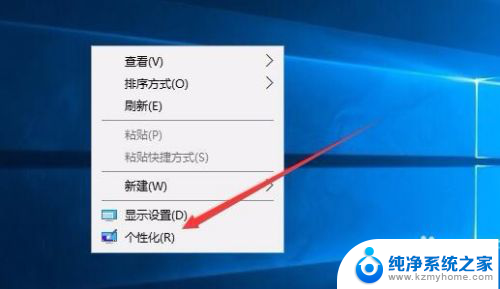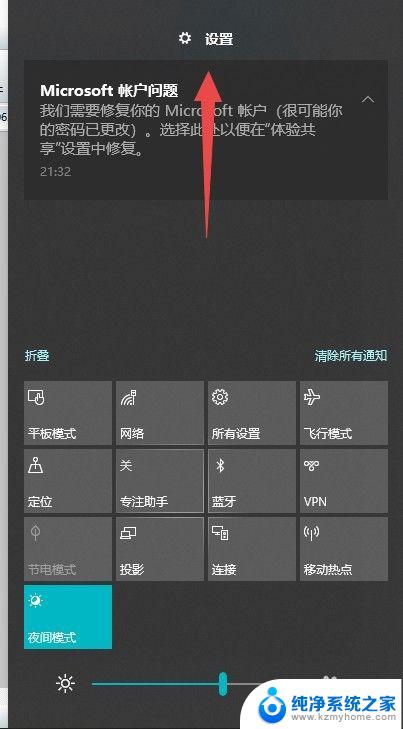win10屏保后需要密码怎么设置 如何在win10系统中设置屏保密码
win10屏保后需要密码怎么设置,在Win10系统中,屏保功能是一种非常实用的功能,可以有效保护我们的电脑隐私和安全,然而有时候我们可能会忘记将屏保与密码保护功能进行关联,这样一来即使屏保启动了,他人依然可以轻松登录我们的电脑,给我们的个人信息带来潜在的风险。那么如何在Win10系统中设置屏保密码呢?接下来我们将为大家详细介绍Win10屏保密码的设置方法,让您的电脑更加安全可靠。
具体步骤:
1.打开“设置”选项,鼠标右击Win10的“开始”按钮图标――>选择“设置”。
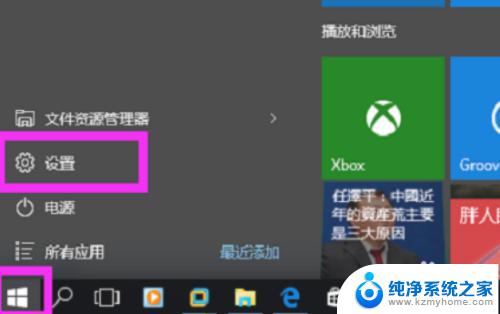
2.打开“个性化”设置,点击“个性化”打开。
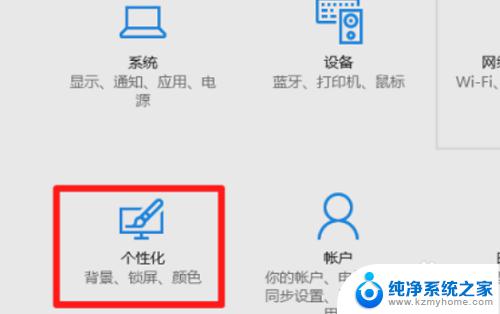
3.打开“屏幕保护程序设置”,点击“锁屏界面”――>“屏幕保护程序设置”。
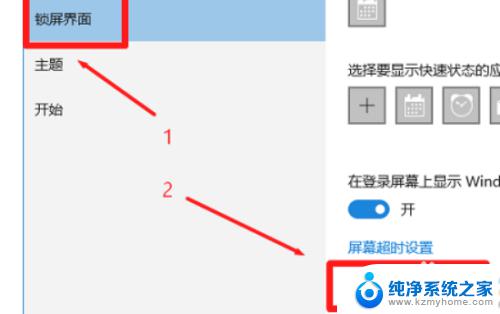
4.设置恢复时显示登录屏幕,在“等待”选项后面。设置一个时间,本例中设置为5分钟(表示5分钟内没有操作键盘和鼠标,就让Win10进入屏幕保护程序)――>勾选“在恢复时显示登录屏幕”――>点击“确定”。
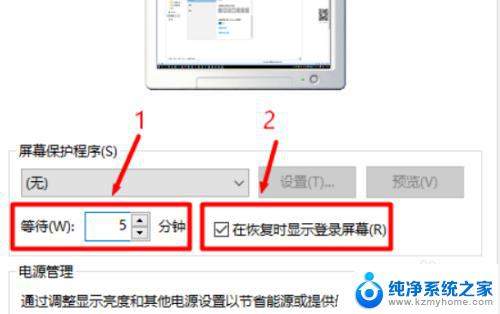
5.打开“电源设置”选项,点击“更改电源设置”打开。
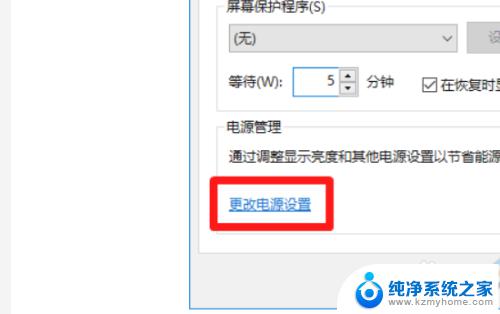
6.打开“唤醒时需要密码”,点击“唤醒是需要密码”选项打开。
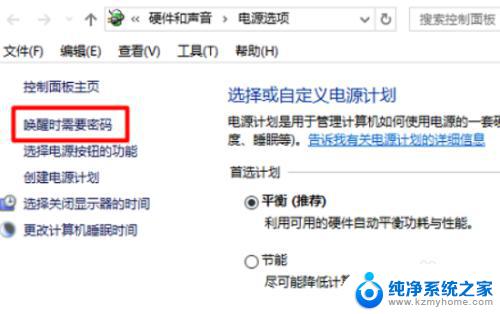
7.设置从屏保唤醒时需要密码,点击“更改当前不可用的设置”――>在“唤醒时的密码保护”选择:需要密码(推荐)――>点击“保存修改”,如下图所示。
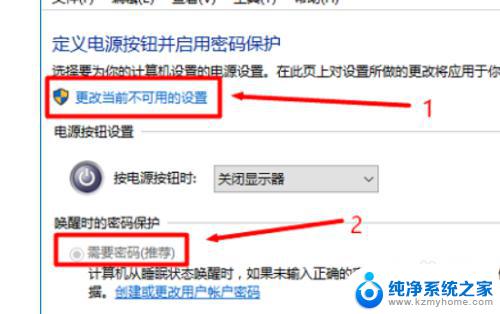
以上就是设置Win10屏保后需要输入密码的全部内容,希望这些方法可以帮助不熟悉的用户进行操作。