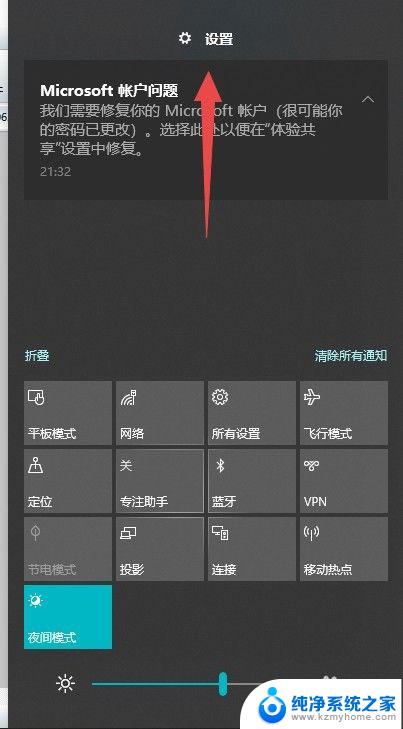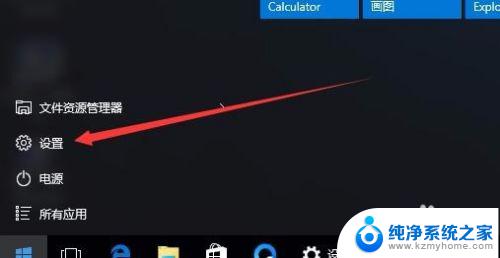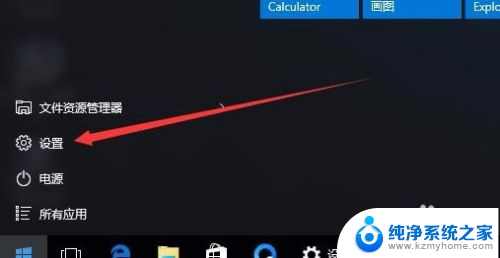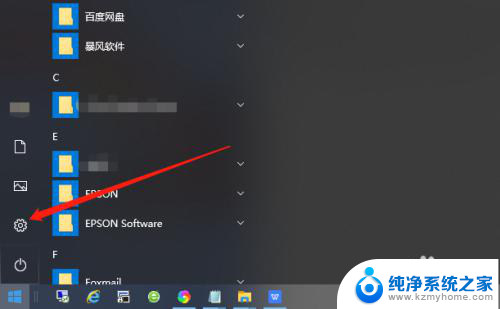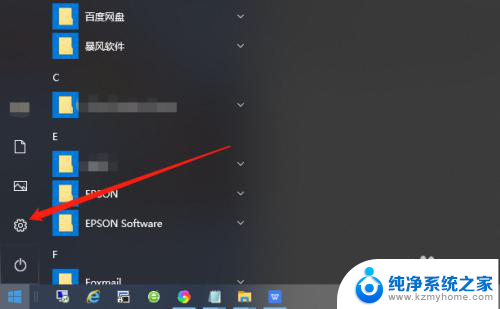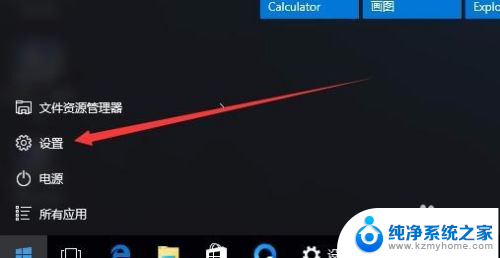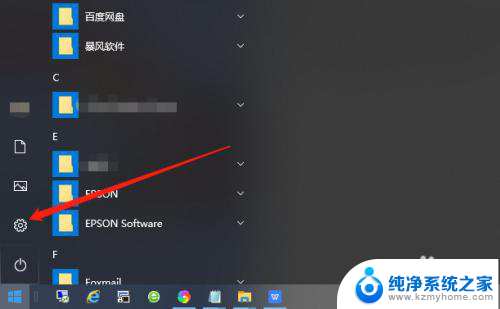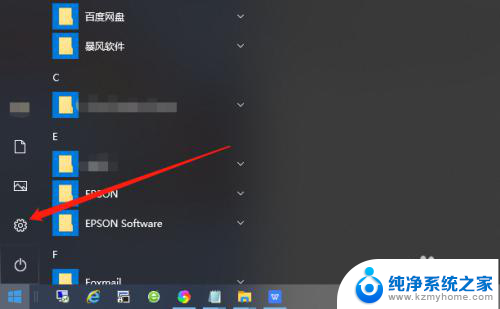win10系统如何设置锁屏密码 Win10如何取消锁屏密码
在如今数字化时代,随着人们对个人信息安全的关注度不断提高,设置锁屏密码成为了我们日常生活中的一项重要任务,而在Win10系统中,设置锁屏密码同样也是保护个人隐私的一种方式。通过设置锁屏密码,我们可以有效地防止他人未经授权地访问我们的电脑。有时候我们也可能因为一些原因希望取消锁屏密码,以提升使用的便利性。Win10系统如何设置锁屏密码以及如何取消锁屏密码呢?接下来我们将一一为您解答。
步骤如下:
1.设置登录密码先打开电脑的设置,可以点击电脑右下角的通知。然后在里面可以找到设置,也可以打开电脑的控制面板 。
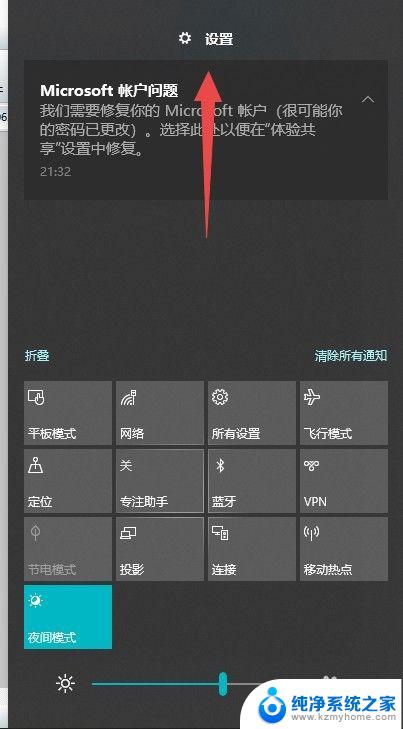
2.进入设置以后,我们点击账户,在账户里面,我们在选择登录选项。
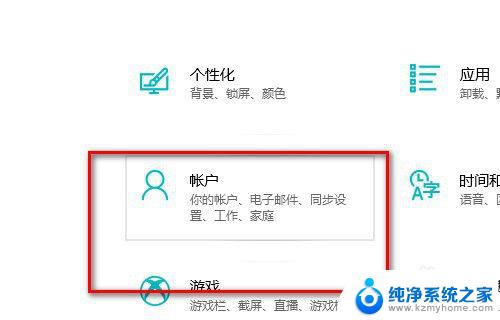
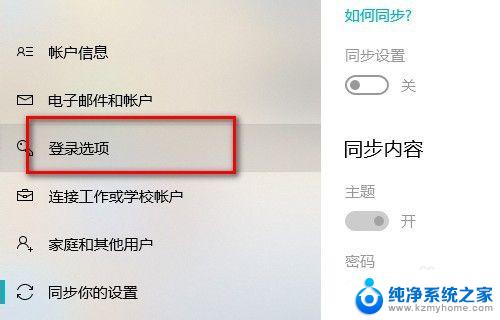
3.然后再登录选项的右边有一个密码设置,因为我已经设置了密码。所以在这里我可以直接修改密码,如果你的电脑没有设置过锁屏密码,就可以进行添加密码,比如说你可以添加图片密码。
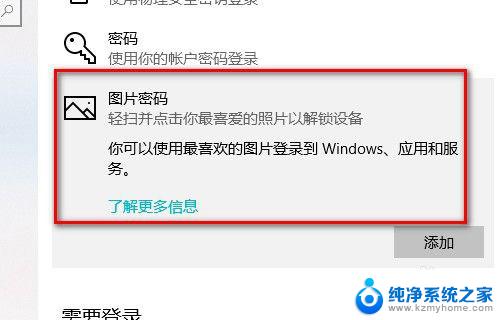
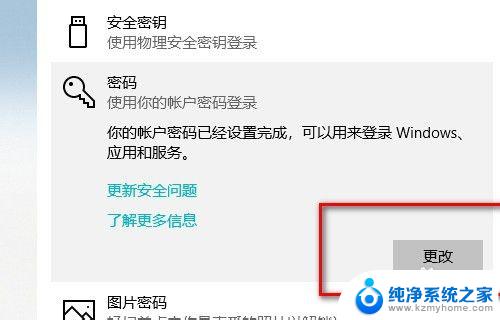
4.在这里我们点击修改密码,修改密码需要输入当前的密码。然后再输入新密码。
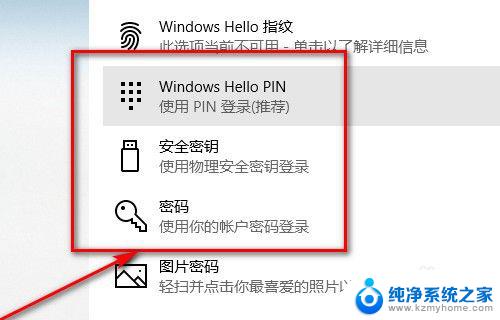
5.当你确认好自己的密码,还有密码提示的数字的时候,点击下一步。
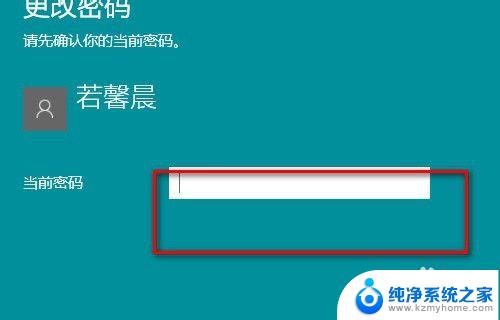
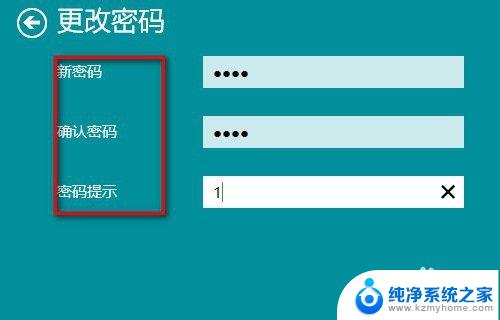
6.这个密码应用到自电脑账户锁屏密码当中了。
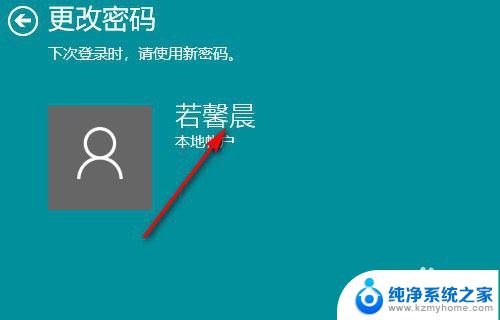
以上就是Win10系统如何设置锁屏密码的全部内容,如果您还不理解,请按照小编的方法进行操作,希望这能对大家有所帮助。