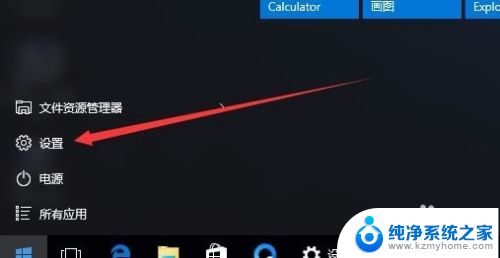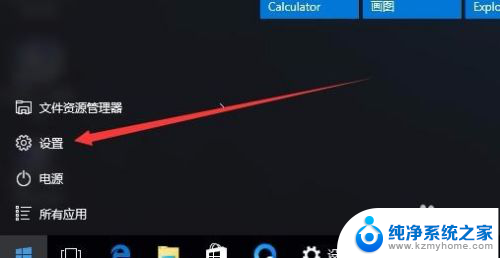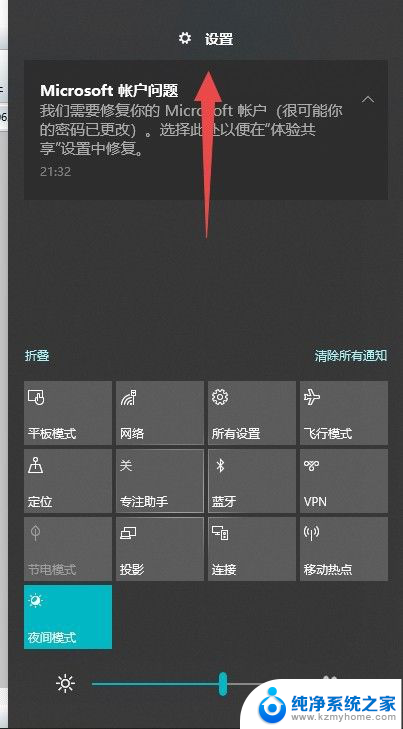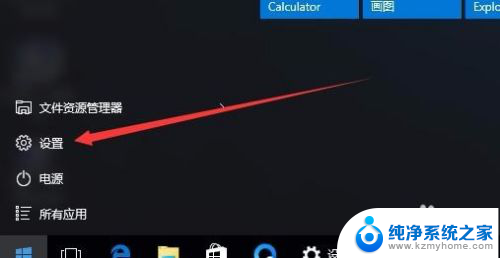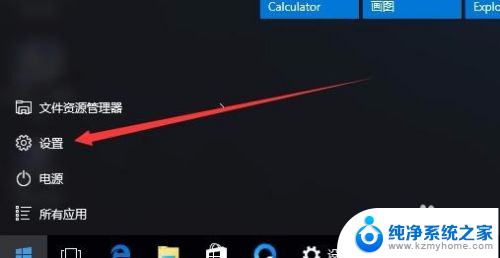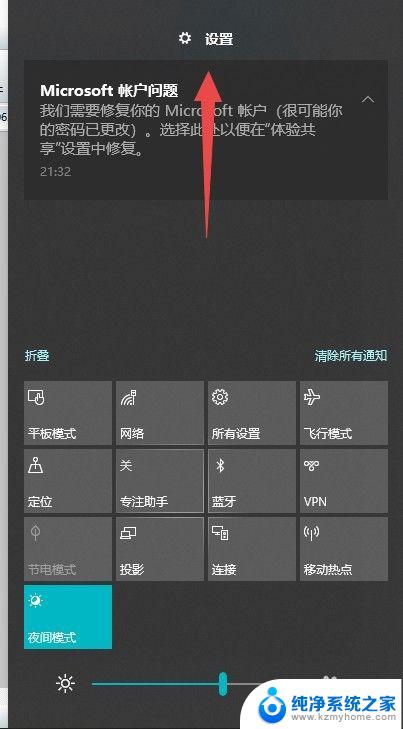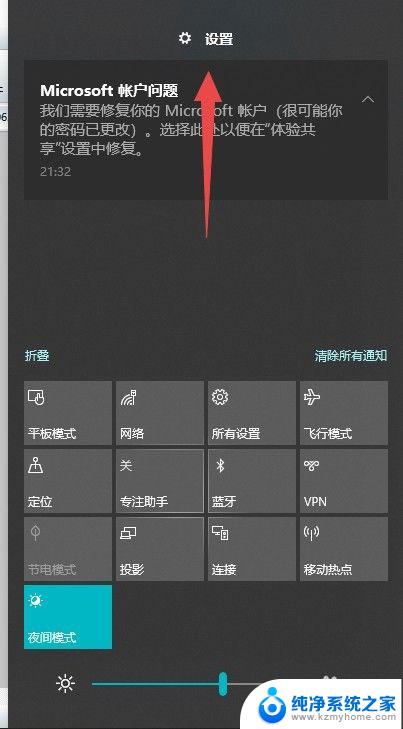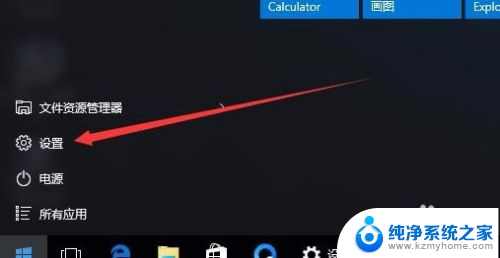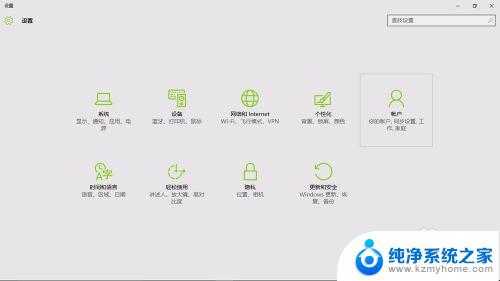win10 如何设置锁屏不需要密码 Win10锁屏后怎样免去输入密码
更新时间:2023-09-29 11:59:52作者:jiang
win10 如何设置锁屏不需要密码,Win10作为一款广受欢迎的操作系统,为用户提供了多种便利的功能,其中之一就是锁屏功能,它不仅可以保护用户的隐私和安全,还能让用户在离开电脑时自动锁定屏幕。有时候输入密码解锁屏幕可能会让人感到有些繁琐。有没有办法可以设置Win10的锁屏功能,让它在解锁时不需要输入密码呢?接下来我们就来分享一些简单的方法,帮助你实现Win10锁屏后免去输入密码的设置。
步骤如下:
1.首先,点击屏幕左下角的Win徽标键。然后在弹出的菜单中点击“设置”。
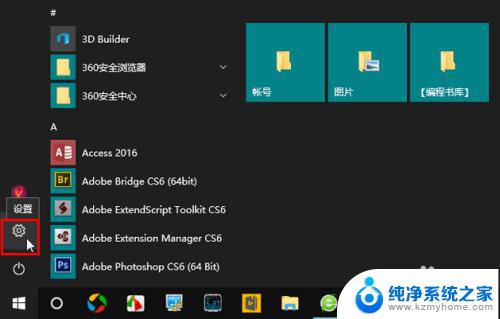
2.在设置中点击“帐户”。
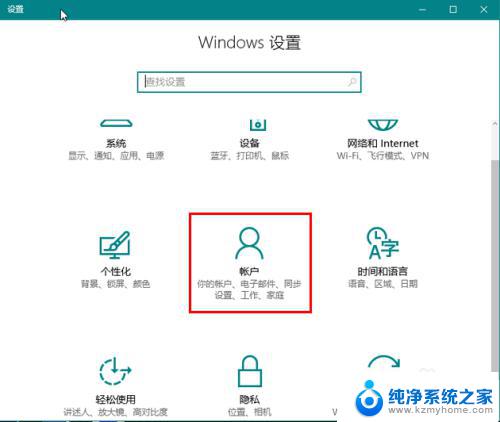
3.在帐户左侧点击“登陆选项”。
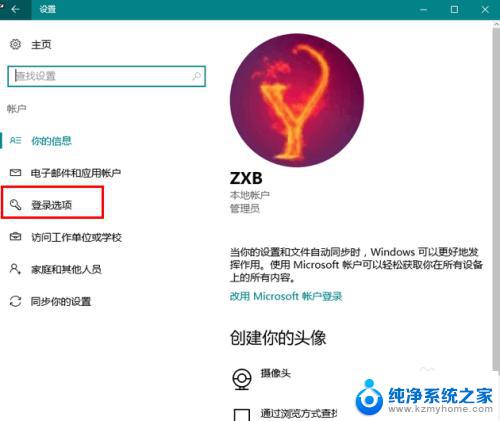
4.然后,在右侧“需要登录”一项下的多选框中点击向下的箭头。
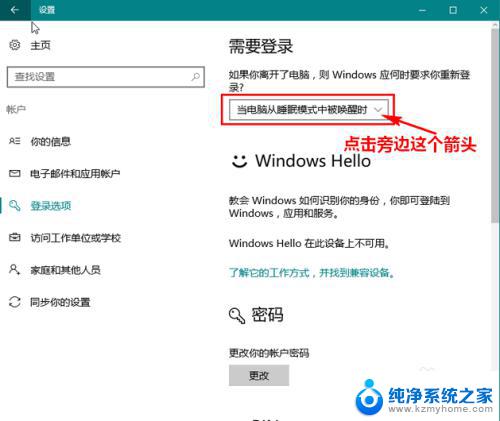
5.在弹出的选项中选择“从不”。
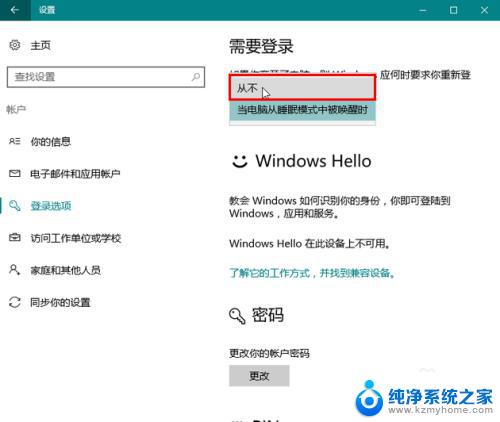
6.现在,Win10锁屏后再次解锁屏幕时就无需输入帐户密码了。
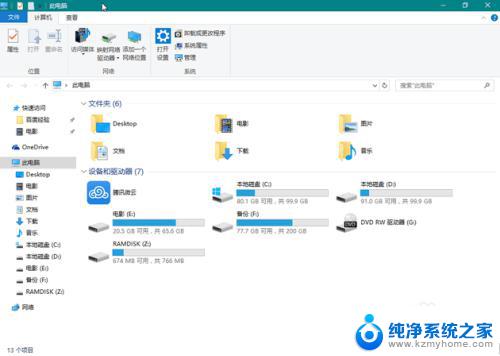
以上是关于如何设置Windows 10锁屏不需要密码的全部内容,希望这些步骤能帮助需要的用户实现目标。