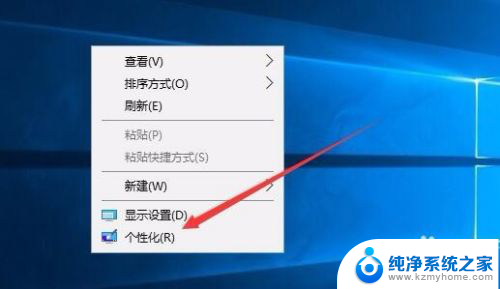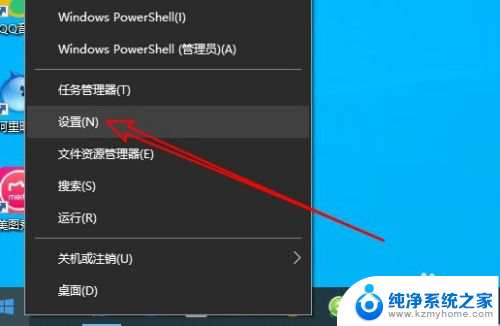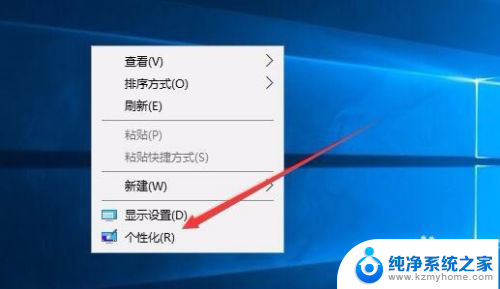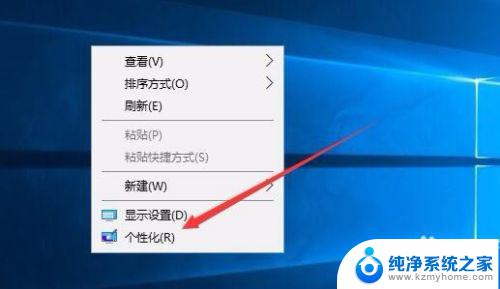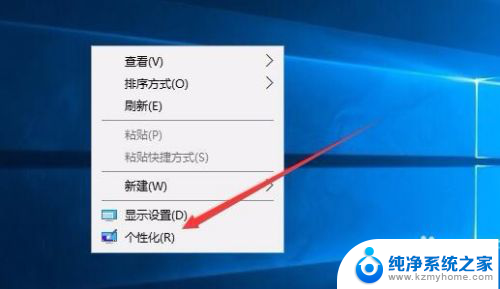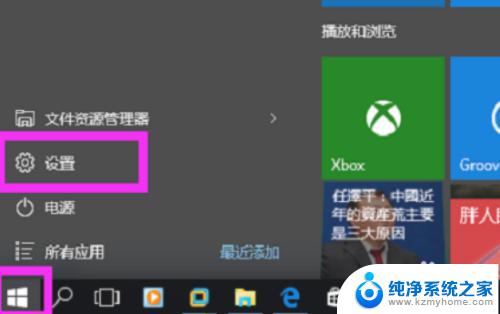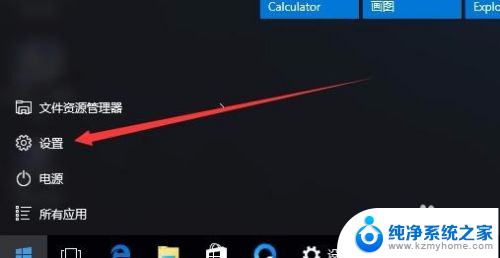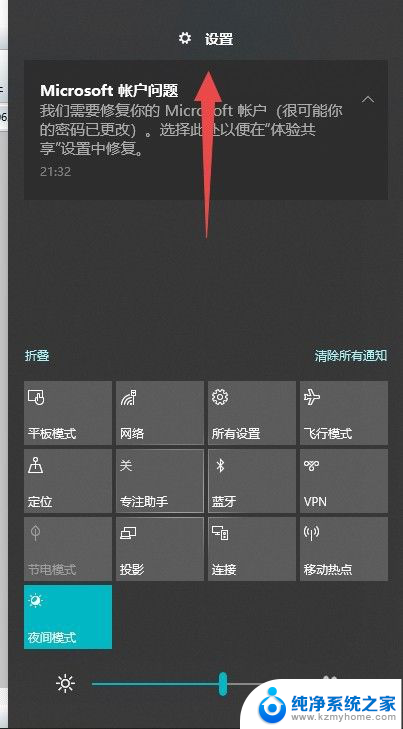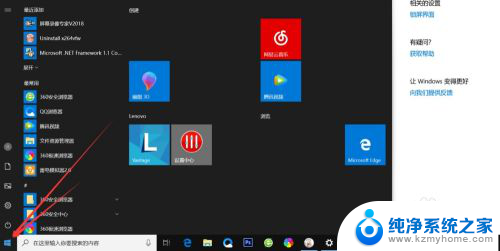win10怎设置屏保密码 Win10电脑如何设置屏保密码
win10怎设置屏保密码,Win10操作系统具备强大的功能和用户友好的界面,其中屏保密码设置是一项重要的安全措施,在日常使用电脑的过程中,我们经常会遇到离开电脑一段时间的情况,这时候如果没有设置屏保密码,就很容易造成个人信息的泄露和安全漏洞。了解如何在Win10电脑上设置屏保密码显得尤为重要。本文将介绍Win10操作系统下的屏保密码设置方法,帮助您保护个人隐私和数据安全。
具体方法:
1.在Windows10桌面的空白位置点击右键,在弹出菜单中选择“个性化”菜单项
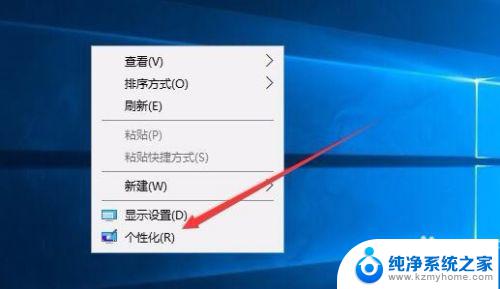
2.在打开的个性化设置窗口中,点击左侧的“锁屏界面”菜单项
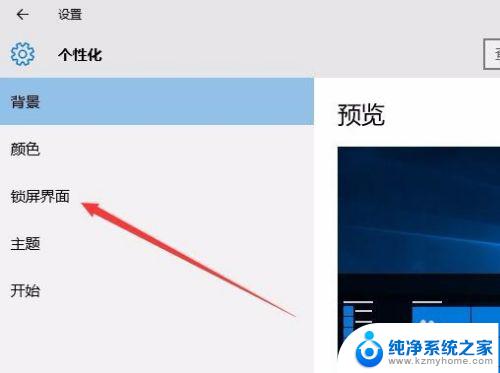
3.在右侧新打开的窗口中点击“屏幕保护程序设置”快捷链接
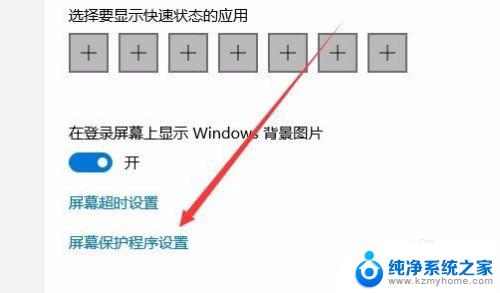
4.这时会打开屏幕保护程序设置窗口,我们点击屏保护程序下拉菜单。选择一个合适的屏幕保护程序
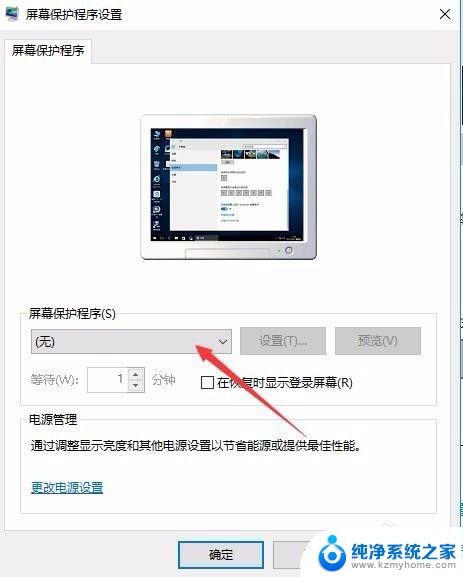
5.接下来我们选中“在恢复时显示登录屏幕”前的复选框
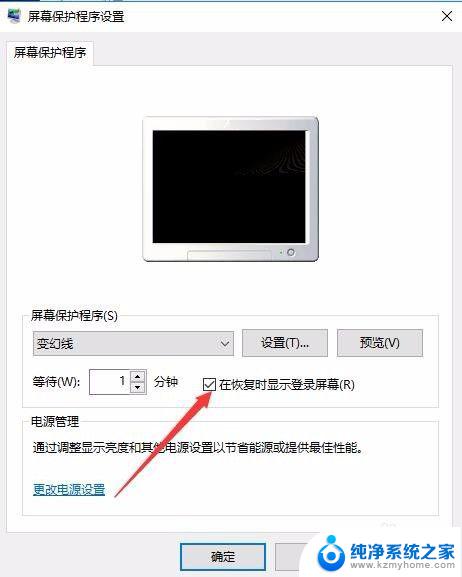
6.接着点击下面的“更改电源设置”快捷链接
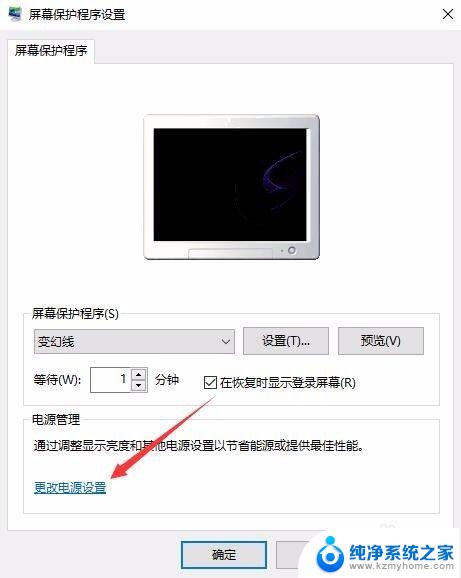
7.在打开的电源选项窗口中,我们点击左侧的“唤醒时需要密码”快捷链接
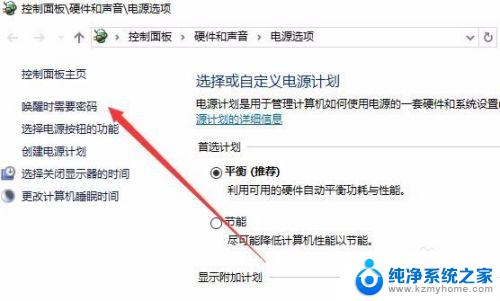
8.在打开的窗口中我们点击“创建或更改用户账户密码”快捷链接
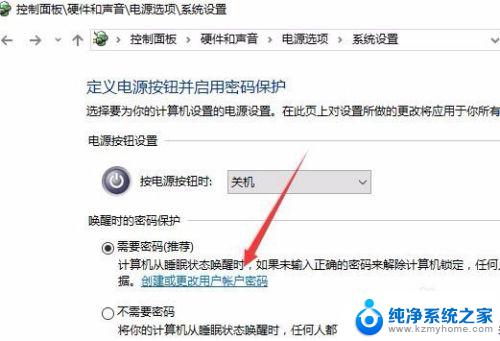
9.这时会打开用户账户窗口,点击上面的“在电脑设置中更改我的账户信息”快捷链接
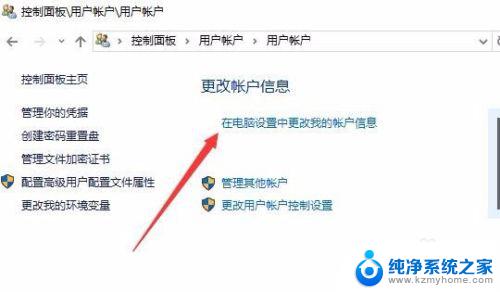
10.在弹出的窗口中我们为登录设置一个密码,这样以后再恢复屏幕保护的时候。就会要求我们输入密码才可以正常登录。
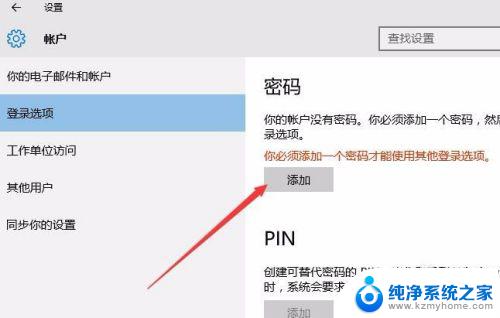
11.当然屏幕保护的密码也很简单,只需要在屏幕保护程序设置窗口中取消“在恢复晨显示登录屏幕”前的复选就可以了。
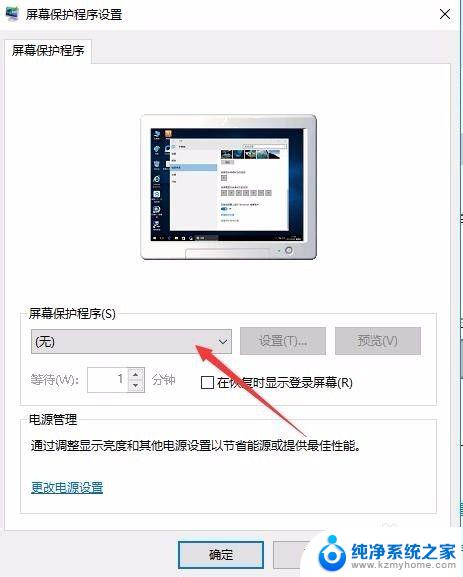
以上就是如何在win10中设置屏保密码的全部内容,如果你遇到这种情况,可以根据小编的操作进行解决,操作简单快速,一步到位。