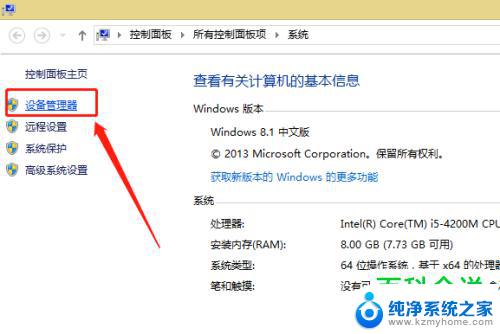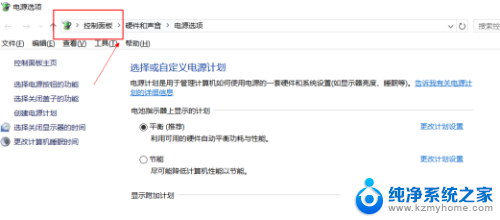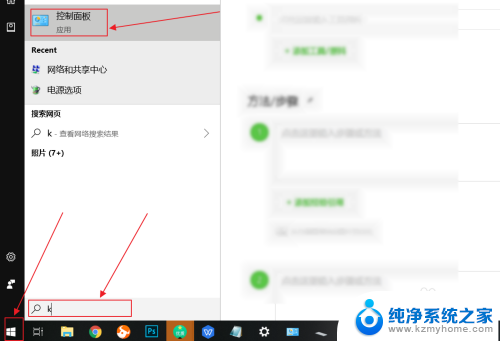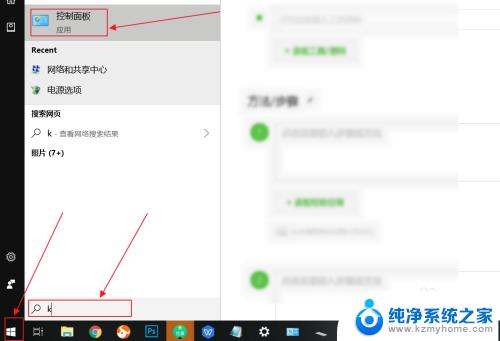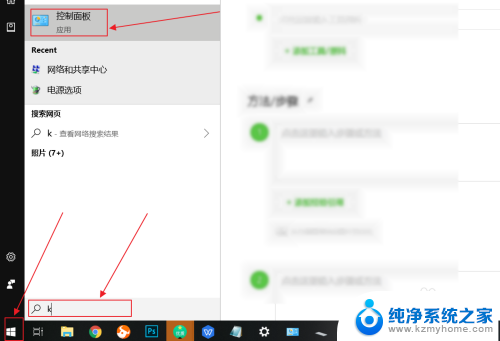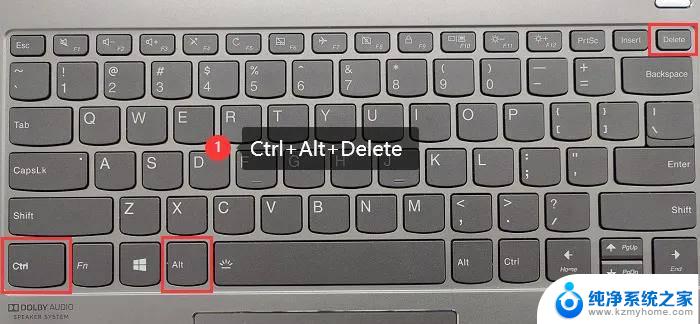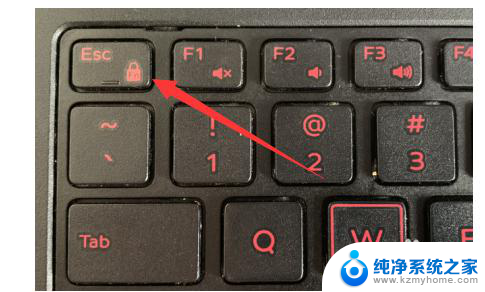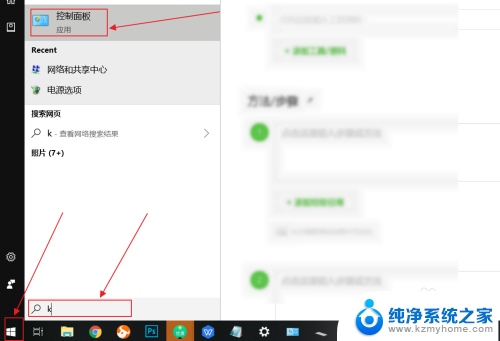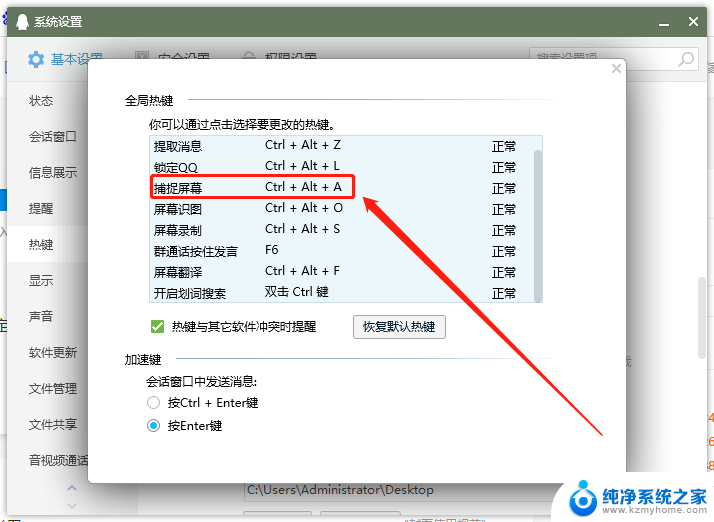笔记本电脑怎样关闭键盘 win10怎么禁用笔记本键盘的快捷键
在使用笔记本电脑时,有时候我们可能会需要关闭键盘或禁用快捷键,特别是在Win10系统中,禁用笔记本键盘的快捷键是一个比较常见的需求。通过简单的设置,我们就可以轻松地实现这一操作,让我们的笔记本电脑更加方便实用。接下来让我们一起来了解一下Win10系统中如何关闭键盘或禁用快捷键的方法。
操作方法:
1.首先1.点击开始——设置——系统——电源和睡眠——找到相关设置下面的“其他电源设置”——看到最上面有显示“控制面板>硬件和声音>电源选项”——点击控制面板,如图所示:
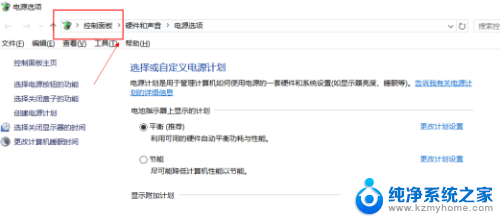
2.点击查看设备和打印机,如图所示:
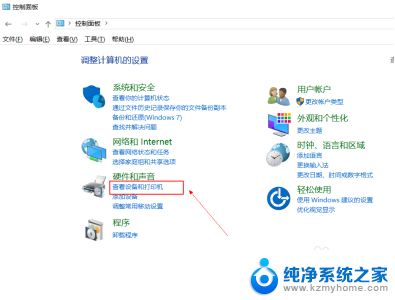
3.下面设备如果你有连接外置键盘和鼠标的话会显示 设备(3)。看到下面一台笔记本的标志,如图所示:
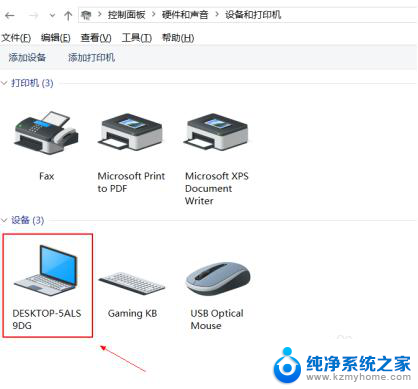
4.右键 属性——上面常规,选择右边硬件——找到 类型-键盘,有两个键盘类型
【本来是两个键盘的,已经被我设置了之后显示就是这样】,如图所示
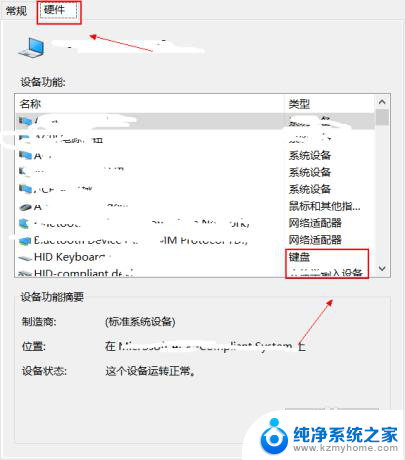
5.双击其中一个——常规下面“点击改变设置”——点击驱动程序——更改驱动程序。
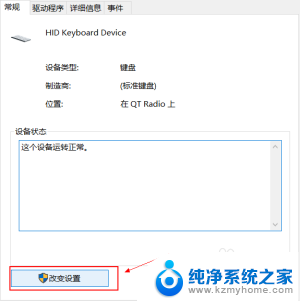
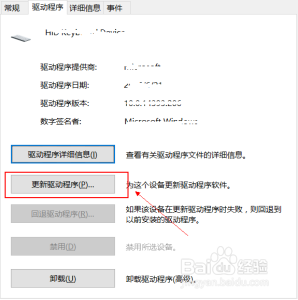
6.接下来的您如何搜索驱动程序软件界面,点击【浏览计算机一查找驱动程序软件】,如下图所示。
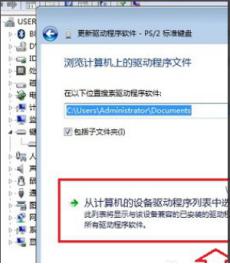
7.之后会进入浏览计算机上的驱动程序文件选择界面,这里依旧点击底部的【从计算机的设备驱动程序列表中选择】。选择刚刚选取的键盘。
8.5.更新好后关闭,到这页面,如图所示:
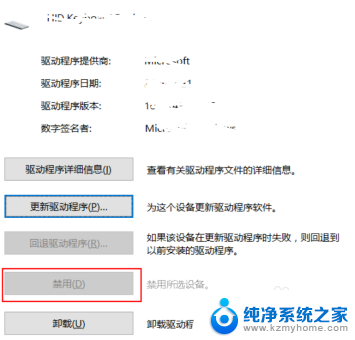
9.更新好后,禁用是可以点击的【这里我已经设置过了】,下次启动找到这个点启动即可!
以上是关于如何关闭笔记本电脑键盘的全部内容,如果您遇到这种情况,可以尝试按照以上方法解决,希望对大家有所帮助。