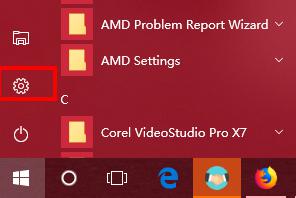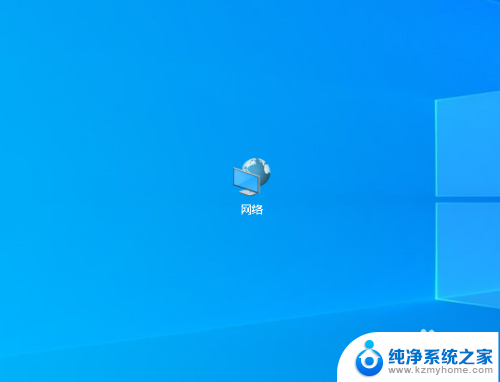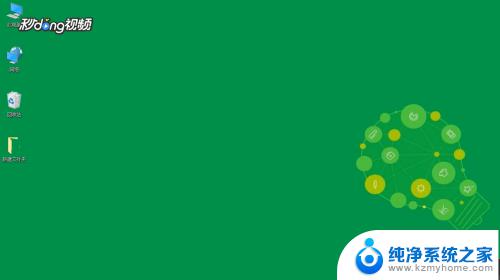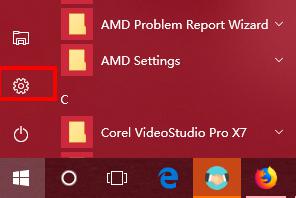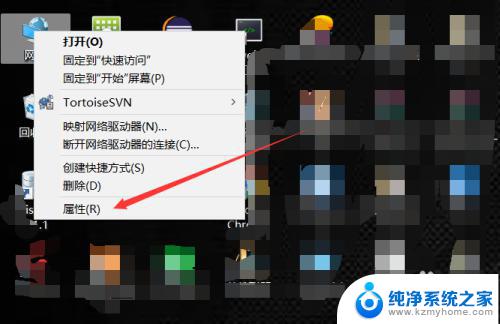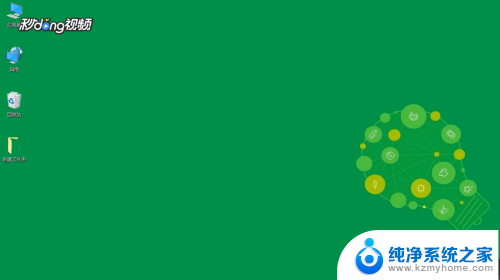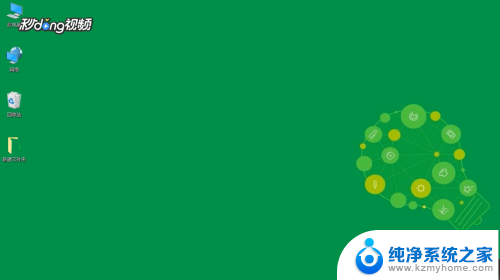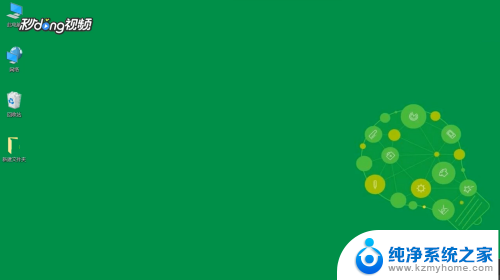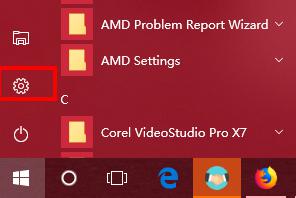windows10与windows7共享文件 win7无法加入win10局域网共享
随着科技的不断发展,操作系统也在不断更新,为用户提供更加便利的使用体验,当我们尝试在Windows 10和Windows 7之间共享文件时,却遇到了一些问题。特别是在Windows 7无法加入Windows 10局域网共享的情况下,让人感到困扰。这个问题的存在给我们的工作和生活带来了不便,因此我们迫切需要找到解决办法,以便能够顺利实现跨操作系统的文件共享。本文将探讨这个问题的原因,并提供一些解决方案,帮助我们解决Windows 10与Windows 7共享文件的难题。
具体步骤:
1.设置“网络位置”win10点击开始后选择设置按钮,win7设置网络位置可参照其他网络经验。过程相似在此不再重复。
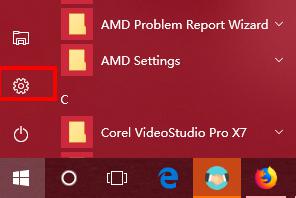
2.选择“网络和Internet”

3.选择“更改连接属性”
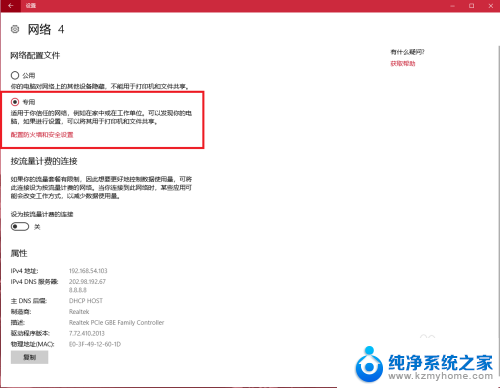
4.确保选择了“专用”网络,到此win10网络位置设置完成。win7的电脑将网络位置选择为工作或家庭网络即可,建议选择工作网络。
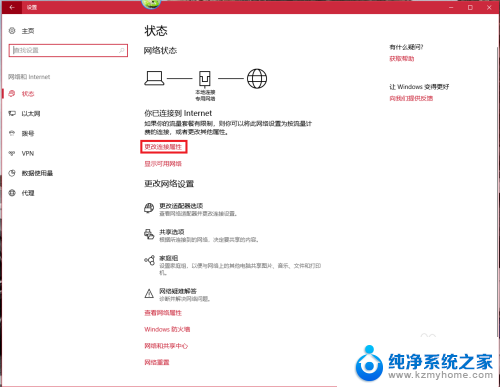
5.设置win10工作组,“此电脑”鼠标右键选择“属性”
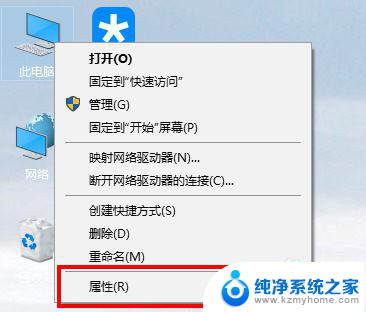
6.选择“更改设置”
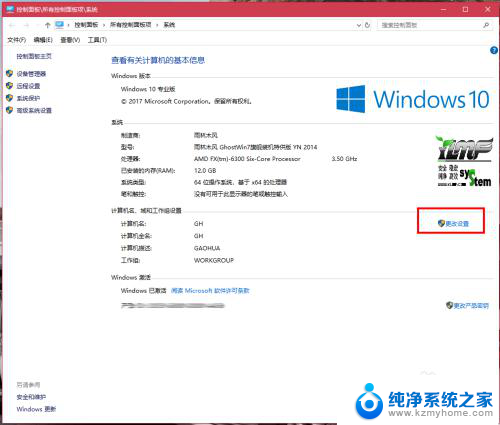
7.选择“网络ID”
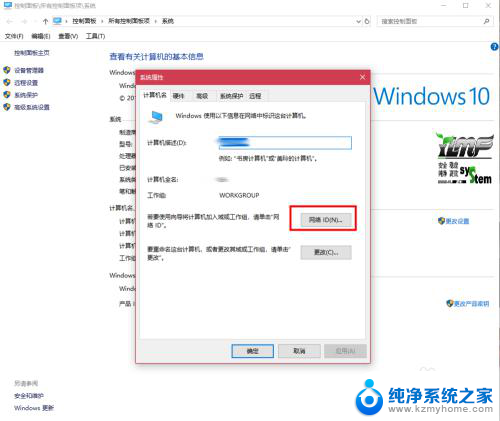
8.选择第一个选项
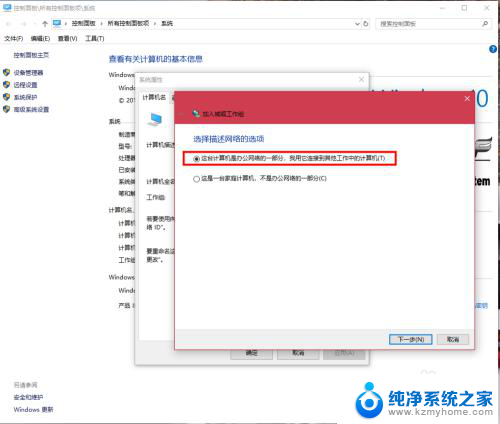
9.如果局域网内没有设置“域”选择“公司使用没有域的网络”
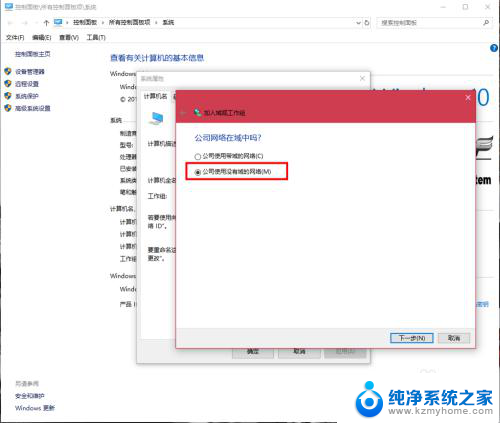
10.输入工作组的名称,默认为“WORKGROUP”,需要共享的电脑必须保证工作组名称一致。
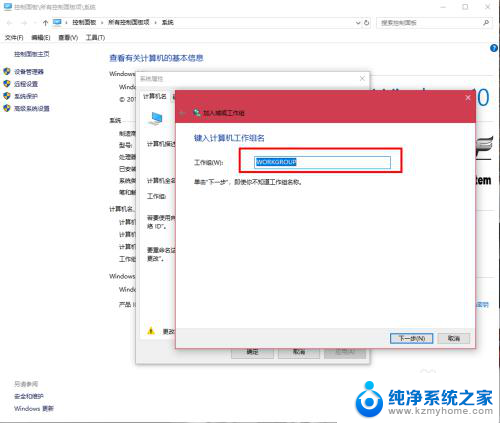
11.完成设置,点击“去顶”,重启电脑。至此只要将电脑的“高级共享设置”选择为“启用网络发现”和“启用文件和打印机共享”,其他电脑即可添加共享打印机和网络硬盘。共享网络打印机和文件或者硬盘的方法,网上有很多可自行参照。
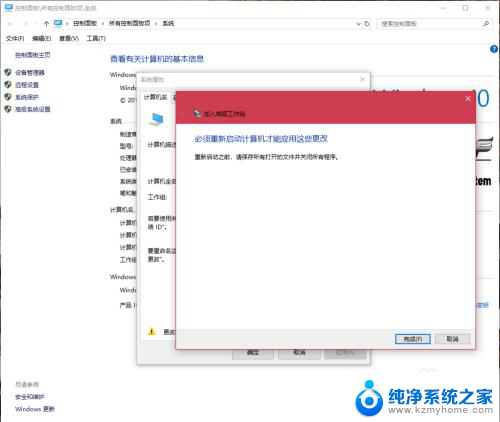
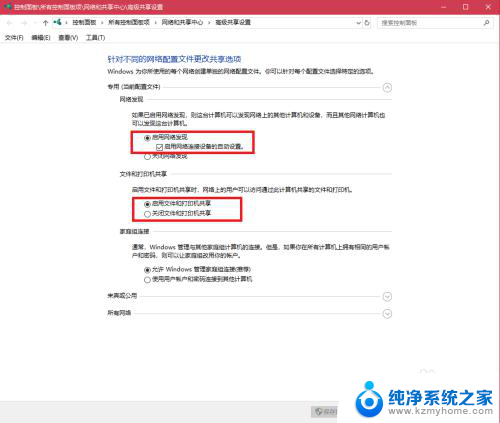
以上就是Windows 10与Windows 7共享文件的全部内容,有需要的用户可以按照以上步骤进行操作,希望对大家有所帮助。