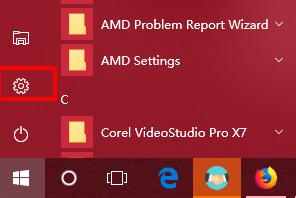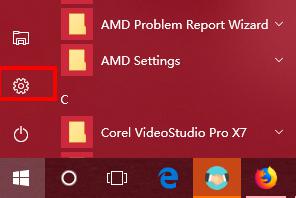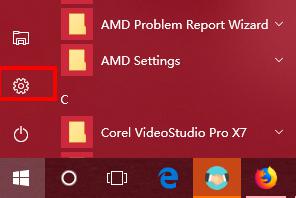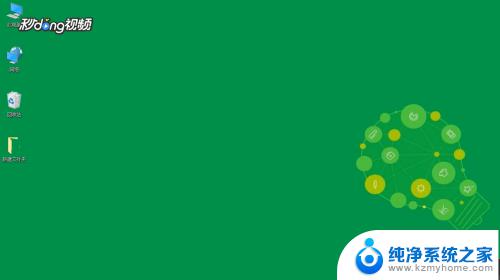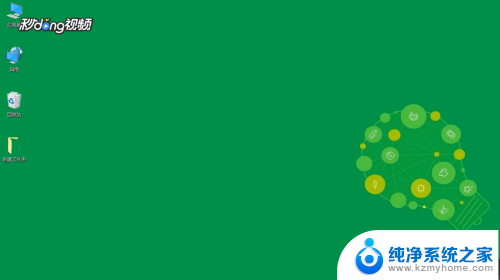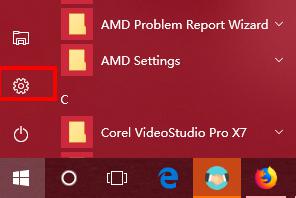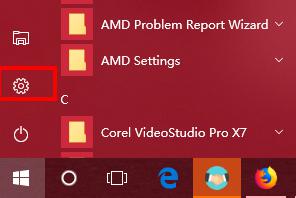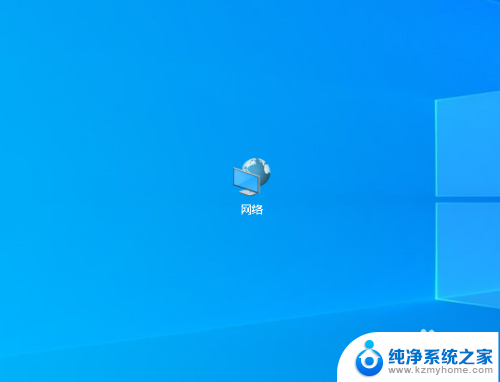win10文件共享到win7 如何彻底解决Win10和Win7局域网共享问题
win10文件共享到win7,在现今的科技发展中,计算机操作系统的更新换代成为了一项必然的趋势,随着Windows 10的推出,一些用户却遇到了一个令人头疼的问题——如何在Windows 10和Windows 7之间进行文件共享?尽管操作系统的版本存在差异,但在局域网内实现文件共享依然是许多用户日常工作中的重要需求。为了解决这个问题,本文将介绍一些方法和技巧,帮助用户彻底解决Win10和Win7局域网共享问题。
具体步骤:
1.设置“网络位置”win10点击开始后选择设置按钮,win7设置网络位置可参照其他网络经验。过程相似在此不再重复。
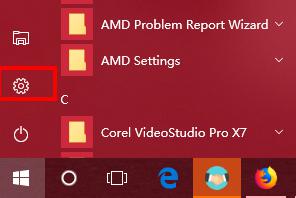
2.选择“网络和Internet”
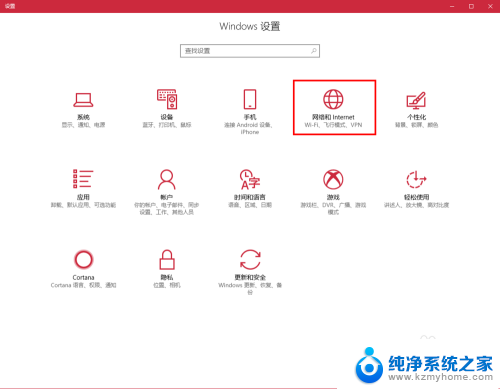
3.选择“更改连接属性”
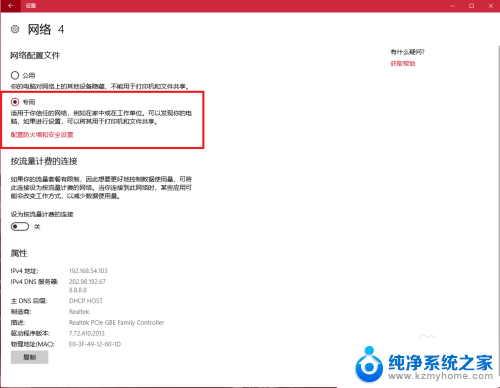
4.确保选择了“专用”网络,到此win10网络位置设置完成。win7的电脑将网络位置选择为工作或家庭网络即可,建议选择工作网络。
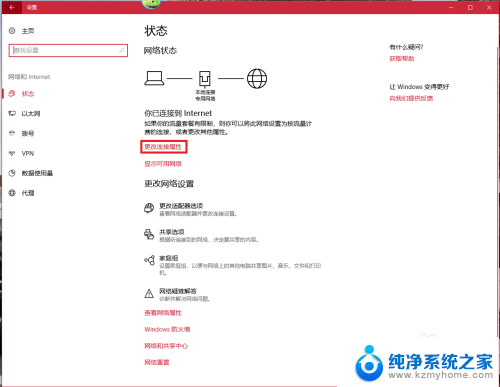
5.设置win10工作组,“此电脑”鼠标右键选择“属性”
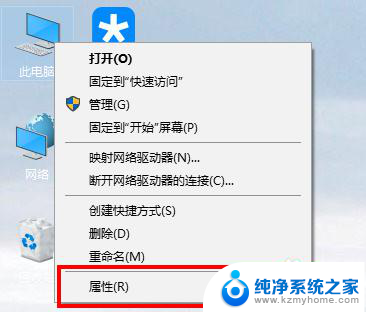
6.选择“更改设置”
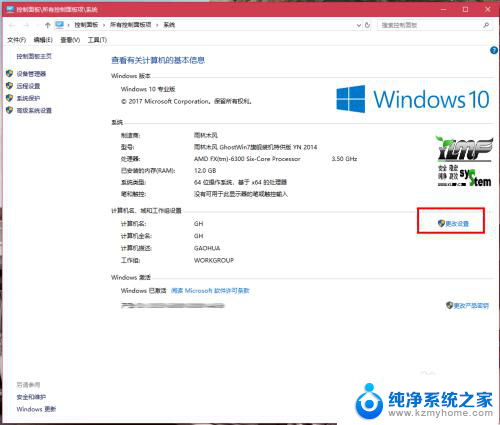
7.选择“网络ID”
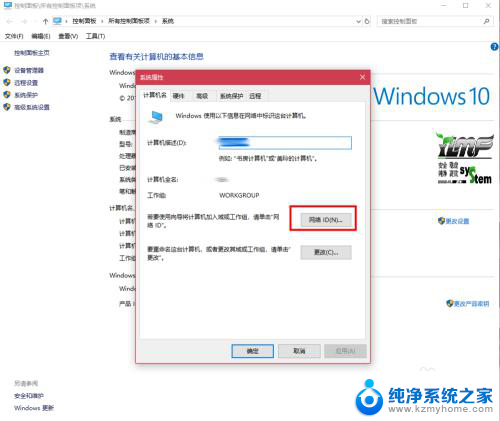
8.选择第一个选项
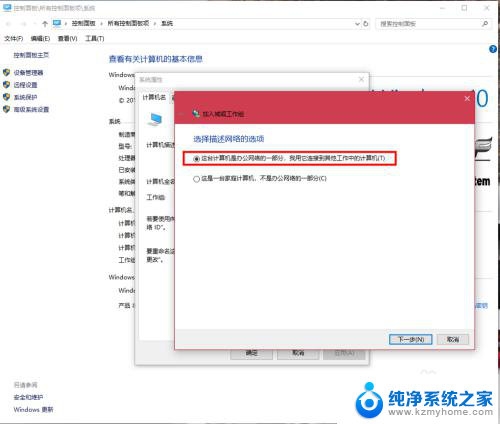
9.如果局域网内没有设置“域”选择“公司使用没有域的网络”
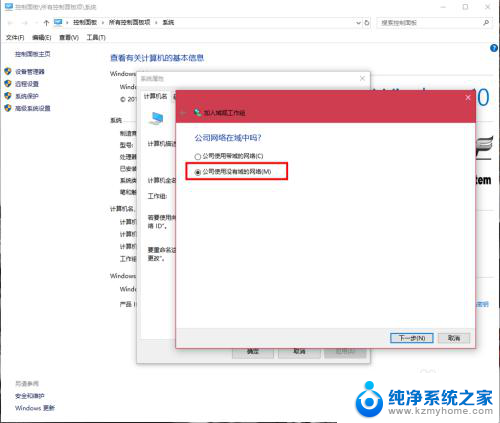
10.输入工作组的名称,默认为“WORKGROUP”,需要共享的电脑必须保证工作组名称一致。
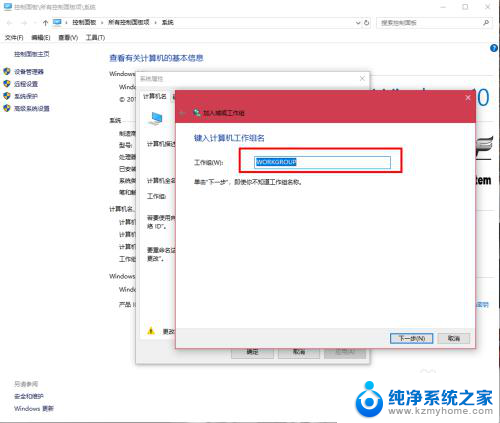
11.完成设置,点击“去顶”,重启电脑。至此只要将电脑的“高级共享设置”选择为“启用网络发现”和“启用文件和打印机共享”,其他电脑即可添加共享打印机和网络硬盘。共享网络打印机和文件或者硬盘的方法,网上有很多可自行参照。
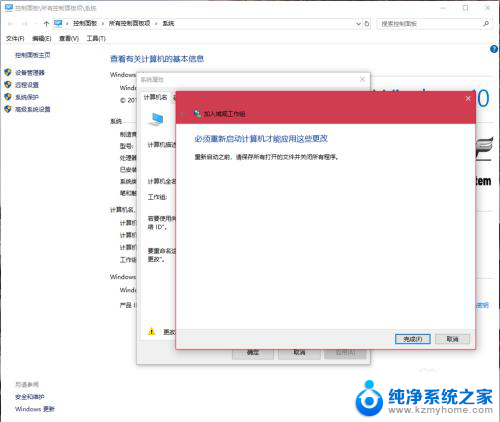
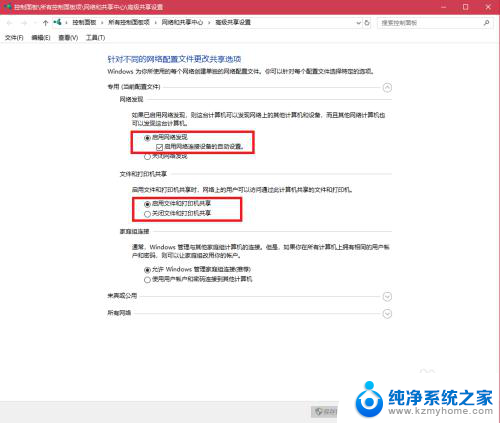
以上是Win10文件共享到Win7的全部内容,如果还有不懂的用户,可以根据小编的方法来操作,希望能够对大家有所帮助。