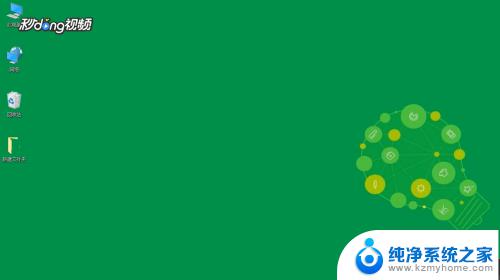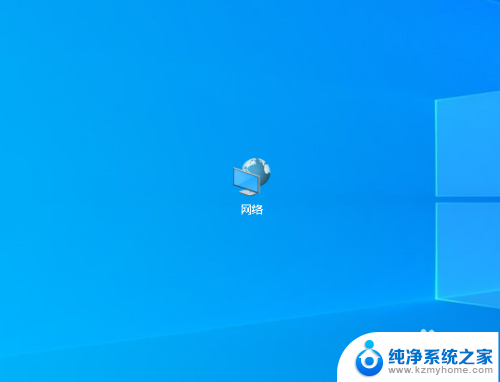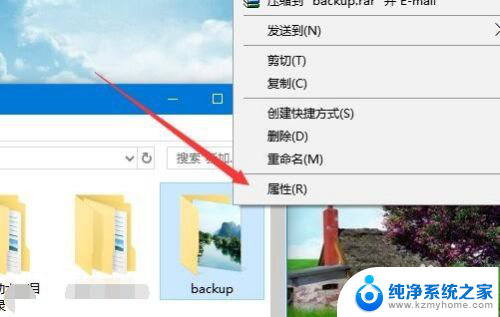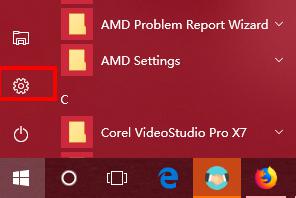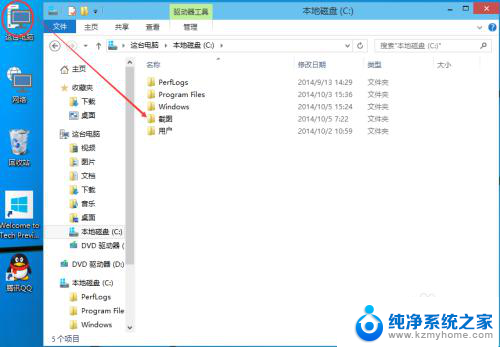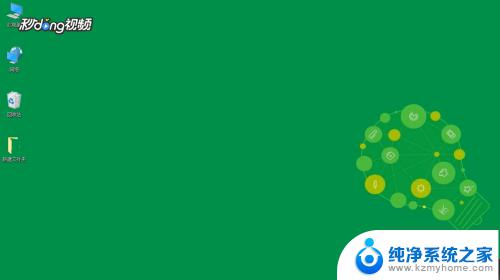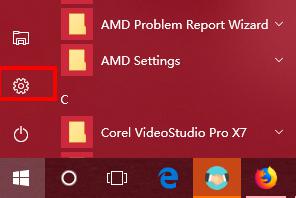win10 无法共享 win10系统无法在局域网中共享文件夹的解决方法
win10 无法共享,在现代社会中计算机已经成为人们生活中不可或缺的工具之一,而Win10作为一款功能强大的操作系统,被广泛应用于各行各业。一些用户在使用Win10系统时却遇到了一个麻烦,即无法在局域网中共享文件夹的问题。这个问题给用户带来了不便,但幸运的是,我们可以通过一些简单的解决方法来解决这个问题,使得Win10系统能够顺利地在局域网中共享文件夹。下面我们将介绍一些有效的解决方法,帮助大家解决这个问题。
步骤如下:
1.在Windows10桌面上,选中网络图标。然后点击鼠标右键,再点击弹出菜单里的【属性】,如下图所示。
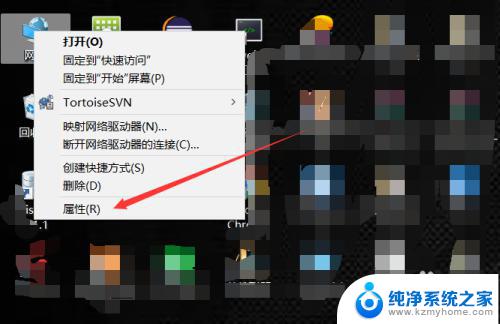
2.在打开win10的网络和共享中心界面后,直接点击左侧导航上的【更改高级共享设置】,如下图所示。
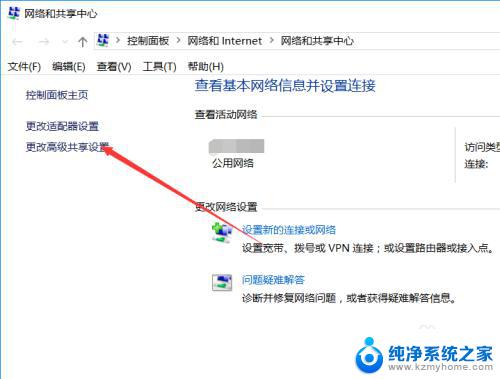
3.在打开的共享选项界面里可以看到我们关闭了网络发现和关闭了文件和打印机共享,如下图所示。
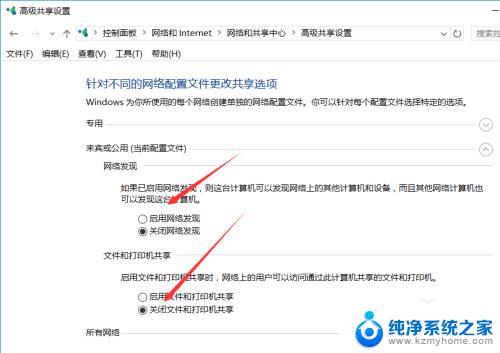
4.此时直接勾选【启用网络发现】和【启用文件和打印机共享】,然后在把专用和所有网络的都这样设置。如下图所示。
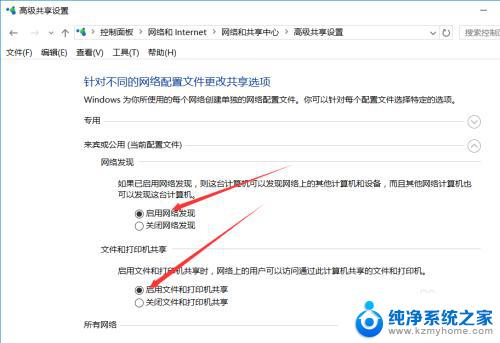
5.再右键win10桌面左下角的开始菜单,然后点击弹出菜单里的【运行】,如下图所示。
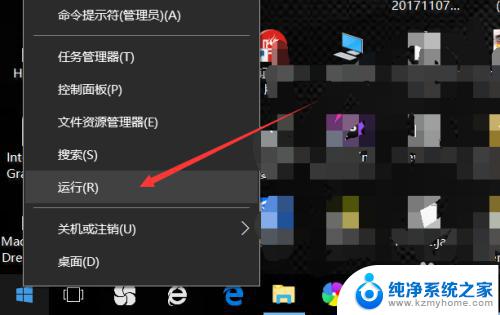
6.在打开的运行的对话框里输入【services.msc】,然后点击确定,如下图所示。
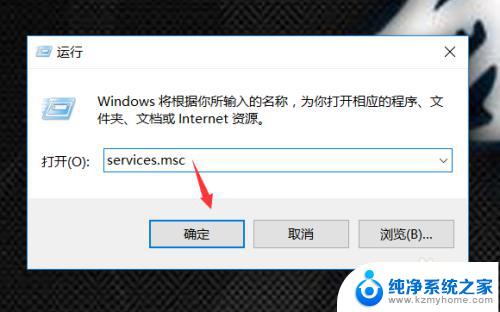
7.在打开的win10服务界面里,找到Function Discovery Resource Publication,然后点击启用,如下图所示。
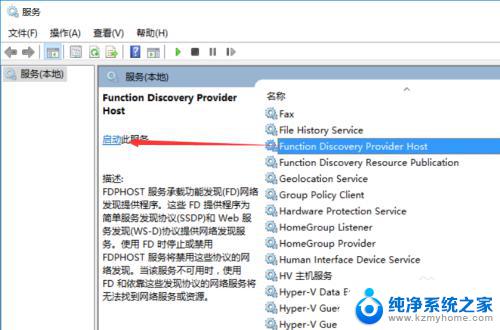
以上是win10无法共享的所有内容,如果您遇到相同的问题,可以参考本文中介绍的步骤来进行修复,希望这篇文章能对您有所帮助。