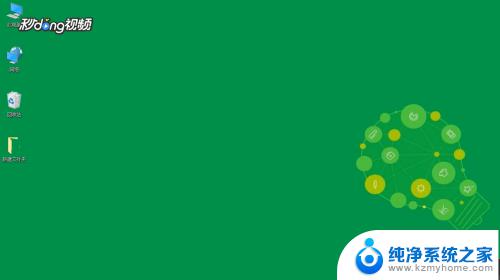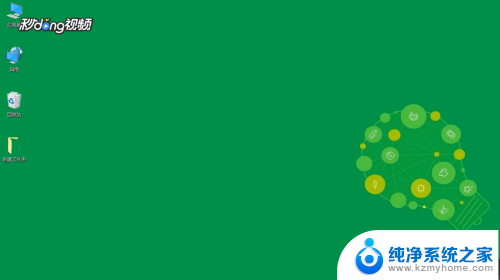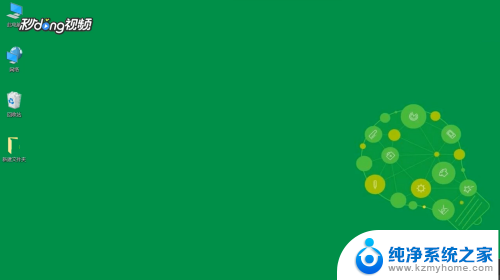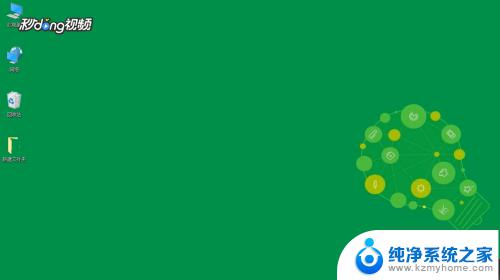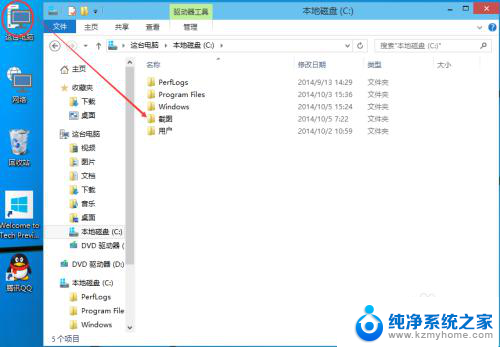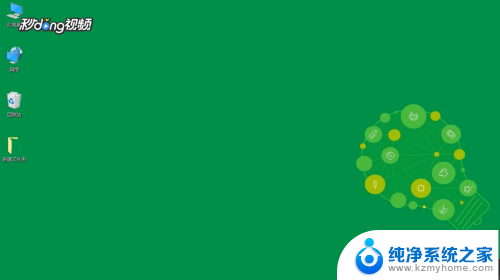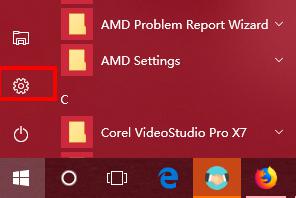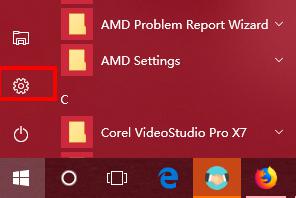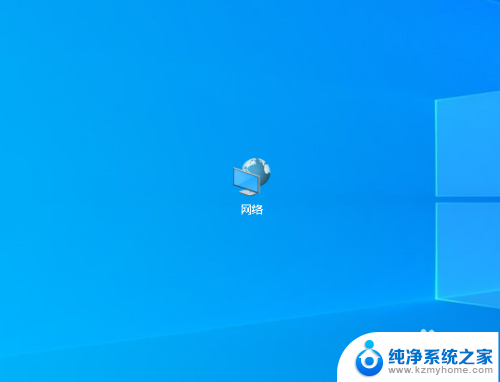win10怎么开局域网共享 Win10局域网文件共享设置步骤
更新时间:2023-11-17 12:01:13作者:yang
win10怎么开局域网共享,在现代科技的发展下,计算机已经成为我们生活中不可或缺的工具之一,而在我们使用计算机的过程中,经常会遇到需要共享文件的情况。对于使用Windows 10操作系统的用户来说,开启局域网文件共享是一个十分常见的需求。局域网文件共享可以让多台计算机之间共享文件和资源,便于团队间的合作和文件的传输。接下来我们将介绍一下在Windows 10中如何开启局域网文件共享的设置步骤,帮助您轻松实现文件共享的目标。
具体步骤:
1鼠标右击桌面右下角的网络图标,选择打开“网络和Internet设置”。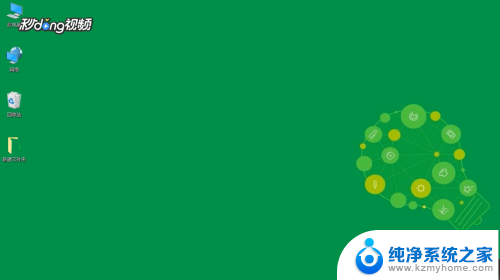 2点击“共享选项”。
2点击“共享选项”。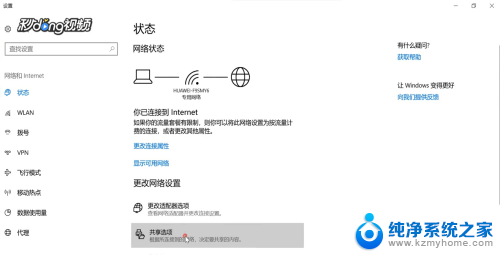 3选择“启用网络发现”,启用”文件和打印机共享“。
3选择“启用网络发现”,启用”文件和打印机共享“。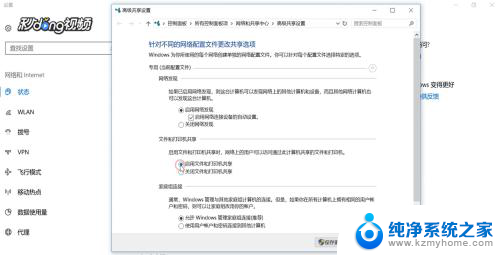 4打开”所有网络“,勾选”关闭密码保护共享“。点击“保存更改”。
4打开”所有网络“,勾选”关闭密码保护共享“。点击“保存更改”。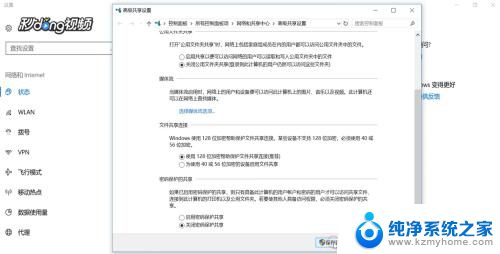 5右键点击要共享的文件夹,选择“属性”。
5右键点击要共享的文件夹,选择“属性”。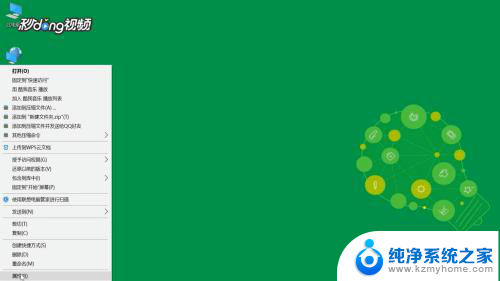 6点击“共享”选项卡下的“共享”选项。
6点击“共享”选项卡下的“共享”选项。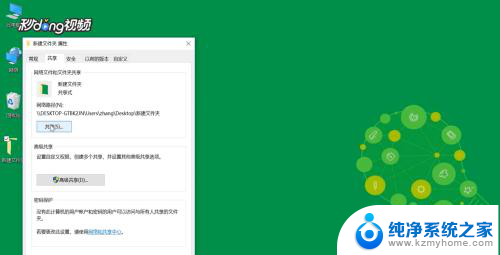 7输入“guest”点击“添加”。
7输入“guest”点击“添加”。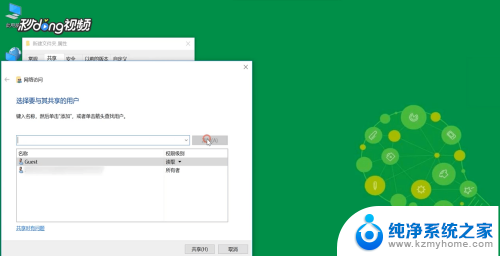 8在权限级别中选择”读取/写入“权限。点击“共享”。
8在权限级别中选择”读取/写入“权限。点击“共享”。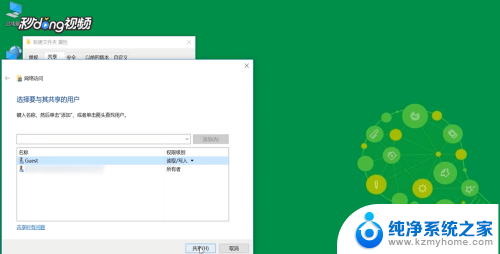 9点击“完成”。
9点击“完成”。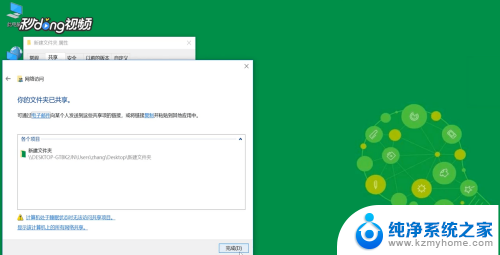 10再点击“高级共享”。
10再点击“高级共享”。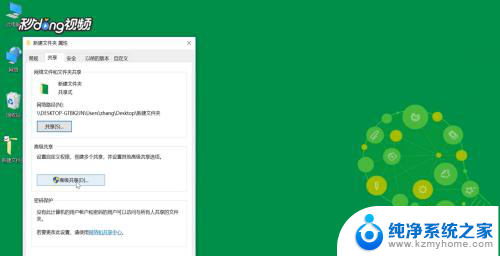 11勾选“共享此文件夹”,点击“确定”。
11勾选“共享此文件夹”,点击“确定”。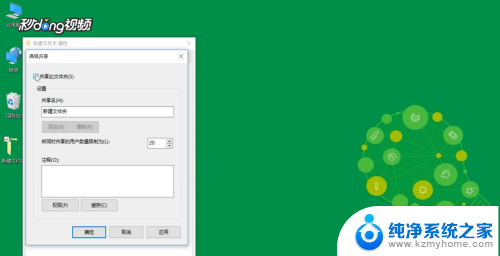 12按快捷键”win+X“,选择”运行“。输入”cmd“。
12按快捷键”win+X“,选择”运行“。输入”cmd“。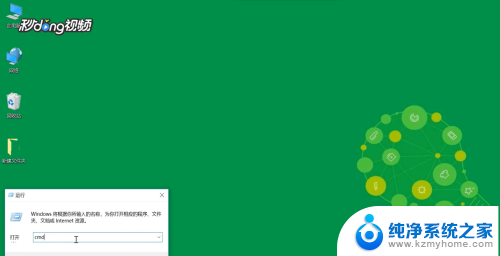 13输入命令“ipconfig”,按回车键。查看网络的“ipv4”地址。
13输入命令“ipconfig”,按回车键。查看网络的“ipv4”地址。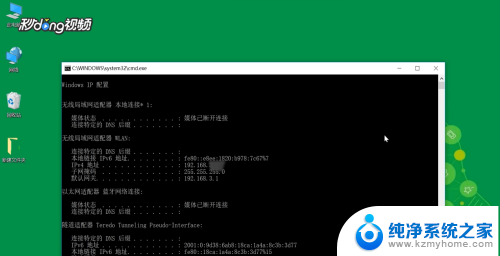 14再打开”运行“以ipv4的地址格式输入,”确定“即可。
14再打开”运行“以ipv4的地址格式输入,”确定“即可。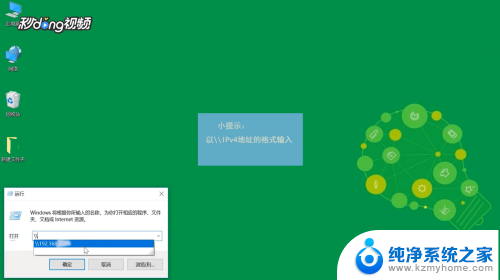
以上就是win10如何进行局域网共享的全部内容,如果您遇到这种情况,可以按照小编提供的方法进行解决,希望能对大家有所帮助。