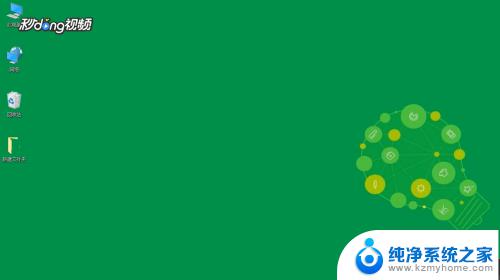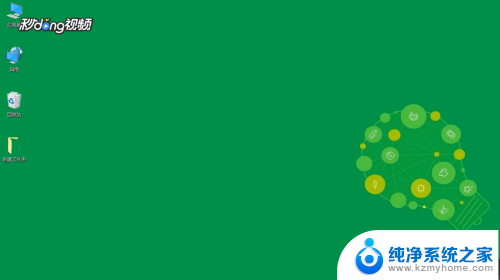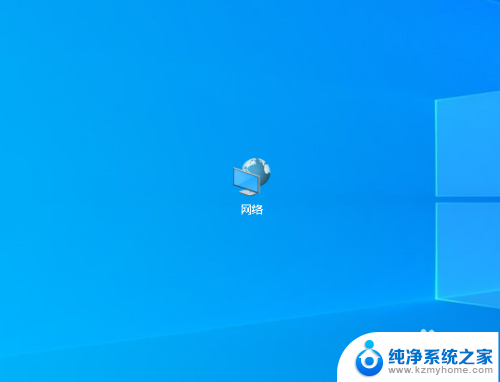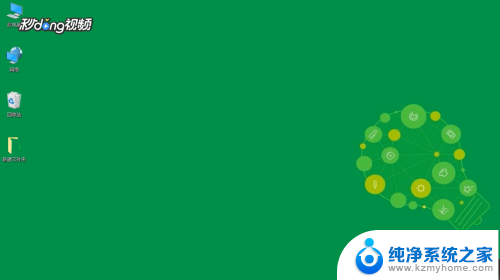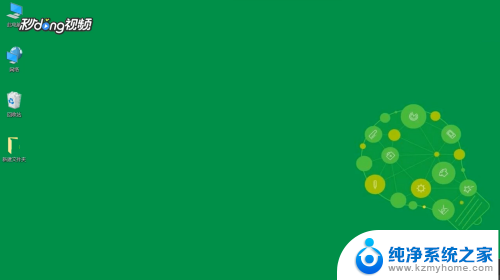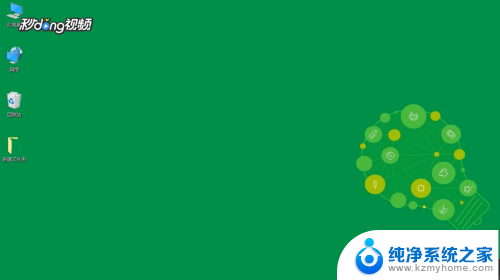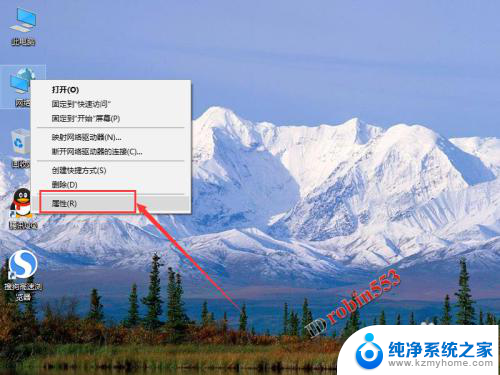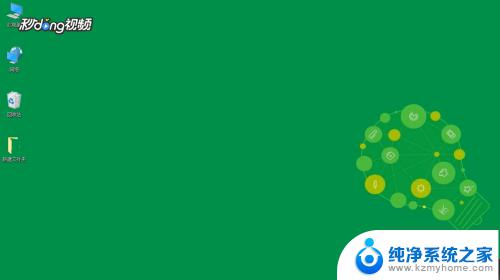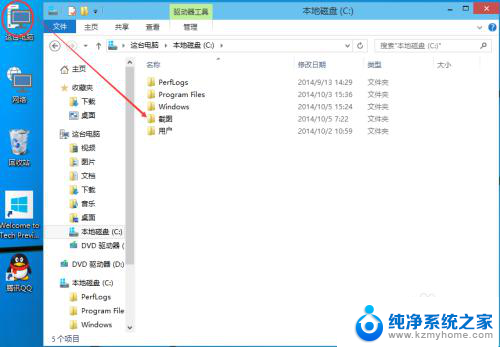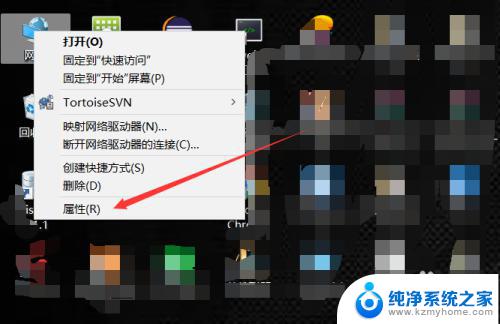win10怎么局域网传文件 Win10如何在局域网中共享文件
win10怎么局域网传文件,在如今信息传输日益便捷的时代,如何快速、安全地在局域网中共享文件成为了许多人关注的问题,而随着Windows 10操作系统的推出,其提供了一种简单有效的方法来实现局域网传输文件的需求。通过Win10的便捷设置,用户可以轻松地在家庭、办公室甚至是学校等局域网环境中共享各种类型的文件,极大地提高了工作和学习的效率。接下来我们将详细介绍Win10如何实现局域网传文件,方便大家在日常生活中更好地利用网络资源。
操作方法:
1.打开电脑,双击网络。

2.弹出对话框,提示网络发现已关闭,网络计算机不可见,这说明我们要开启网络发现。
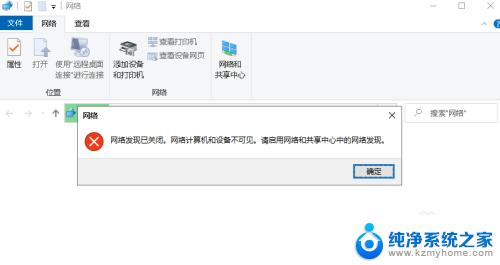
3.打开开始菜单,点击windows系统,控制面板。
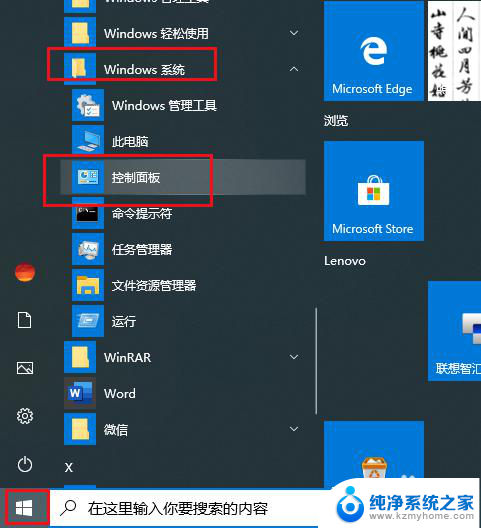
4.弹出对话框,点击网络和INTERNET。
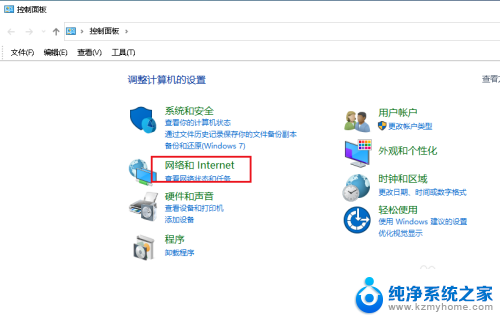
5.弹出对话框,点击网络和共享中心。
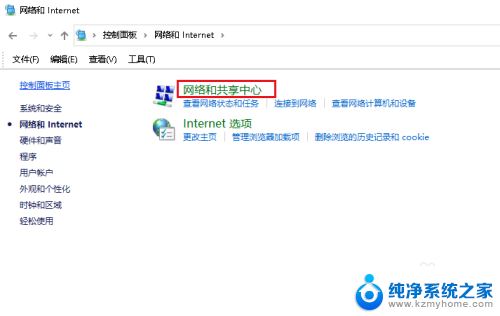
6.弹出对话框,点击更改高级共享设置。
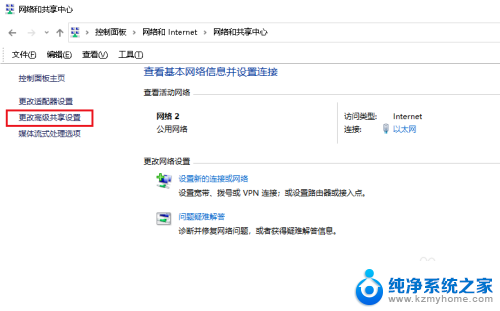
7.弹出对话框,点选启用网络发现,点击保存更改。
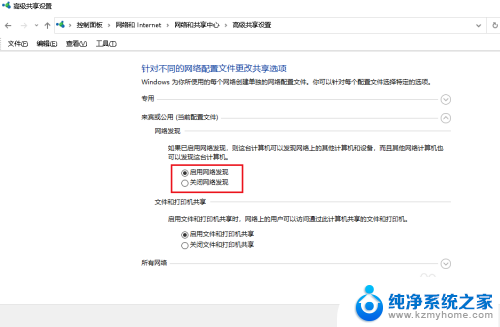
8.再次打开网络,结果这次就可以看到网络里的计算机了。找到目标计算机就可以传输文件了。
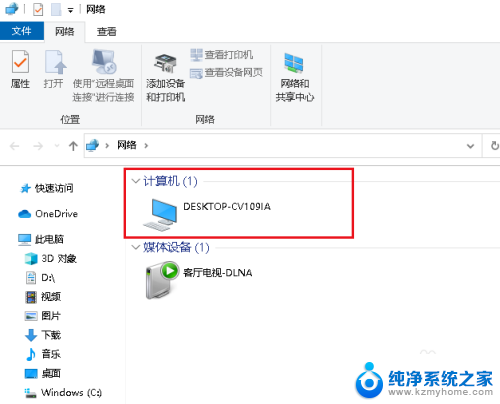
以上便是Win10如何在局域网中传输文件的全部内容,如果你遇到这种情况,可以按照小编的操作进行解决,非常简单快速,一步到位。