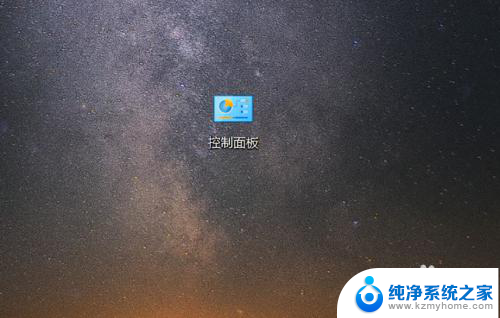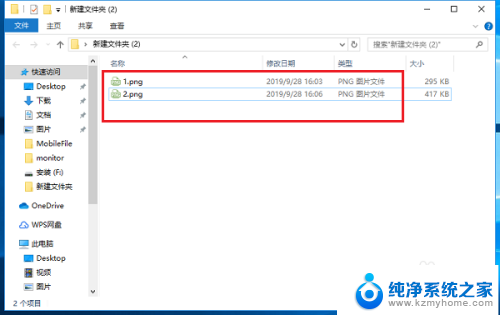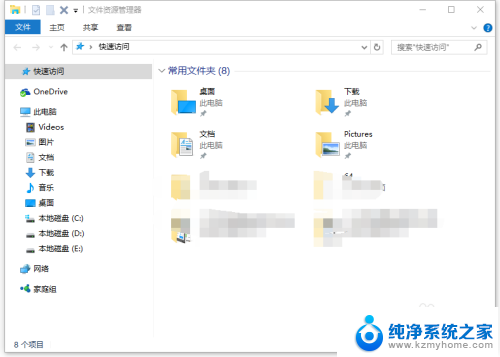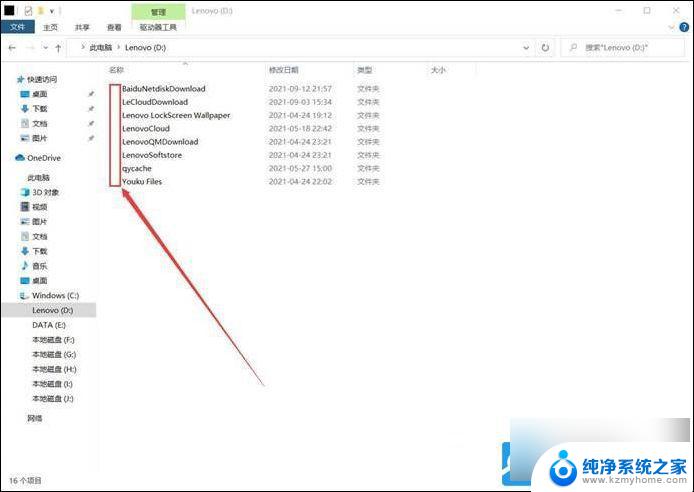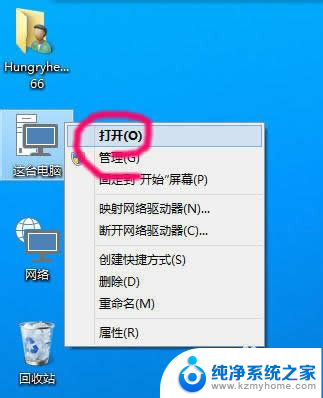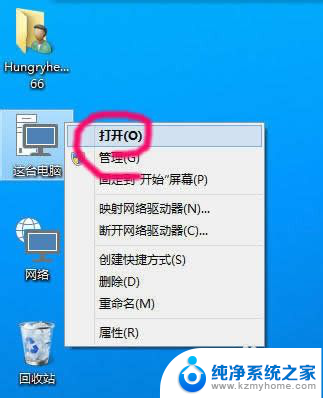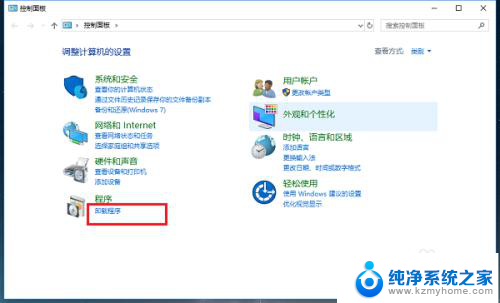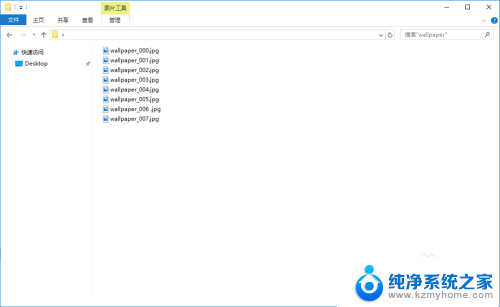电脑鼠标怎么点打开文件夹图示演示 Win10如何将鼠标设置为单击打开文件和文件夹
更新时间:2025-04-01 11:57:12作者:yang
在Win10系统中,我们经常需要打开文件夹来查看或管理文件,而要打开文件夹,通常需要使用鼠标来进行点击操作。但是很多人可能会遇到一个问题,就是鼠标的点击方式设置为双击打开文件夹,这样在操作时可能会感到不便。如何将鼠标设置为单击打开文件和文件夹呢?接下来我们将通过图示演示来详细介绍这个操作步骤。
具体步骤:
1.打开文件资源管理器。
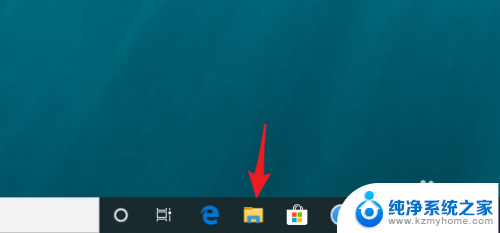
2.点查看。
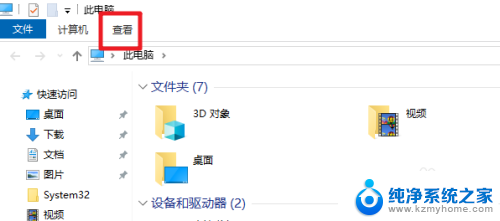
3.点选项。
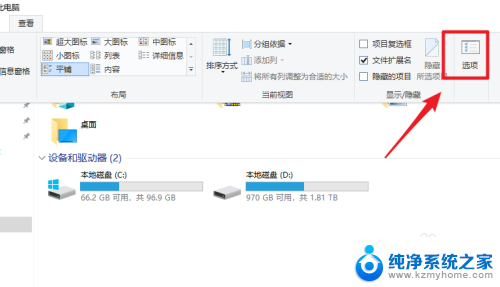
4.勾选通过单击打开项目。
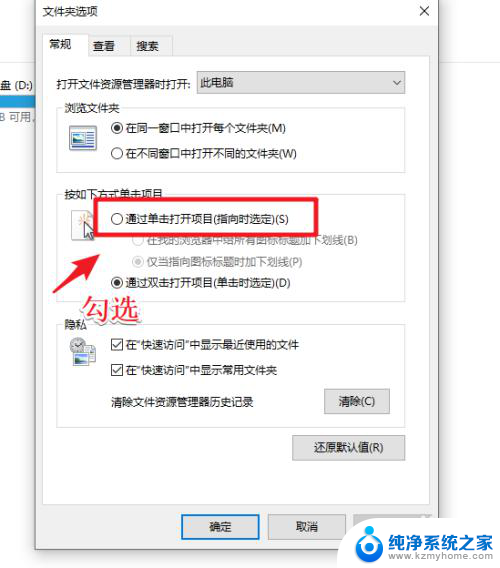
5.勾选之后,选择一个标志,建议选择下图所示的第2项。
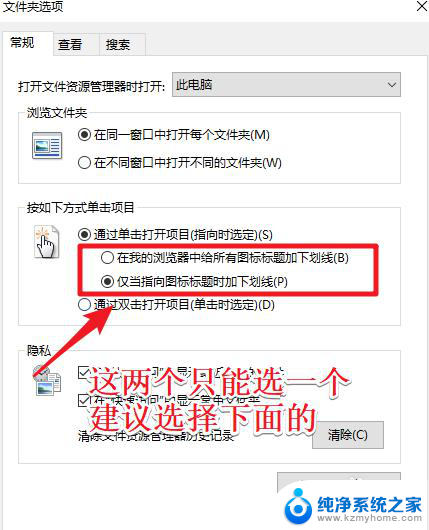
6.设置之后,当鼠标放在相应的文件或者文件夹上。才会加上下划经,容易与其它文件和文件夹进行区分。
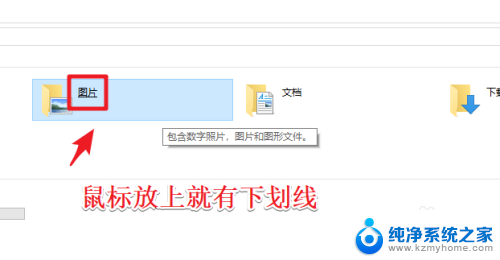
7.单击打开文件或者文件夹设置完成后,对于应用程序也是有效的。换句话说,只需要单击即可运行程序。
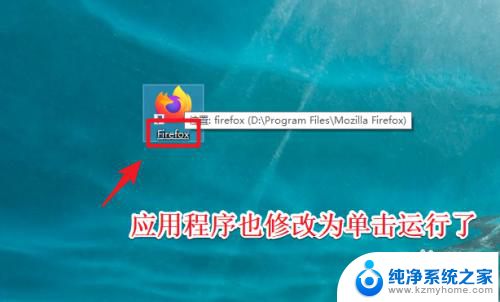
8.此时要选中文件或者文件夹,只需要将鼠标移动到相应的文件和文件夹上即可。
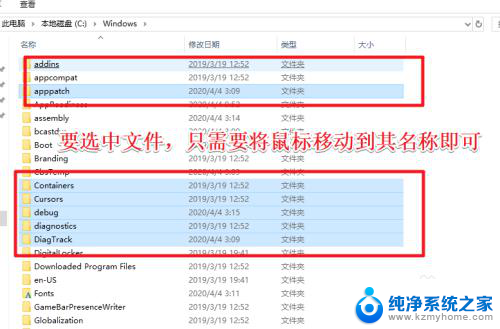
以上就是电脑鼠标怎么点打开文件夹图示演示的全部内容,有需要的用户就可以根据小编的步骤进行操作了,希望能够对大家有所帮助。