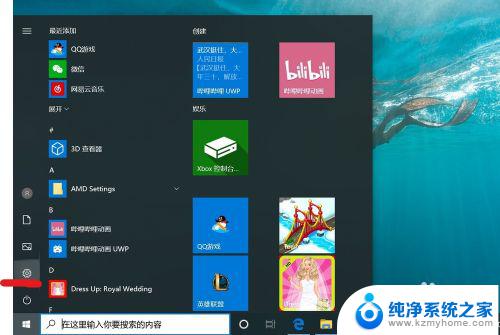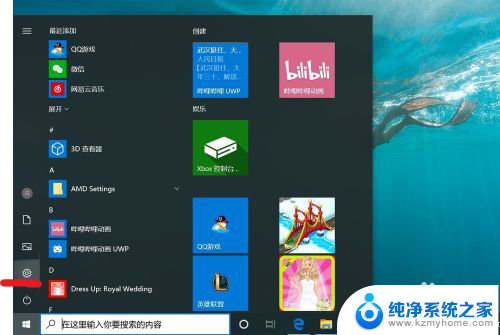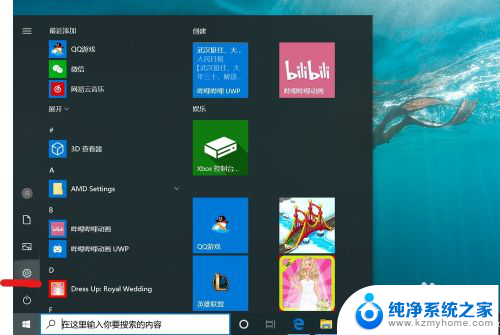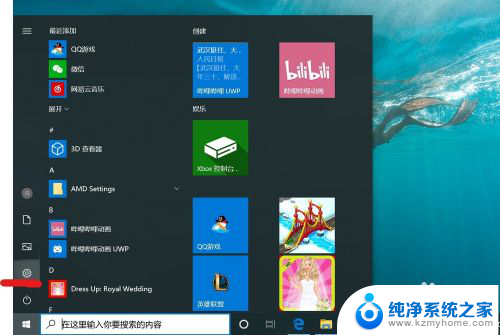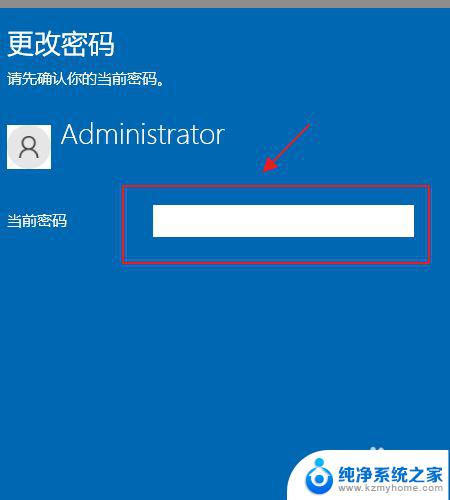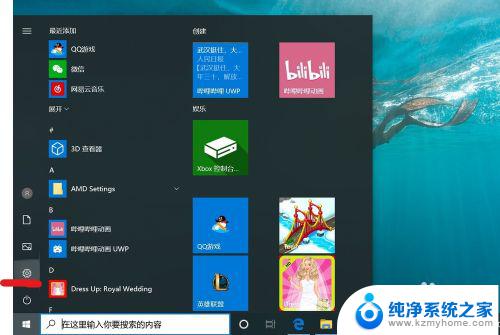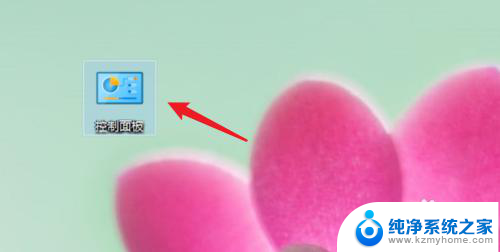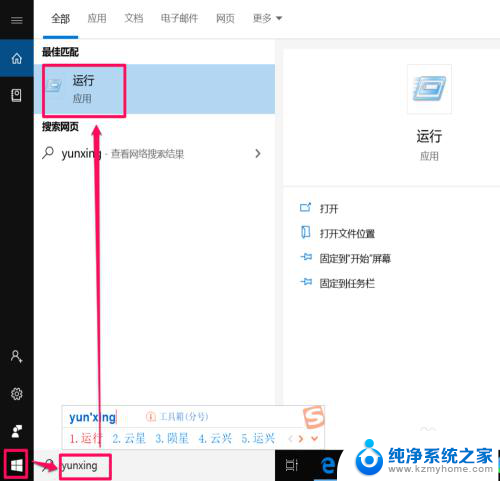电脑开机密码解除 win10取消电脑开机密码的方法
更新时间:2024-01-25 08:43:37作者:yang
在我们日常使用电脑的过程中,开机密码是保护我们个人信息和数据安全的一道屏障,在某些情况下,我们可能会忘记开机密码,或是觉得每次开机都输入密码过于繁琐。对于使用Windows 10操作系统的用户来说,解除电脑开机密码并取消该功能是一个可以考虑的选择。本文将介绍一种简单而有效的方法,帮助您解除Win10电脑开机密码,从而提高开机速度和便利性。无需担心操作简单即使是对电脑不太熟悉的用户也能轻松上手。接下来让我们一起探索这个方法吧。
具体方法:
1.找到电脑中的设置打开。
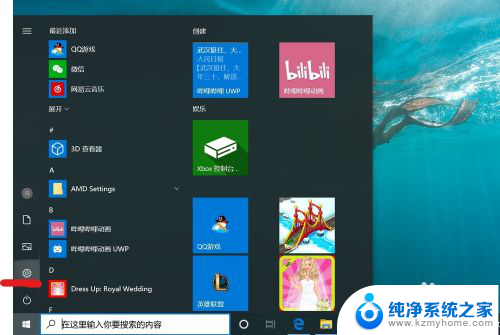
2.打开设置页面,点击“账户”。
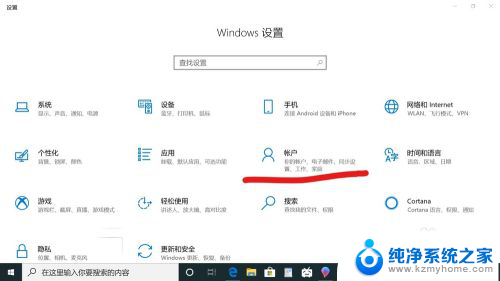
3.在设置页面中,左侧切换至“登录选项”。在左侧有7种登录选项设置,因为电脑设备的不同,可以使用的开机密码方式也不一样。
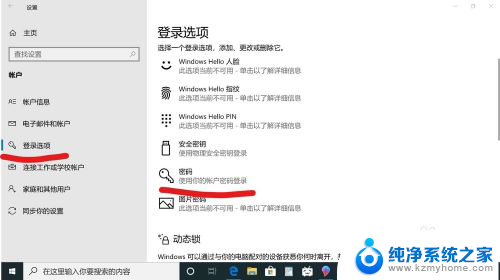
4.先点击“密码”,点击更改。
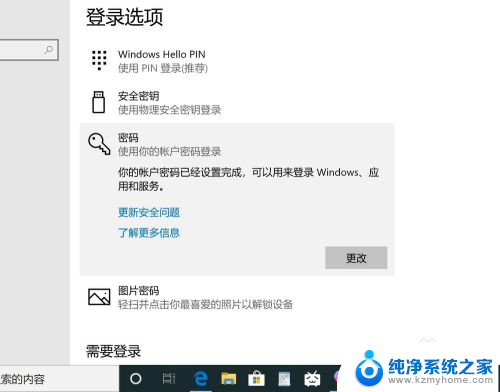
5.输入密码点击“下一步”。
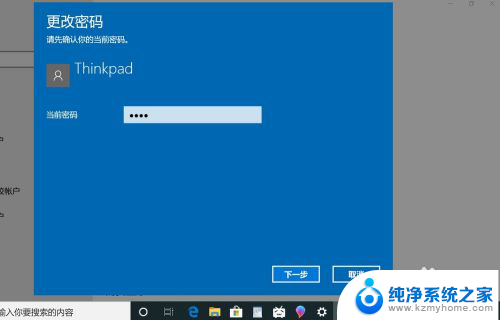
6.再点击“下一步"即可完成取消。
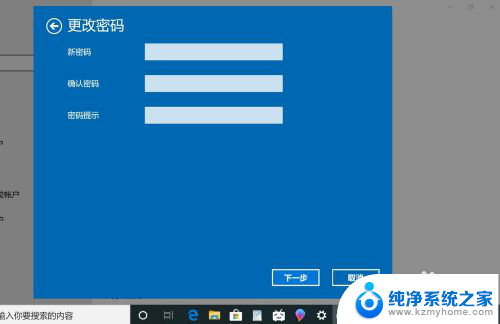
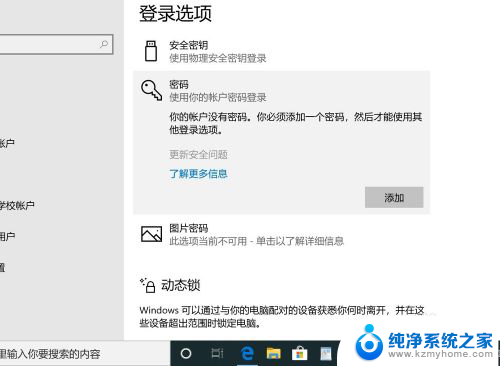
以上就是关于电脑开机密码解除的全部内容,如果有出现相同情况的用户,可以按照以上方法来解决。