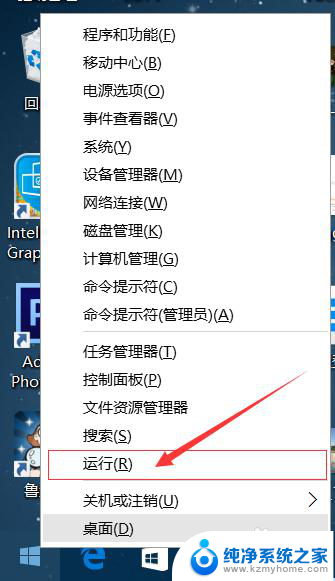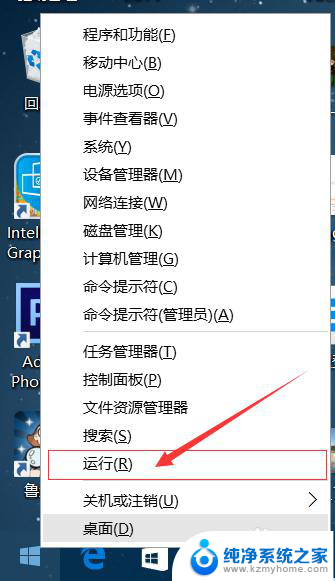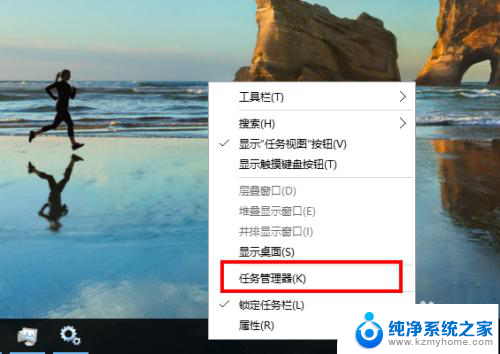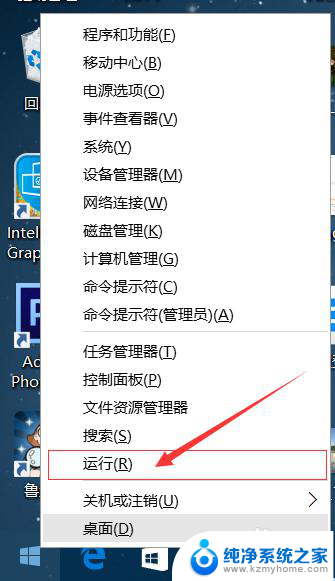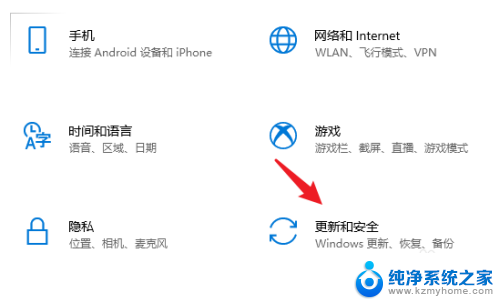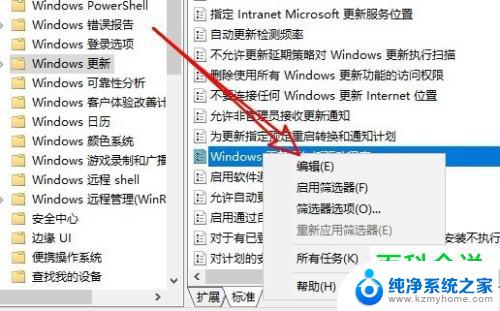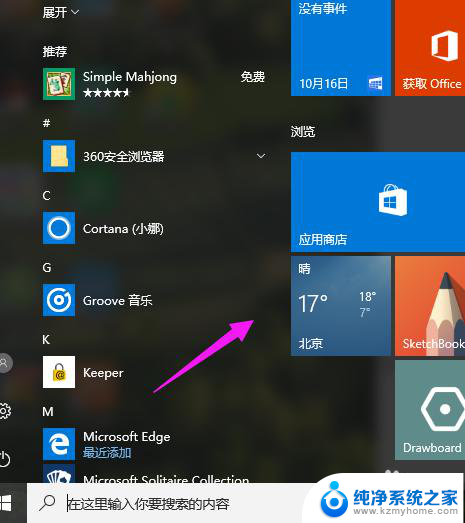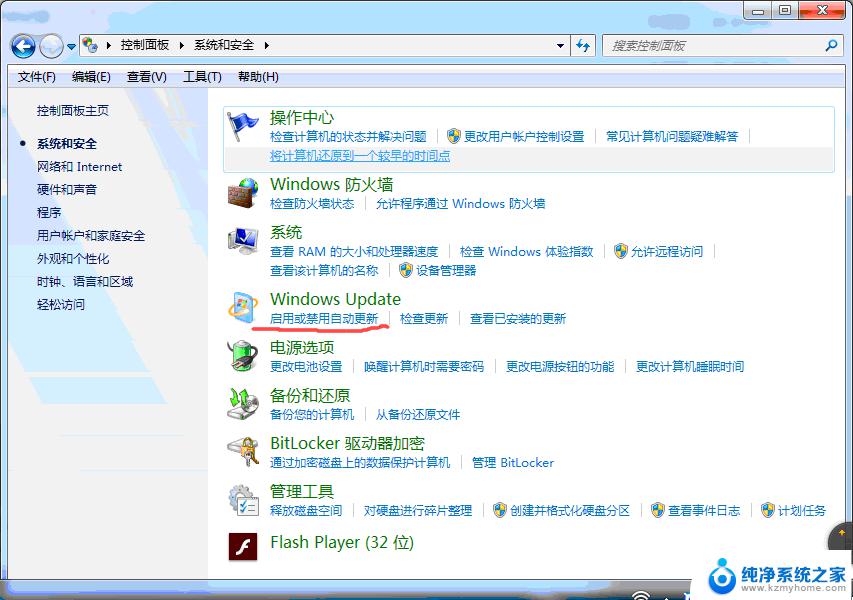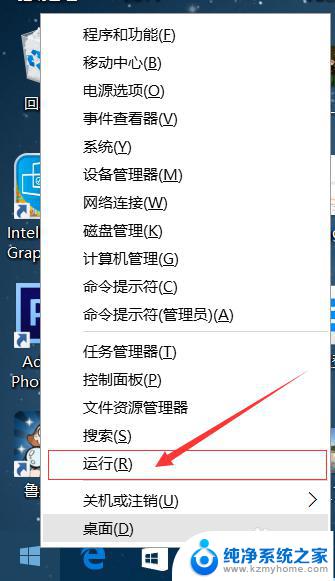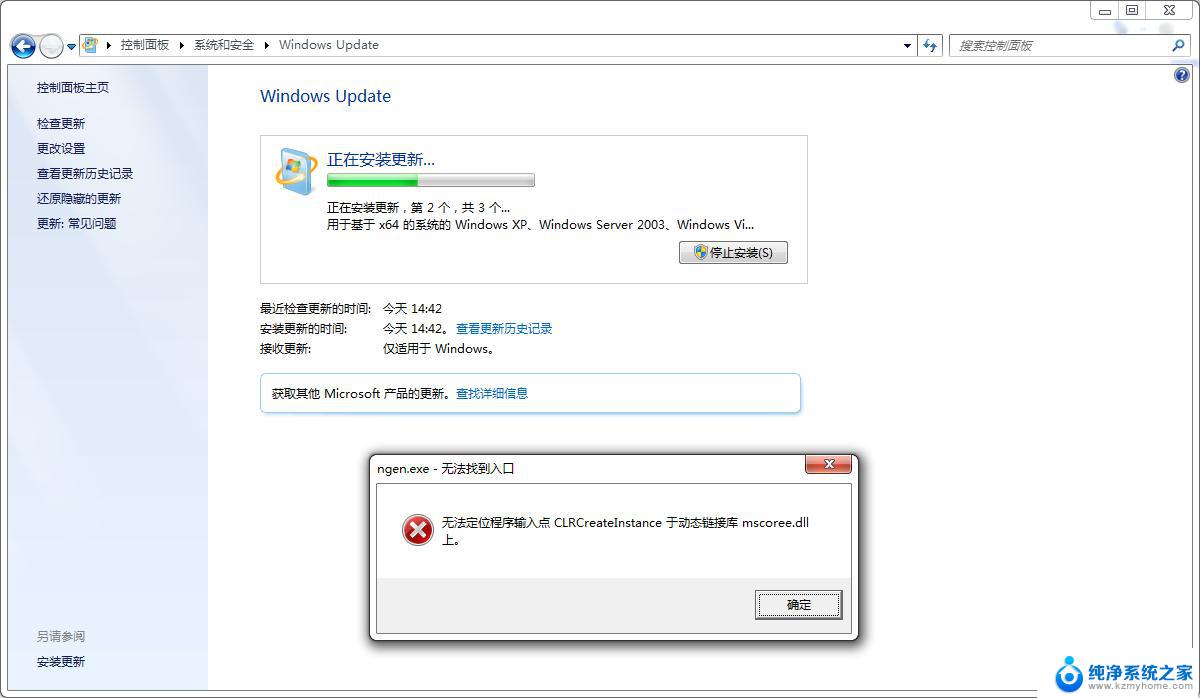windows10怎么不自动更新 win10系统怎样设置不自动更新
windows10怎么不自动更新,Windows 10是微软推出的一款操作系统,它拥有众多强大的功能和优化的用户体验,对于一些用户来说,系统的自动更新却成为了一个困扰,有时候我们可能会遇到这样的情况,系统在我们不知情的情况下自动进行更新,这不仅会占用我们的网络资源,还可能导致我们正在进行的工作被中断。如何设置Windows 10系统不自动更新呢?下面将介绍一些方法,帮助我们解决这一问题。
具体步骤:
1.第一步,按下win键或者点击电脑桌面左下角的win图标。打开菜单,如下图所示。
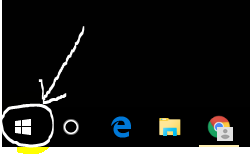
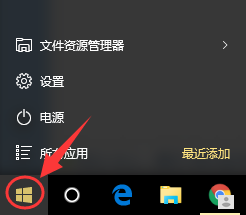
2.第二步,在打开的菜单栏中找到"设置"选项,点击打开设置界面,如下图所示。
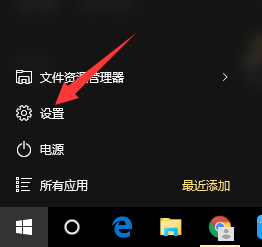
3.第三步,在打开的设置界面中,找到最后一项“更新和安全”,点击打开,如下图所示。
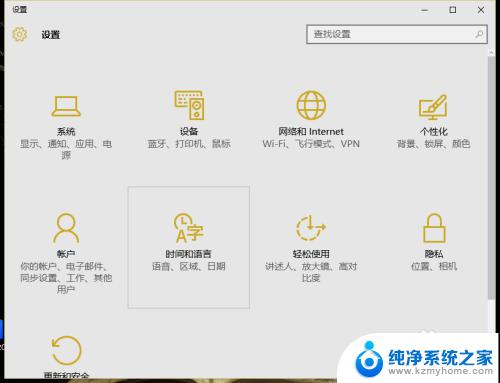
4.第四步,在打开的“更新和安全”界面中。点击“windows更新”的“高级选项”,如下图所示。
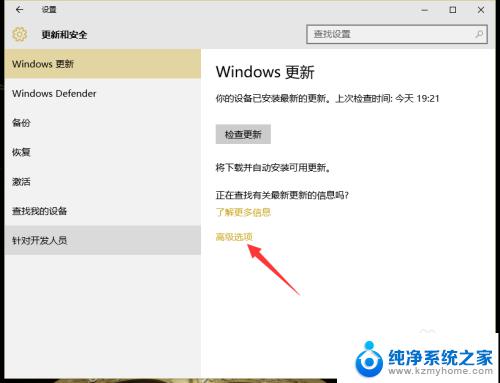
5.第五步,在打开的“高级选项”界面中,在第一个选择框选择“通知以安排重新启动"。如果想要推迟升级则勾选推迟升级(当你延迟升级时,将在几个月内无法下载或安装新的 Windows 功能。延迟升级不会影响安全更新。),如下图所示。
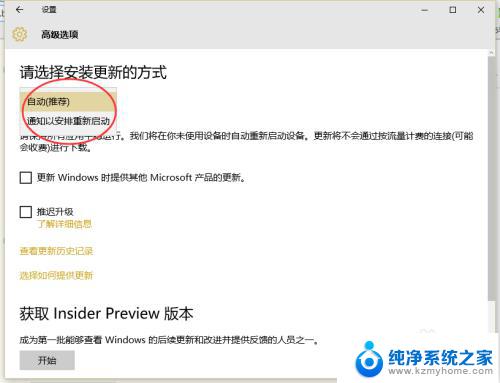
以上是关于如何停止Windows 10自动更新的全部内容,如果您也遇到了类似的问题,可以按照本文提供的方法进行解决,希望这篇文章能够帮助到您。