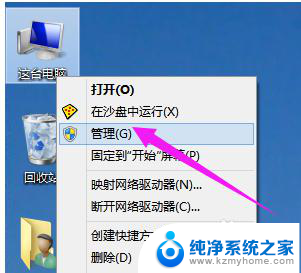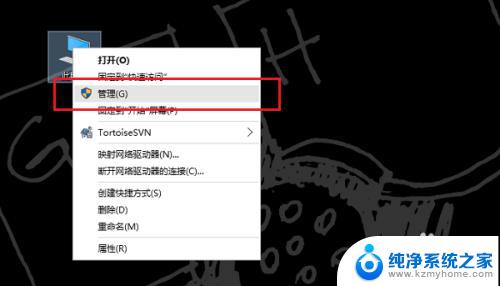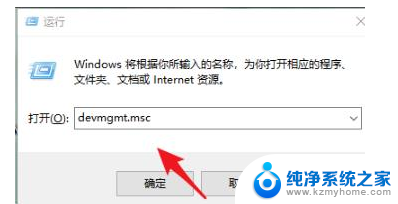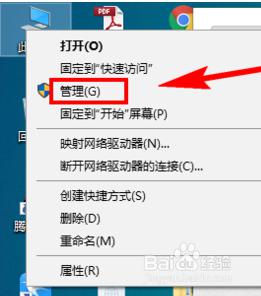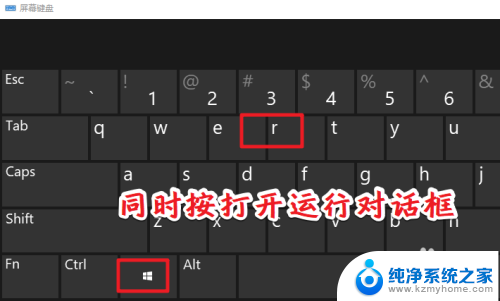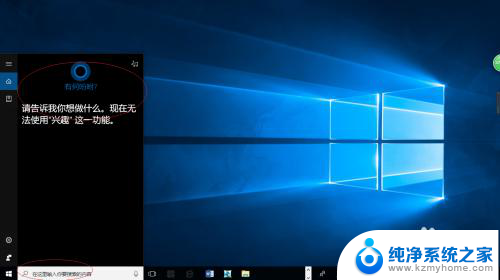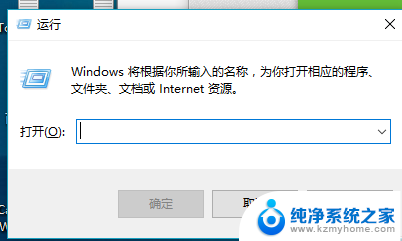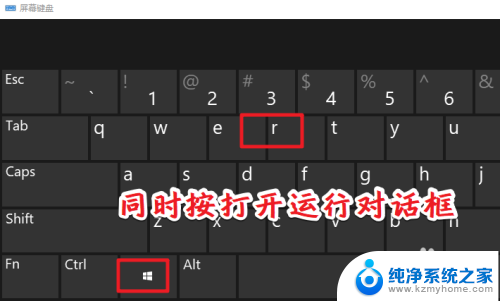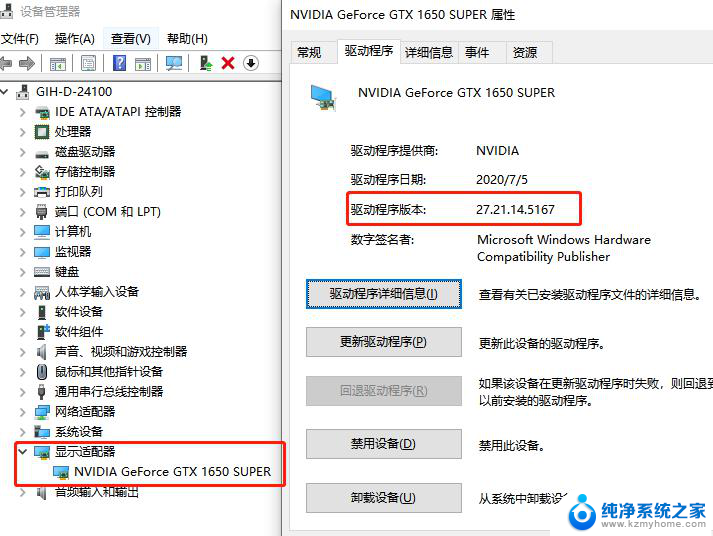如何升级电脑显卡驱动 windows10如何更新显卡驱动
电脑显卡驱动是保证电脑图像显示流畅和稳定的重要组成部分,随着Windows10操作系统的普及,更新显卡驱动也成为许多用户关注的问题。在电脑使用过程中,显卡驱动的升级可以提高图像处理能力和游戏性能,同时修复一些兼容性问题和错误。了解如何升级电脑显卡驱动,以及Windows10下如何更新显卡驱动,对于提升电脑使用体验至关重要。在本文中我们将介绍一些简单易行的方法,帮助您成功升级显卡驱动,从而享受更流畅的视觉效果和更好的电脑性能。
具体步骤:
1.首先,我们需要在桌面中找到“此电脑”的图标,并点击进入个人电脑管理界面。

2.在界面的上方,点击“管理”选项卡,进入管理设置界面。
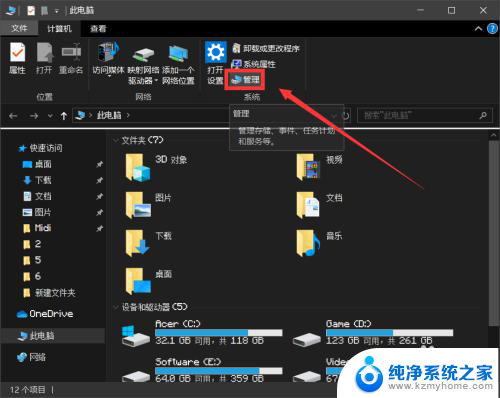
3.在管理设置界面中,我们需要找到左侧的“设备管理器”选项。进入设备管理器界面。
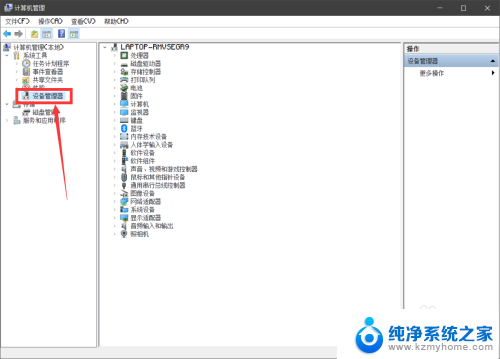
4.在设备管理器界面中,我们需要找到“显示适配器”的选项。并找到自己的显卡型号,双击进入显卡详情界面。
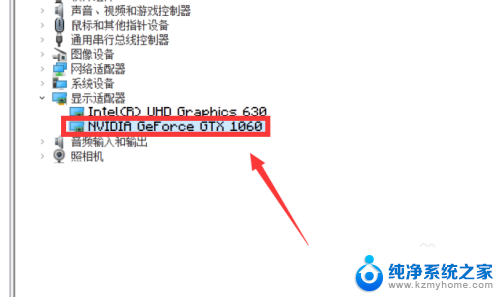
5.接着,在显卡详情界面的上方,点击“驱动程序”选项,进入驱动程序设置界面。
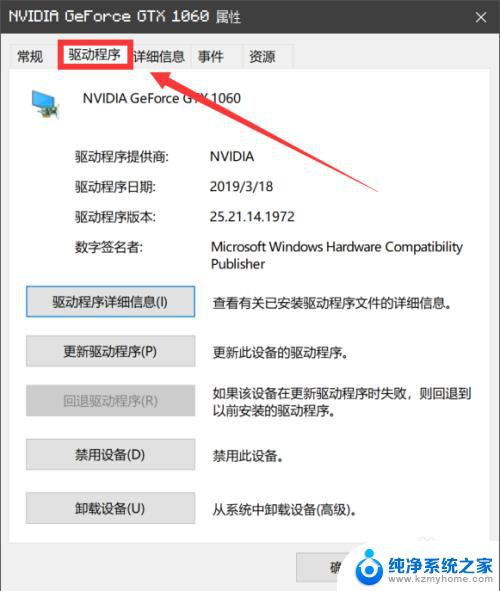
6.在驱动程序设置界面的下方,点击“更新驱动程序”选项,进入驱动程序更新界面。
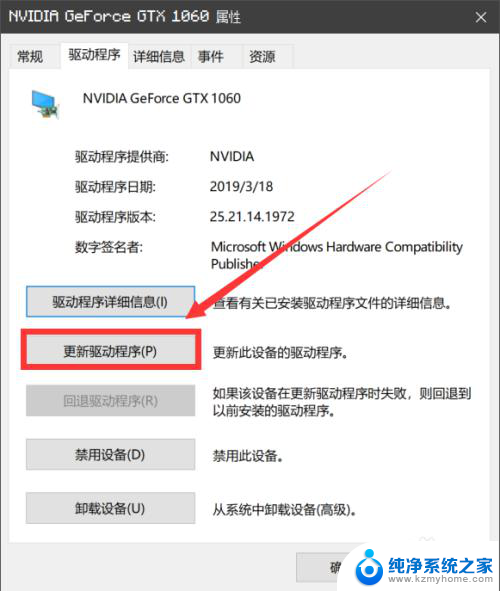
7.最后,我们在弹出的界面中。如果自己的电脑中安装了其他的驱动程序软件,可以点击下方的选项,如果未安装的话,可以点击上方的选项,自动搜索更新的驱动程序软件。
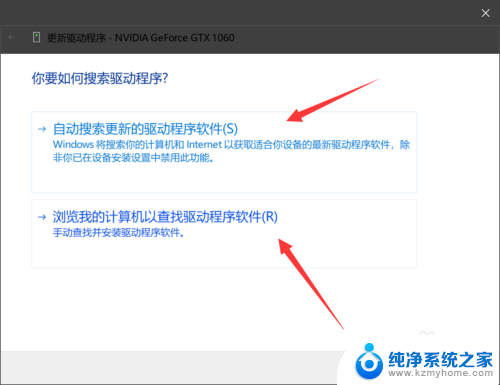
以上就是如何升级电脑显卡驱动的全部内容,如果还有不明白的用户可以按照以上小编的方法进行操作,希望能够对大家有所帮助。