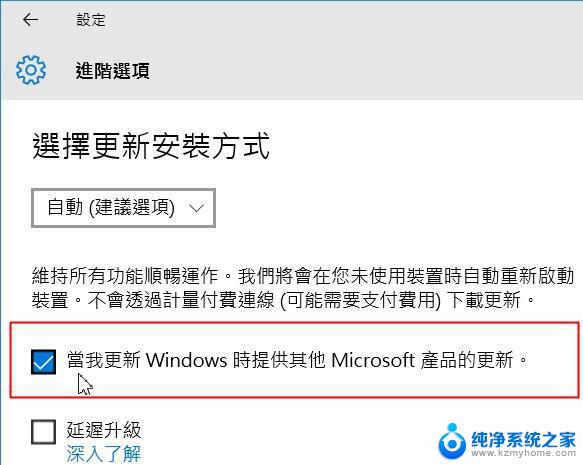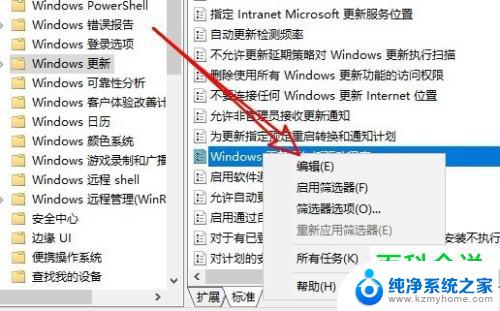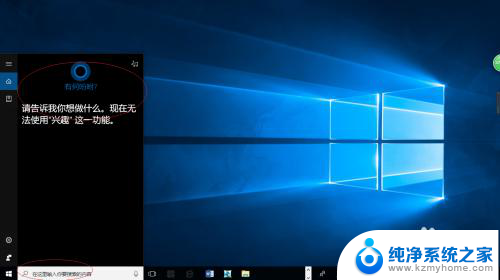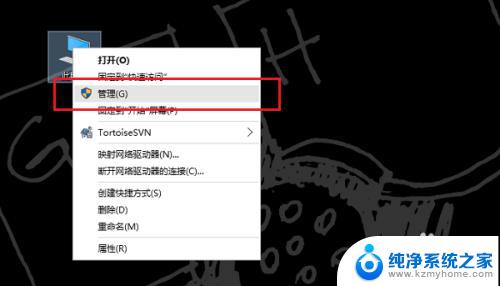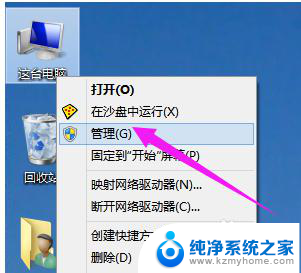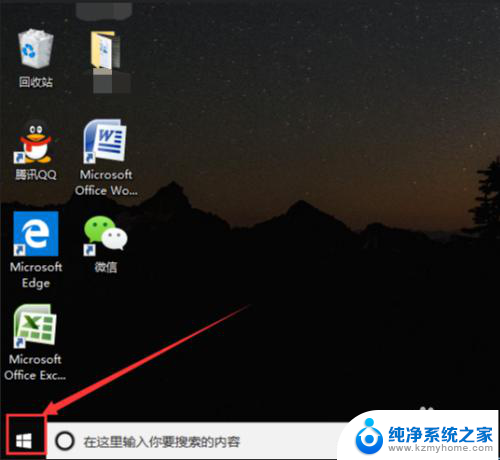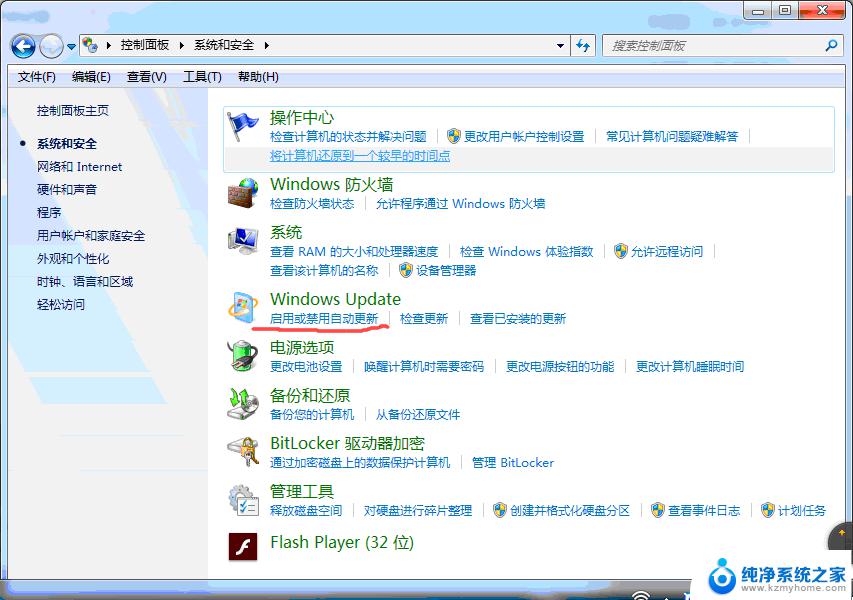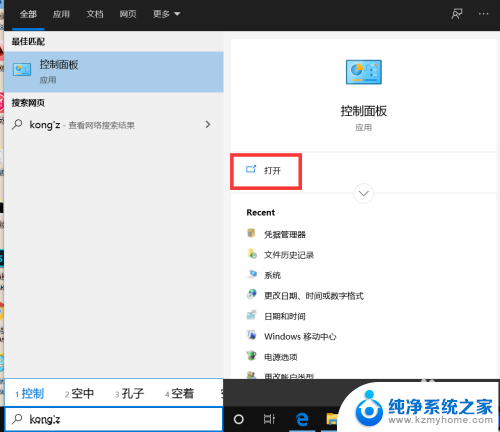win10更新驱动在哪儿 笔记本电脑驱动更新步骤
随着时代的不断发展,笔记本电脑已经成为我们生活中必不可少的工具之一,在日常使用中我们往往会遇到一些问题,比如电脑驱动需要更新的情况。针对这一问题,Windows 10系统提供了便捷的驱动更新功能,让用户能够轻松地更新电脑的驱动程序,以保证电脑的正常运行和性能优化。win10更新驱动在哪儿?笔记本电脑驱动更新步骤又是怎样的呢?让我们一起来了解一下吧。
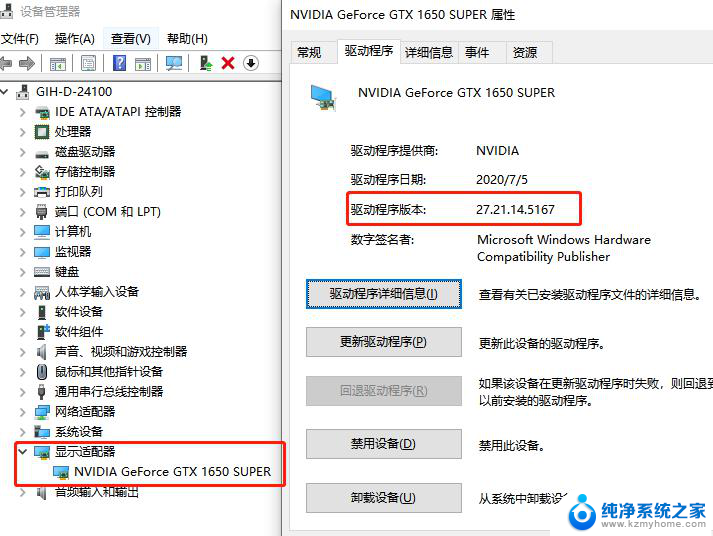
**一、使用设备管理器更新驱动**
1. **打开设备管理器**:首先,右键点击屏幕左下角的“开始”菜单,选择“设备管理器”。
2. **定位到需要更新的设备**:在设备管理器中,展开“显示适配器”等您想要更新的设备类别。
3. **更新驱动程序**:右键点击需要更新的设备,选择“更新驱动程序”。在弹出的窗口中,选择“自动搜索更新的驱动程序软件”,让系统自动搜索并安装最新的驱动程序。
**二、利用Windows更新**
Windows系统自带了更新功能,可以自动检测和下载适合您电脑的驱动更新。
1. **打开设置**:在任务栏上的搜索框中输入“设置”,然后选择“设置”应用。
2. **进入更新与安全**:在设置应用中,选择“更新与安全”选项。
3. **检查更新**:在“更新与安全”选项中,选择“Windows更新”选项卡,然后点击“检查更新”。系统将会自动检查并下载可用的更新,包括驱动程序更新。
**三、使用第三方软件**
除了系统自带的方法外,还可以使用第三方软件来更新驱动程序。例如,如果您使用的是NVIDIA显卡,可以使用“GeForce Experience”来更新显卡驱动;如果是AMD显卡,则可以使用“AMD Radeon Software”。此外,像“驱动人生”这样的老牌驱动软件,也可以帮助您快速地扫描、下载、安装和更新电脑驱动。
**四、手动下载并安装**
对于一些特定品牌的笔记本电脑,如联想。您还可以到其官方网站下载对应的驱动程序。在下载前,请确保您已知道自己的电脑型号或主机编号,以便下载到正确的驱动程序。下载完成后,双击安装文件,按照提示完成安装即可。
通过以上几种方法,您可以轻松更新笔记本电脑的驱动程序。确保硬件与操作系统的兼容性,提升电脑的整体性能。
以上就是关于win10更新驱动在哪儿的全部内容,有出现相同情况的用户就可以按照小编的方法了来解决了。