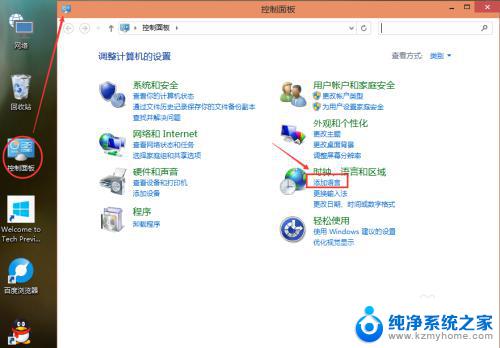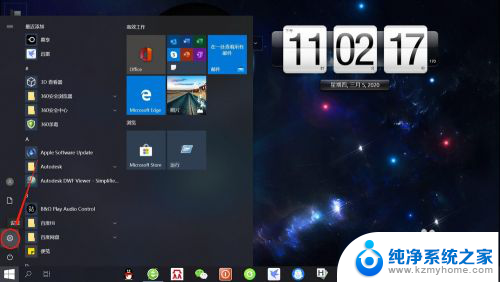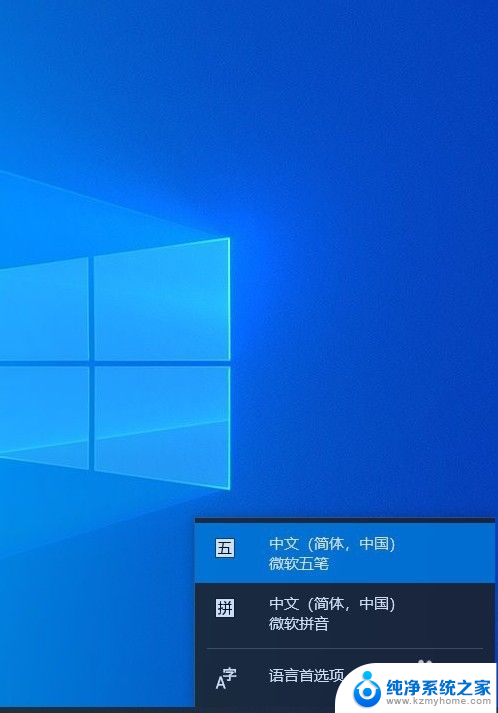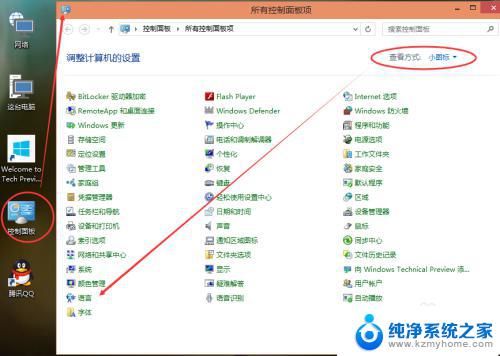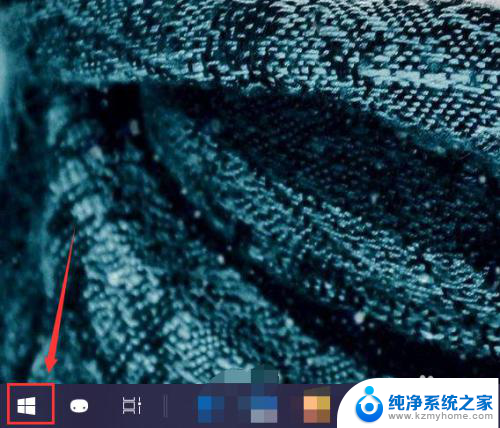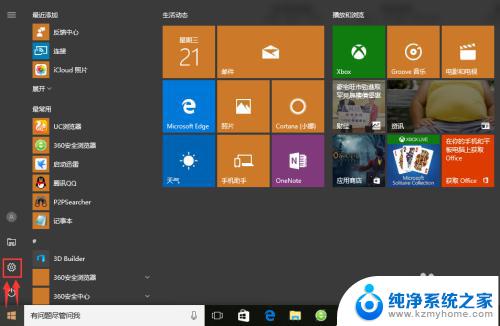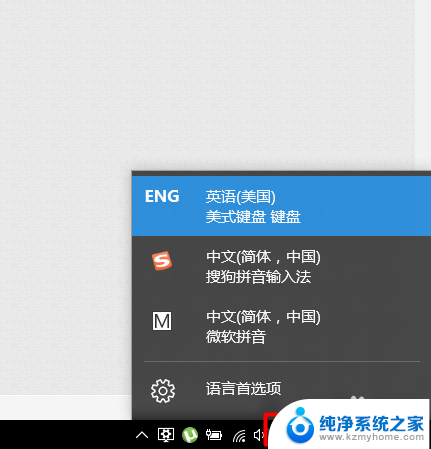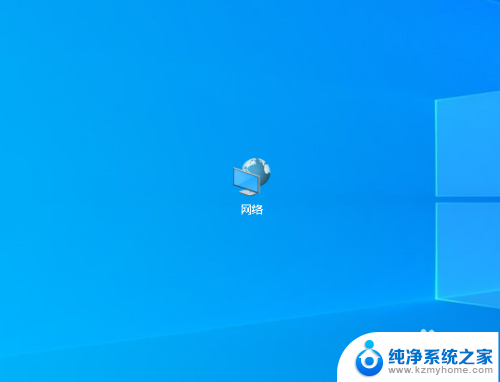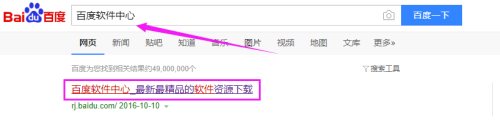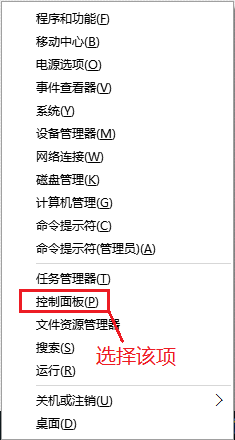windows10添加输入法怎么添加 Win10怎么添加中文输入法
更新时间:2024-04-24 17:42:10作者:xiaoliu
在使用Windows 10操作系统时,我们经常需要添加各种输入法来满足不同的语言需求,添加中文输入法是很常见的需求之一,因为它能帮助我们更方便地输入中文字符。如何在Windows 10上添加中文输入法呢?接下来我们就来详细介绍一下添加中文输入法的方法。
操作方法:
1.在Windows10系统桌面上双击控制面板,在控制面板里以小图标方式查看。然后点击语言,如下图所示。
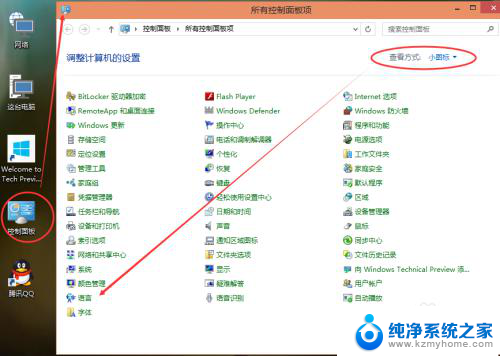
2.在语言界面上可以看到Windows显示语言已启用输入法,然后点击后面的选项,如下图所示。
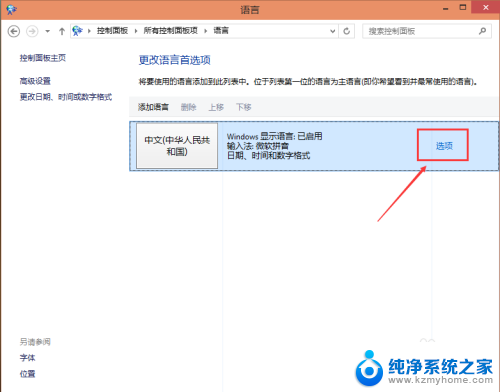
3.在语言选项的输入法下面点击添加输入法,如下图所示。
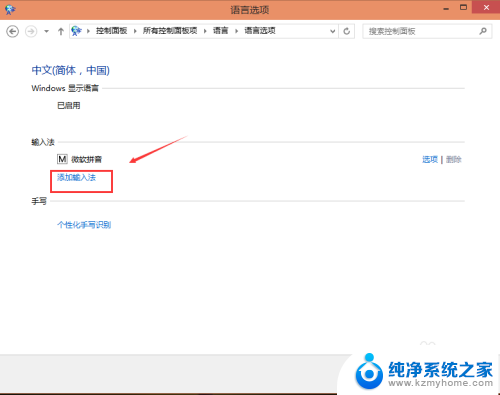
4.点击打开添加输入法,在输入法界面选择要添加的输入法,然后点击添加,如下图所示。
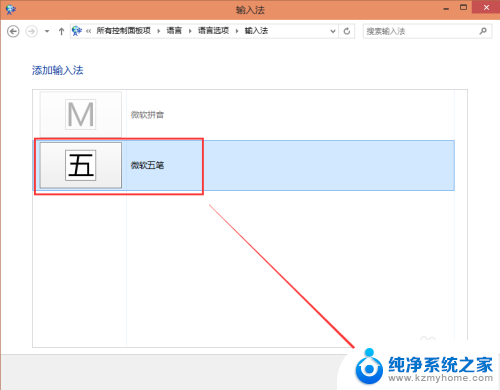
5.添加好输入法后返回语言界面,在输入法下面可以看到刚才添加的输入法。然后点击保存,如下图所示。
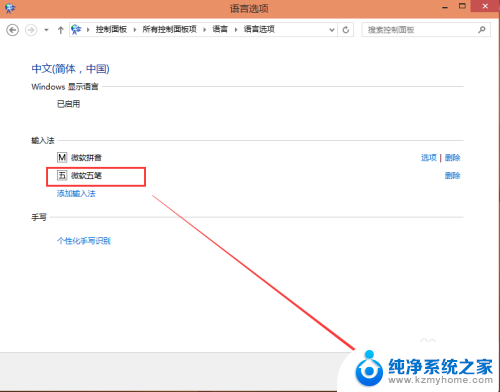
6.点击Win10系统右下角的输入法图标,弹出已经安装的输入法。我们可以看到我们添加的输入法了。如下图所示。
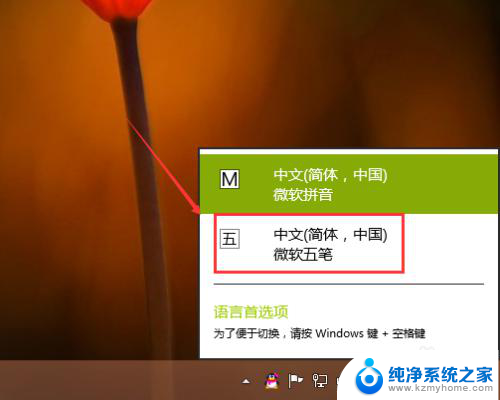
以上就是Windows 10添加输入法的全部内容,如果你也遇到了同样的情况,可以参照本文的方法来解决,希望对大家有所帮助。