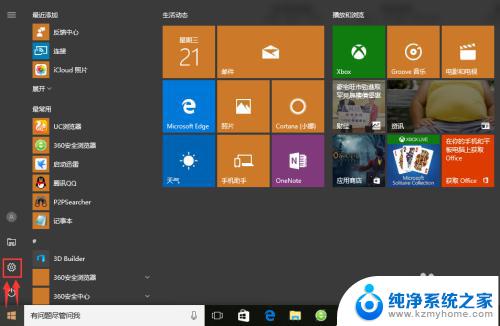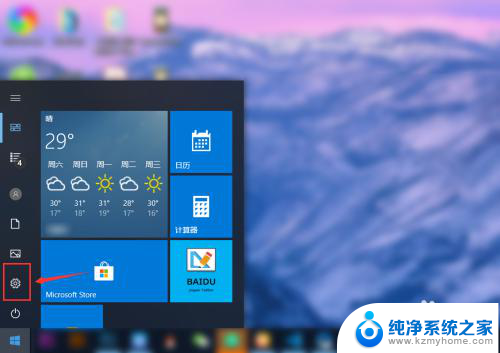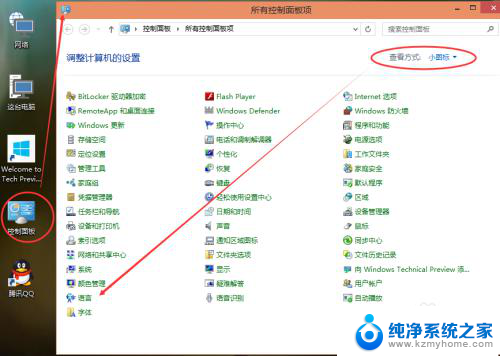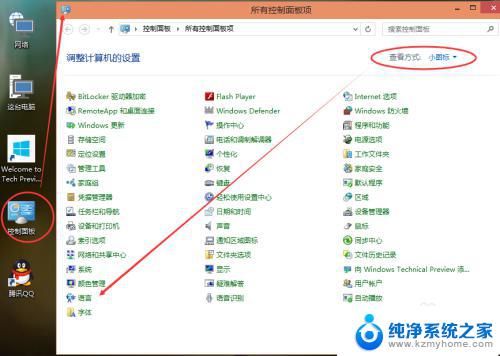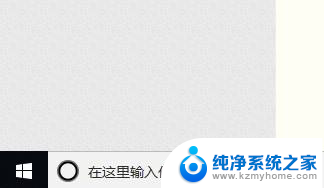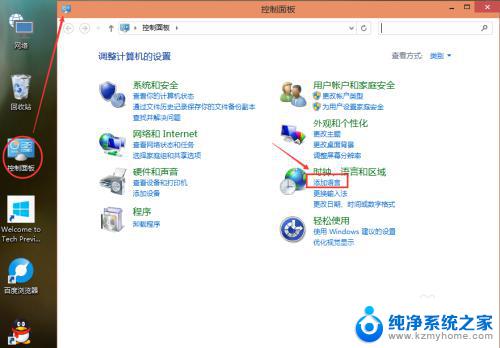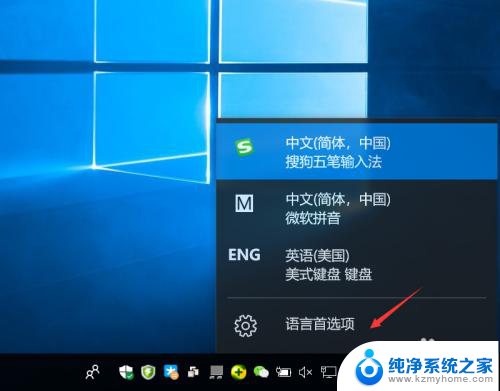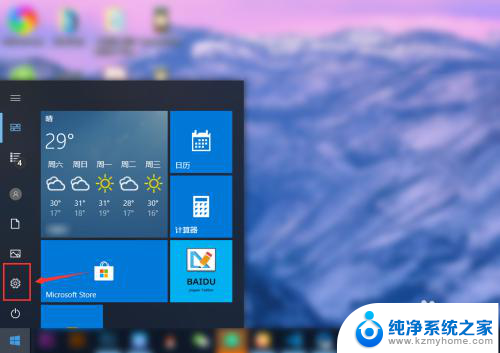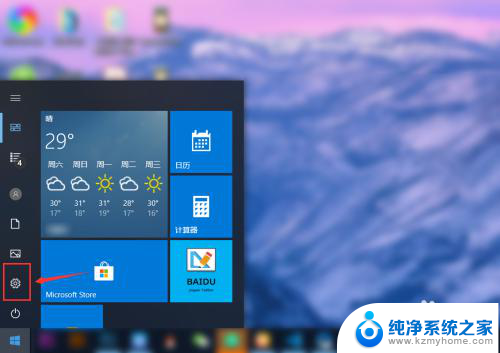电脑添加输入法怎么设置 win10系统如何设置中文输入法
更新时间:2024-02-18 11:00:45作者:yang
如今电脑已经成为我们日常生活中不可或缺的工具之一,无论是工作还是娱乐,电脑都扮演着重要的角色。在使用电脑的过程中,中文输入法的设置显得尤为重要。特别是在Win10系统中,如何正确设置中文输入法成为了很多用户关注的问题。本文将详细介绍如何在Win10系统中添加中文输入法,让大家能够更加方便地使用中文进行文字输入。不论是写作、聊天还是浏览网页,掌握正确的设置方法将帮助我们提高工作效率,享受更加便捷的电脑使用体验。
具体方法:
1.点击电脑桌面上面左下角位置的Win键。
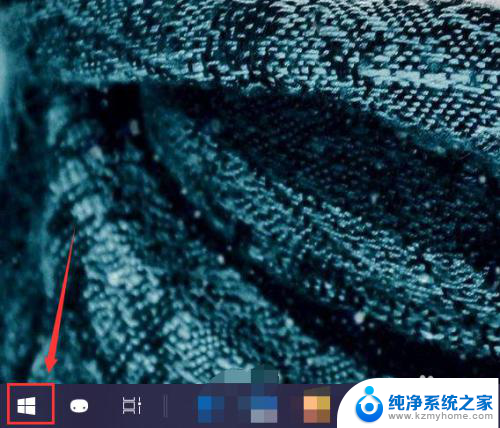
2.在弹出的“开始”菜单中点击“设置”选项。
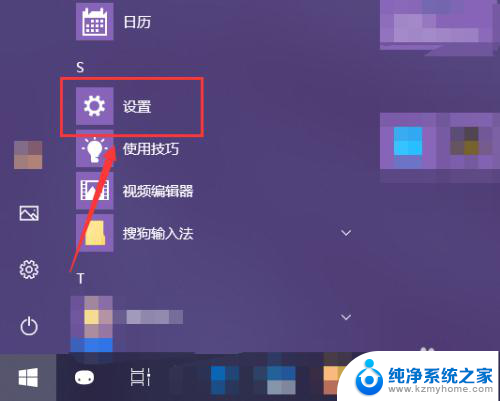
3.在弹出的“Windows设置”窗口中点击“时间和语言”选项。
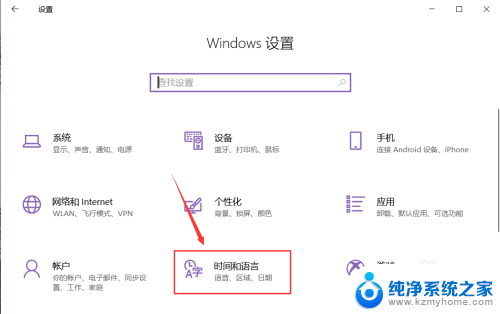
4.同时点按如图唔位置的“语言”选项。
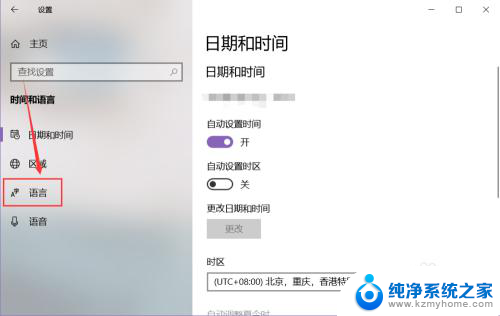
5.然后选中右侧页面添加的语言选项,点击“选项”按钮。
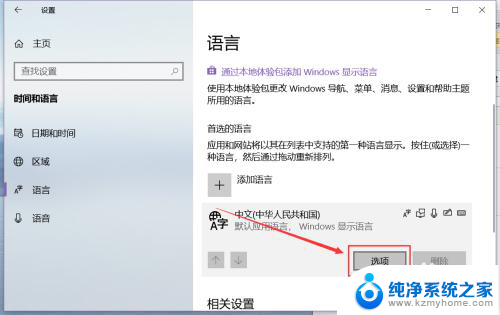
6.在新跳转的页面中点击如图位置的“添加键盘”按钮,就能选择下拉菜单中的输入法。
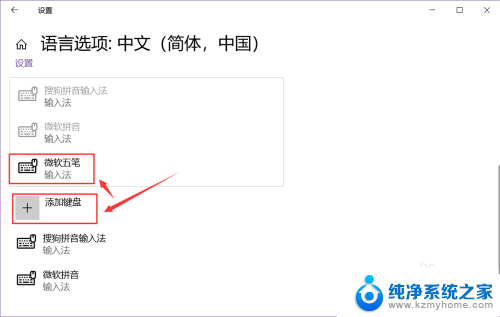
7.选择想要添加的输入法,该输入法就会被添加到系统输入法中。
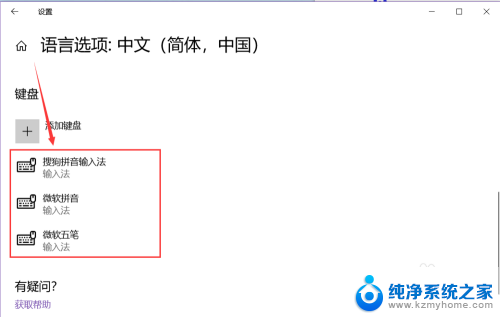
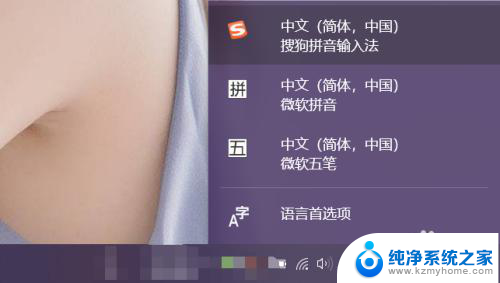
8.在该页面选中该输入法,就能删除它。
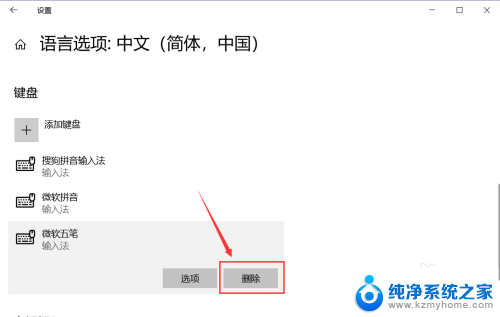
以上就是如何设置电脑的输入法,如果你遇到相同的情况,请参考我的方法来解决,希望能对大家有所帮助。