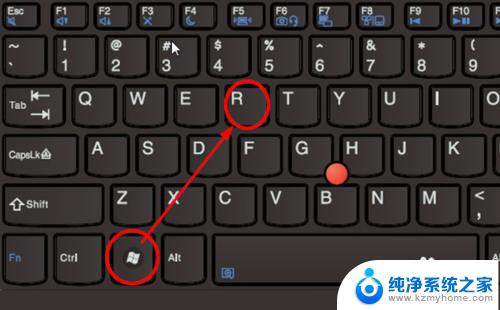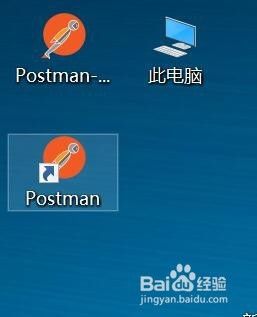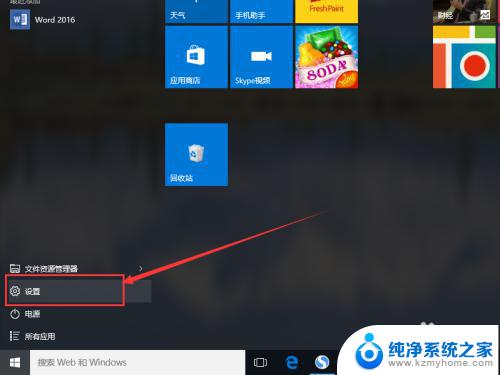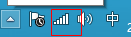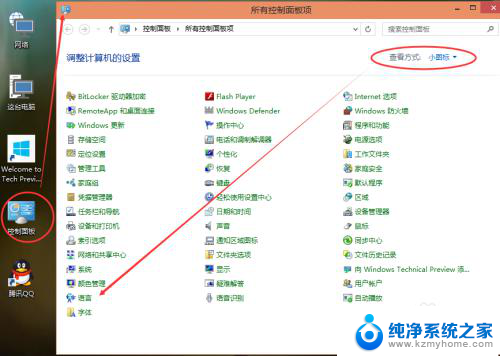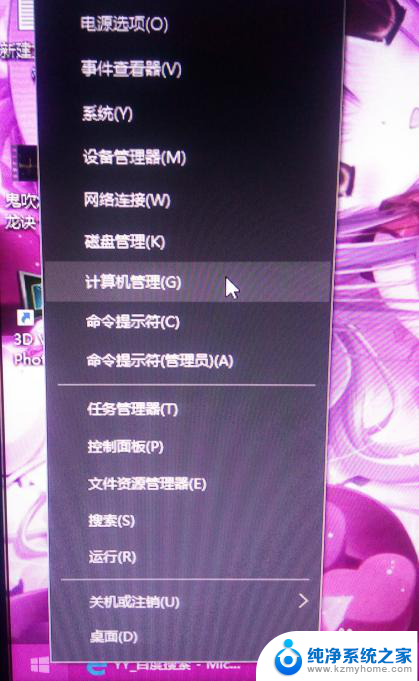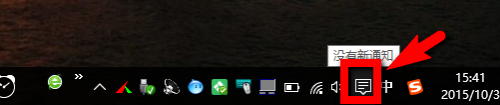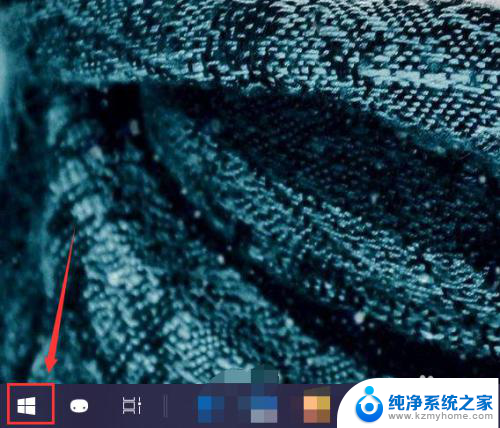win10 怎么添加系统变量 如何在Windows10中添加系统环境变量
win10 怎么添加系统变量,在Windows10操作系统中,添加系统变量和系统环境变量是一项重要的操作,通过添加系统变量,我们可以在任何地方都能够使用这些变量,并且可以方便地进行一些系统级别的配置和设置。而添加系统环境变量则可以使我们的系统更加灵活和个性化。下面将介绍如何在Windows10中添加系统变量和系统环境变量,让我们能够更好地定制自己的操作系统。
操作方法:
1.在桌面上,输入快捷键“Win+X”,打开功能窗口,这时会在屏幕左下角出现一个弹窗,选择“控制面板”。
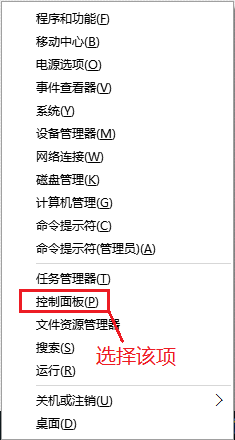
2.完成后会看到如下界面,选择“系统与安全“,如图。
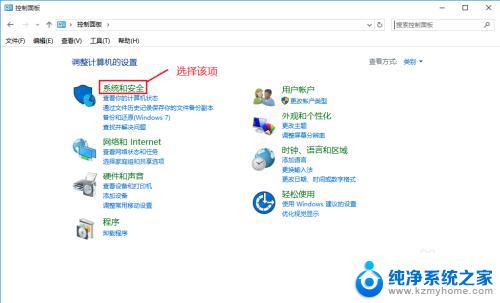
3.进入“系统与安全”界面后,点击“系统”,如图。
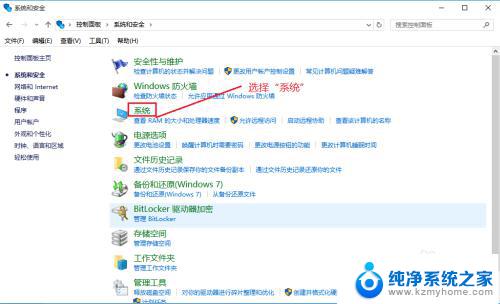
4.完成后,单击“高级系统设置”,如图。
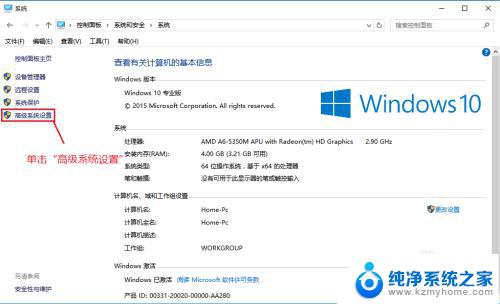
5.之后会弹出如下界面,单击“环境变量”,如图。
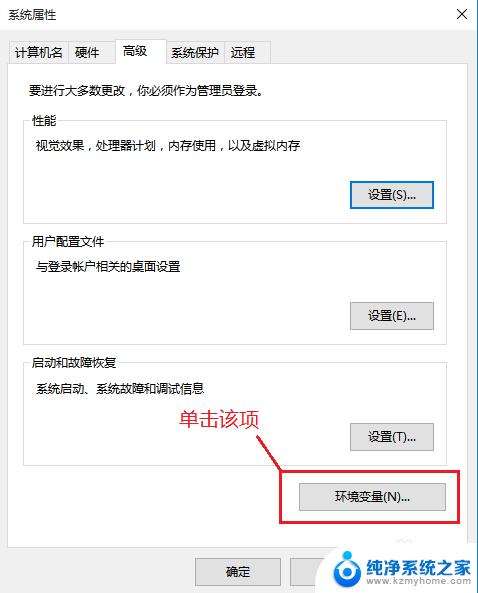
6.弹出如下窗口,上面的窗口显示的是当前的用户的环境变量。其只会作用于当前用户,下面的窗口时系统的环境变量,作用于所以用户。
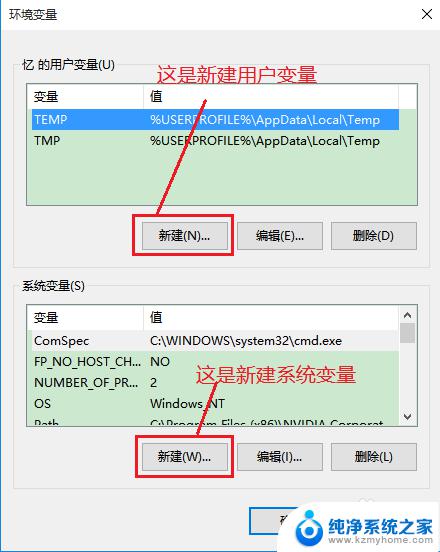
7.在上一步的窗口中,单击系统的环境变量的“新建”,会出现如下窗口。
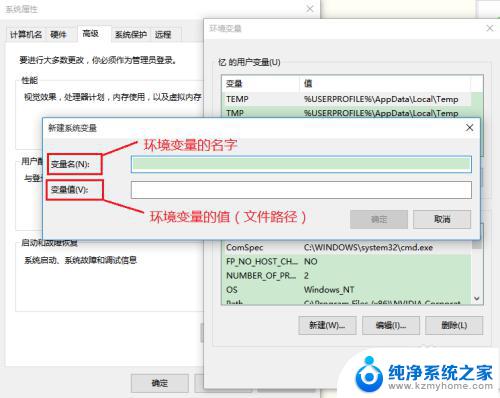
8.在“变量名”处输入你想要的环境变量的名字,在“变量值”处输入你将要写入的环境变量的值。这里说一下,环境变量的值的一般格式是,在原来变量的值的基础上,在其末尾加上分号“;”,再在它的后面添加新的路径,结尾不加分号。例如在环境变量TMP中加入”D:/Python“,则写成“%USERPROFILE%\AppData\Local\Temp;D:/Python”,如图。
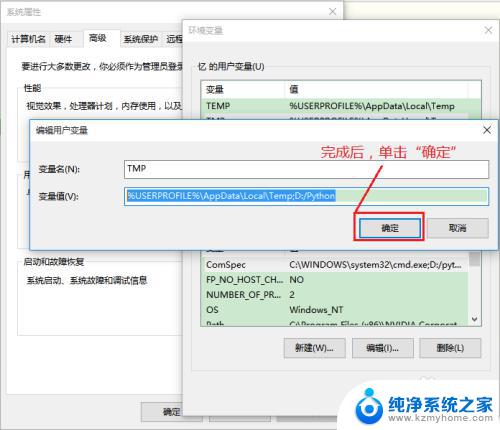
9.编辑后,点击确定,即完成了系统环境变量的设置了。
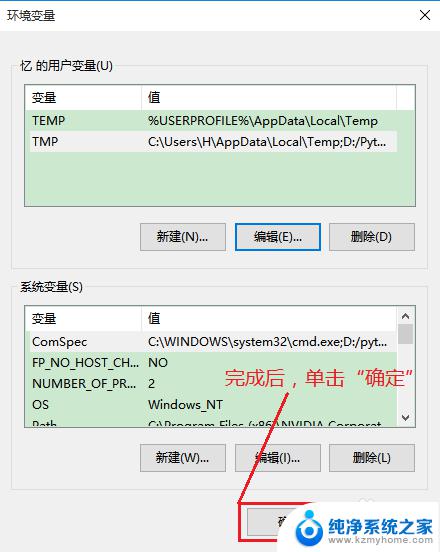
以上就是Win10如何添加系统变量的全部内容,需要的用户可以按照这些步骤进行操作,希望这些内容对大家有所帮助。