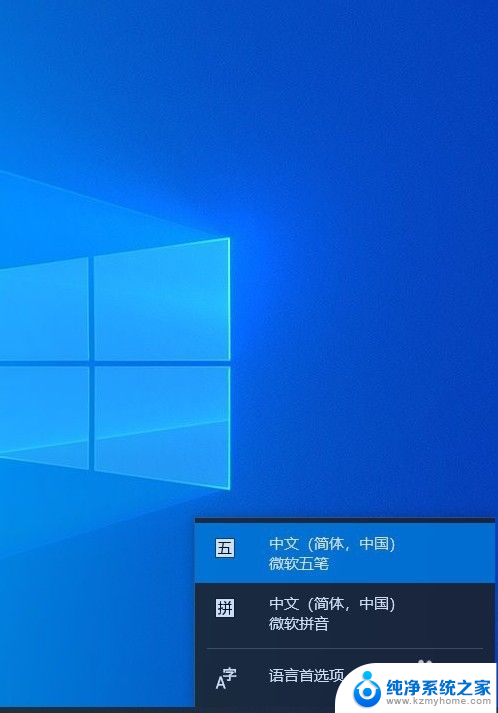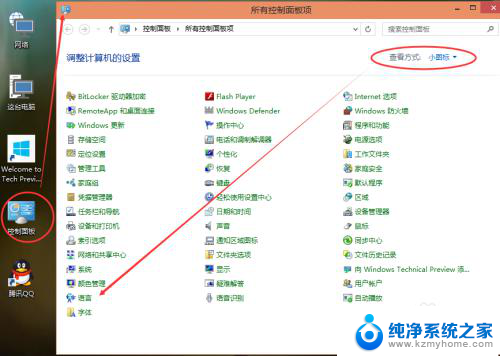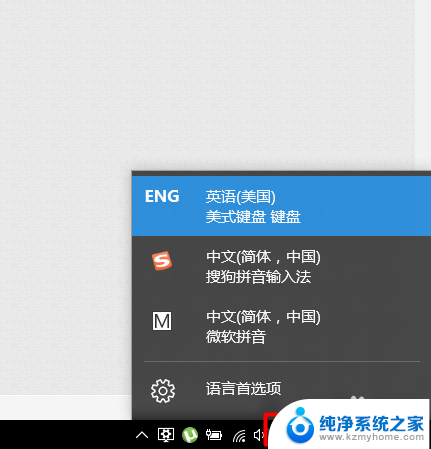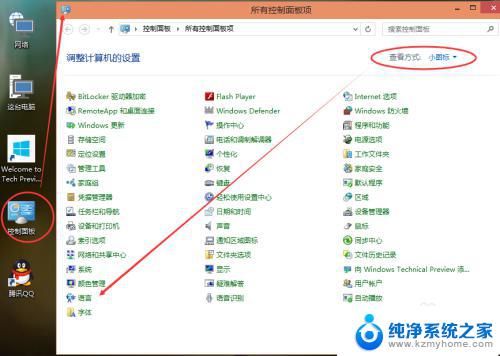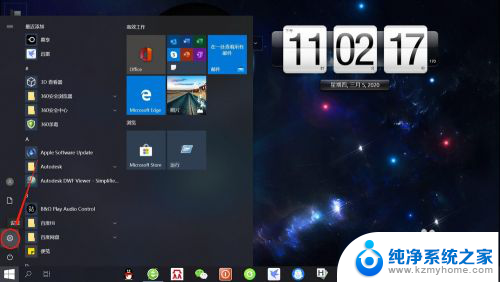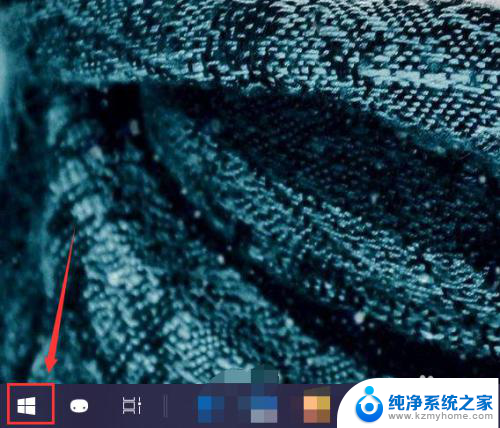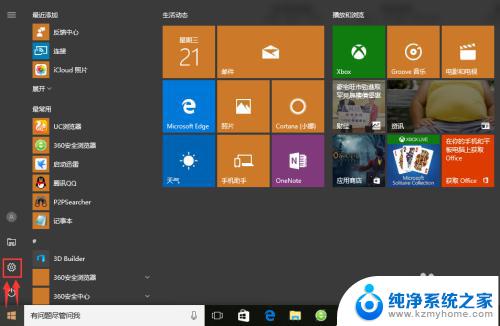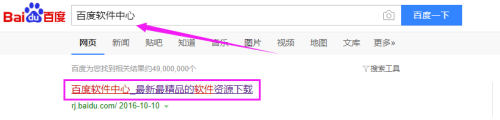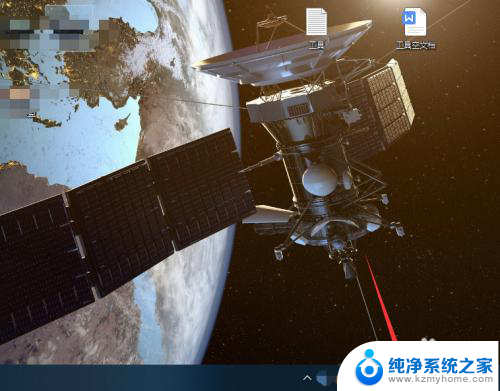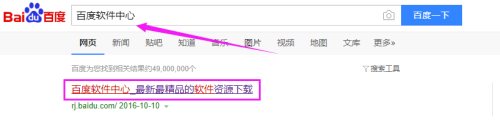怎么添加英语输入法 Win10如何添加英文输入法
更新时间:2023-10-20 16:57:29作者:yang
怎么添加英语输入法,在当今的全球化时代,掌握英语已经成为一项必备的技能,而在使用电脑时,添加英文输入法则是一个非常实用的操作。对于使用Win10操作系统的用户来说,添加英语输入法并不复杂。只需要简单的几步操作,就能让我们的电脑系统支持英文输入。下面将为大家介绍Win10如何添加英文输入法,让我们轻松应对各类英文输入需求。
操作方法:
1.双击打开Win10的控制面板,点击添加语言。如下图所示。
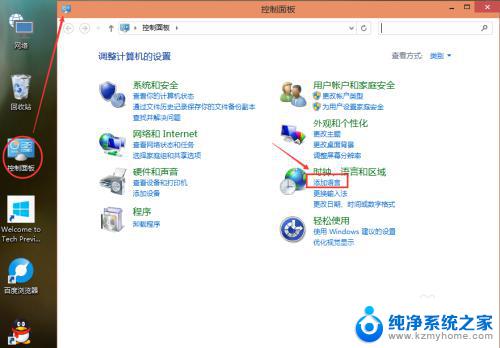
2.在语言窗口里,点击添加语言,如下图所示。
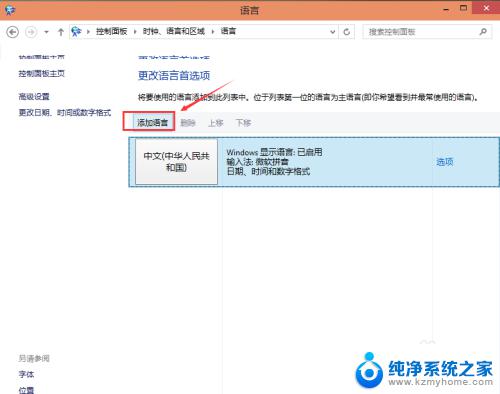
3.在添加语言窗口上可以看到有很多语言可以添加,如下图所示。
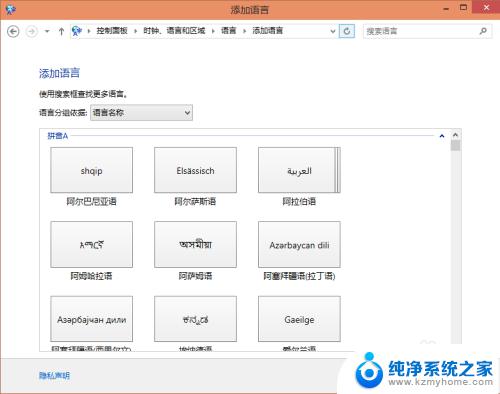
4.找到英文输入法并选中,然后点击打开,如下图所示。
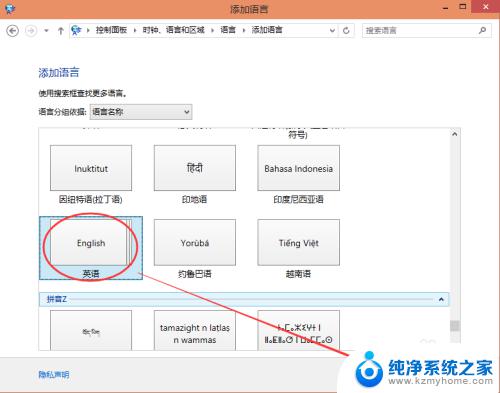
5.打开英文的方言界面,英文和中文一样。不同地区的有不同的方言,选择你喜欢的英语方言,然后点击添加,如下图所示。
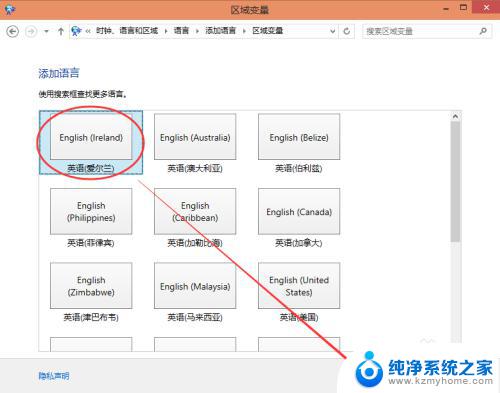
6.添加语言后,返回语言界面就可以看到刚刚添加的英文输入法了。如下图所示。
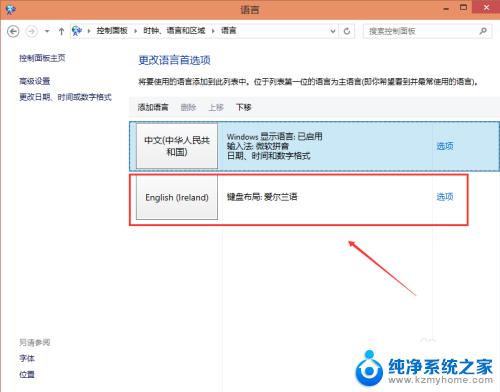
7.点击右下角的输入法,可以看到英文输入法已经添加成功了,如下图所示。
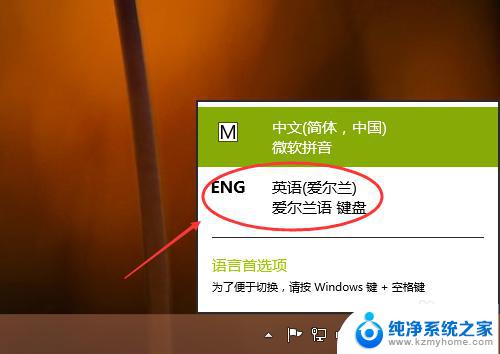
以上就是如何添加英语输入法的全部内容,如果你遇到了这种问题,不妨按照这个方法尝试解决,希望这对你有所帮助。