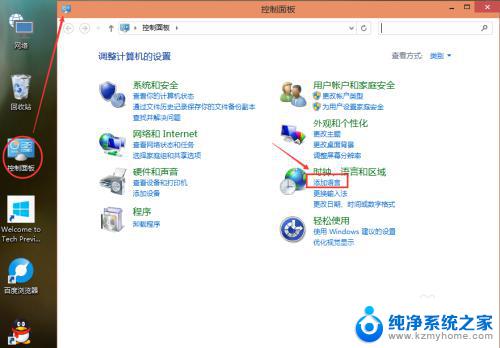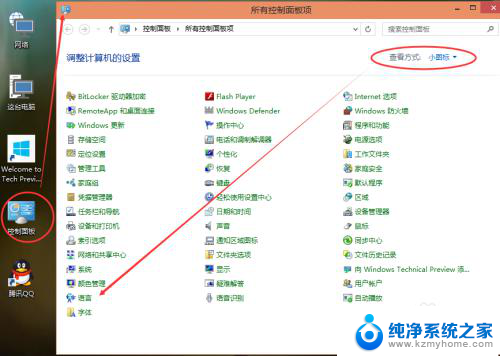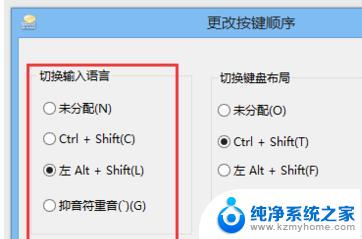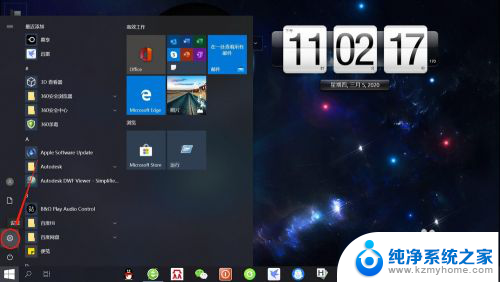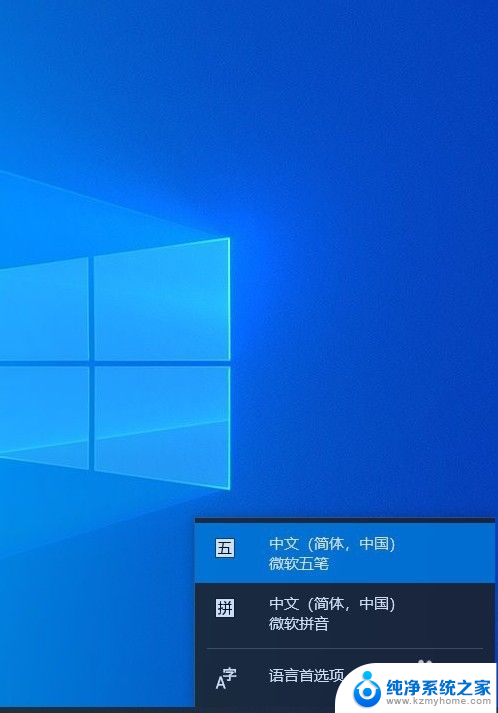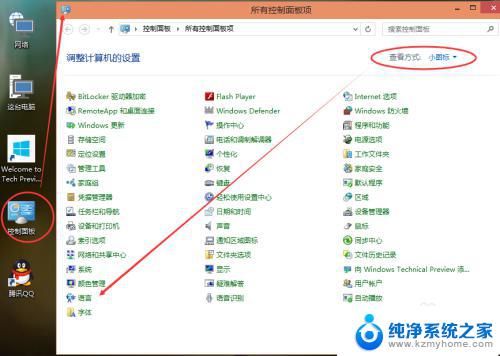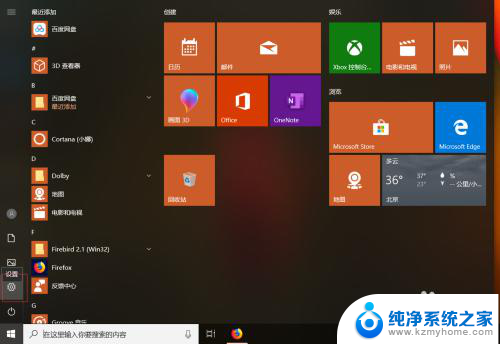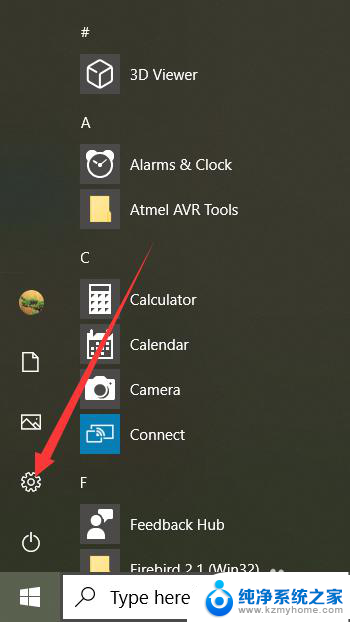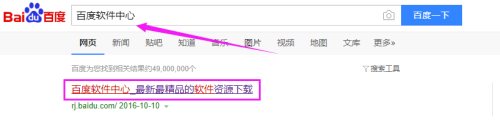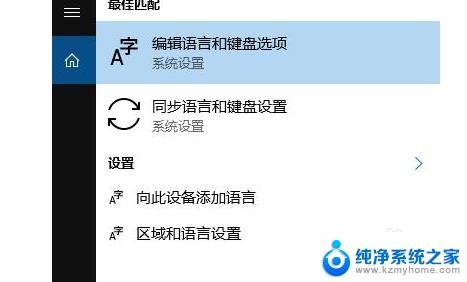win10添加输入法语言 WIN10添加其他语言的方法
随着全球化的发展和人们对多元文化的认同,学习和使用其他语言已经成为当今社会的一项重要任务,尤其对于使用Windows 10操作系统的用户而言,添加其他语言的输入法成为了一个必要的需求。WIN10添加其他语言的方法简单而实用,只需几个简单的步骤,就可以让我们轻松切换不同语言的输入法。这不仅方便了我们的日常交流和工作,还让我们更好地了解其他文化和拓宽自己的视野。在这篇文章中我们将详细介绍WIN10添加输入法语言的方法,帮助大家更好地应对多语言环境,提升自己的语言能力。
具体步骤:
1.WIN10默认是Alt+Shift切换语言,我们可以试一下电脑有什么输入法。
左键如图位置可以查看。
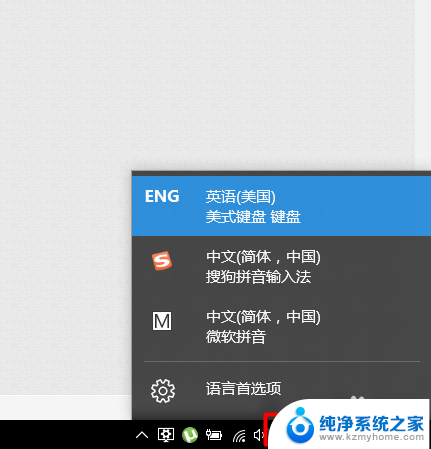
2.可以看到,此电脑中已经有英文输入法和中文输入法。
点击红框选中的“语言首选项”。
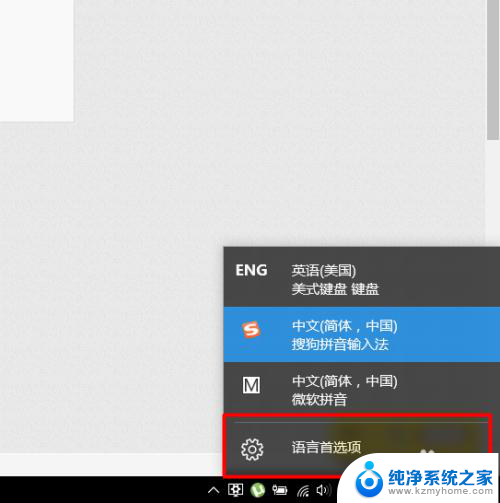
3.然后会弹出语言相关的设置窗口,点击红框选中的“添加语言”。
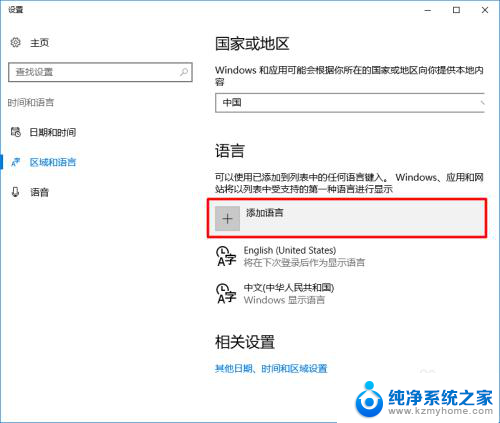
4.在“添加语言”窗口里可以看到,有各国语言。例如找到“日语”,直接点击它。
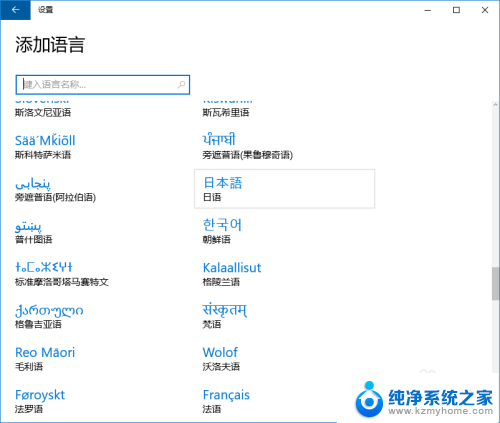
5.有需要更新的语言需要点“选项”,进去后点击下载更新(此处忘了截图)。
但是添加完毕就可以用了,可以暂时不管它让它自动更新。
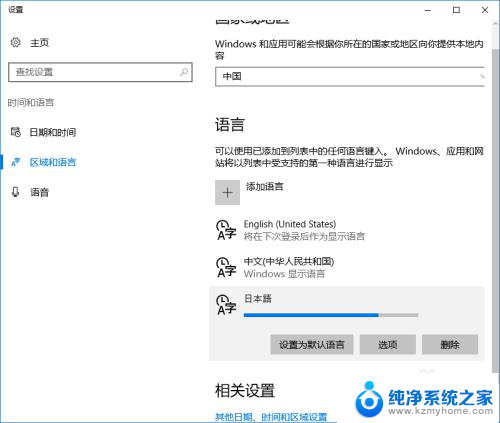
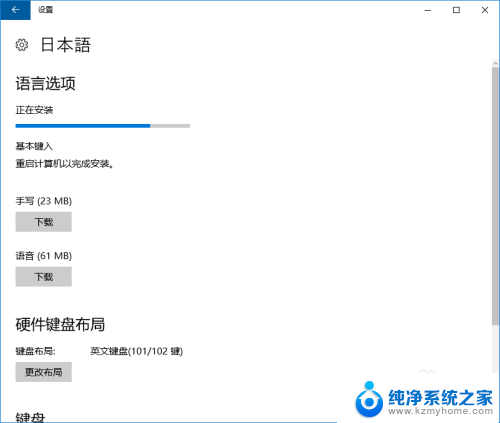
6.添加完毕,再看输入法栏可以看到多了新添加的语言。按alt+shift切换,就可以键入进行输入了。
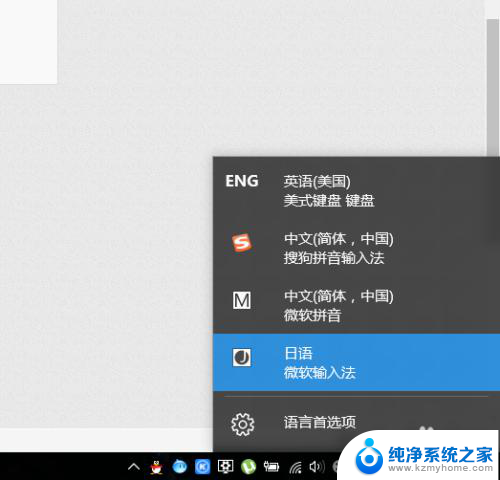
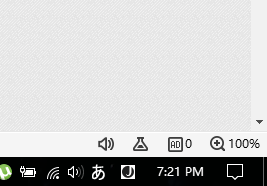
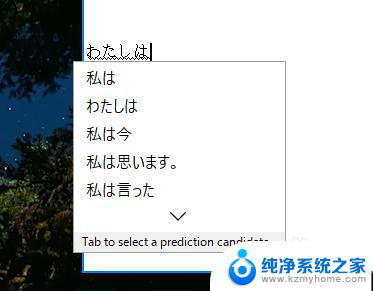
以上是Win10添加输入法语言的全部内容,如果您遇到此类问题,可以按照本文提供的方法进行解决,希望本文能对您有所帮助。