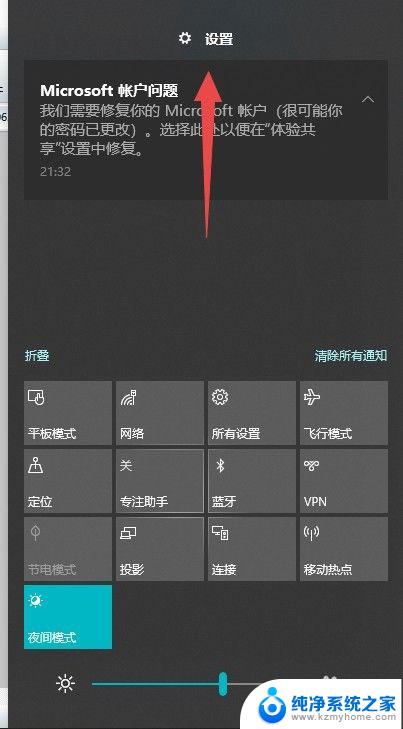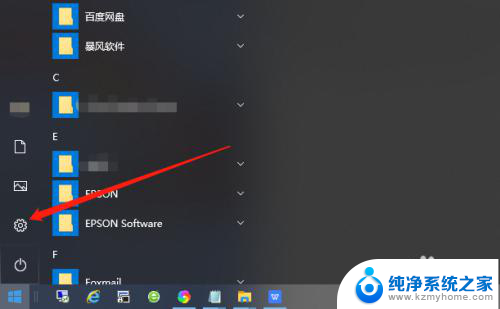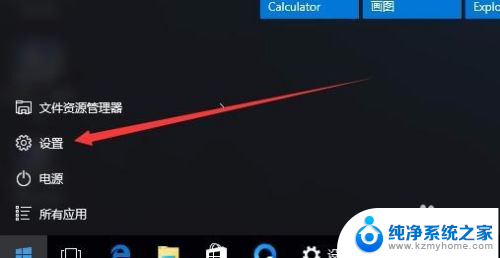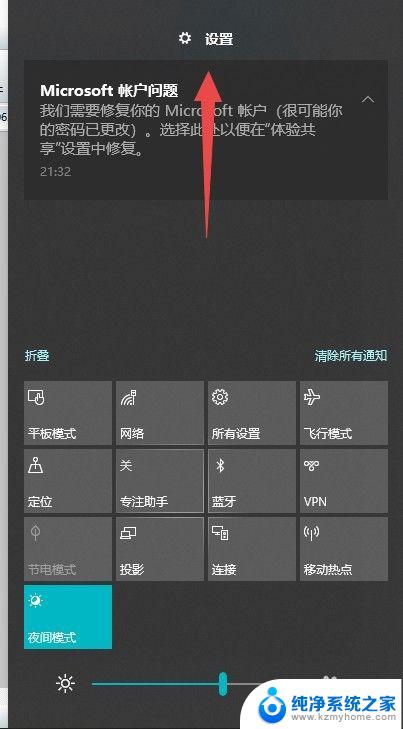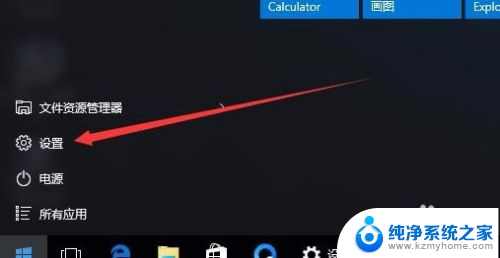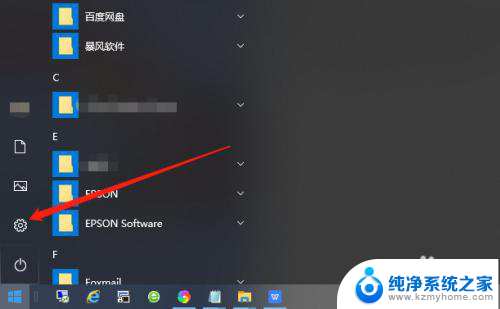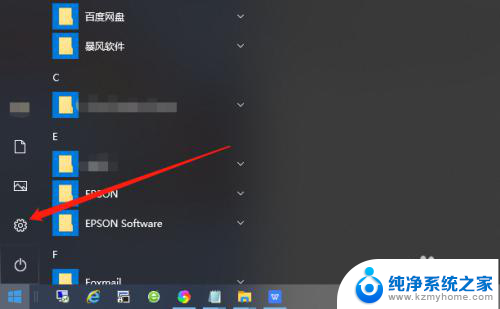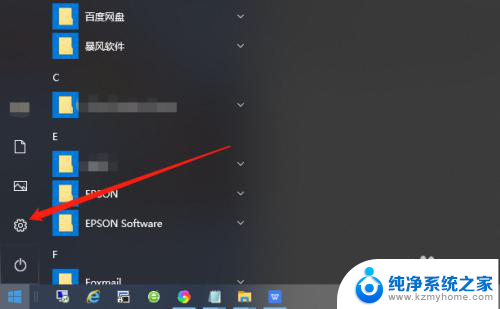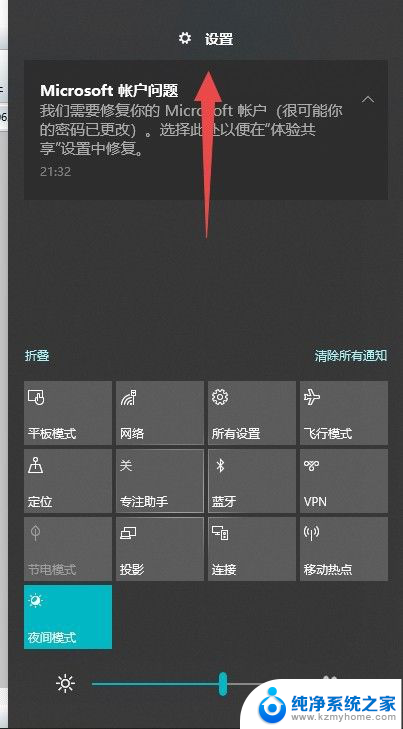windows10电脑设置锁屏密码 Win10怎么取消锁屏密码
更新时间:2023-09-24 10:09:26作者:yang
windows10电脑设置锁屏密码,在现代社会中电脑已经成为我们生活中不可或缺的一部分,为了保护我们的电脑安全,很多人习惯在Windows10系统中设置锁屏密码。有时候我们可能会觉得这个锁屏密码过于繁琐,想要取消它。究竟该如何取消Windows10系统的锁屏密码呢?在本文中我们将会为大家详细介绍如何取消Windows10系统的锁屏密码,让您的电脑使用更加便捷和高效。
具体方法:
1.在Windows10系统桌面,点击开始按钮。在弹出的菜单中选择“设置”菜单项
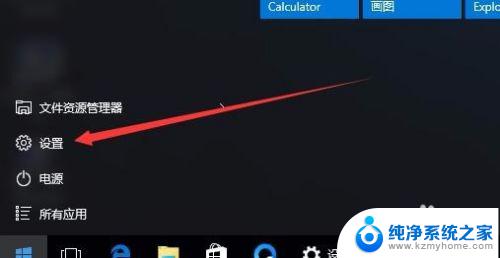
2.在打开的设置窗口中,点击“账户”图标
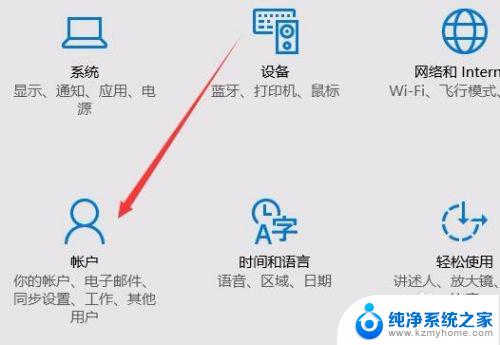
3.这时会打开账户窗口,点击左侧的“登录选项”窗口
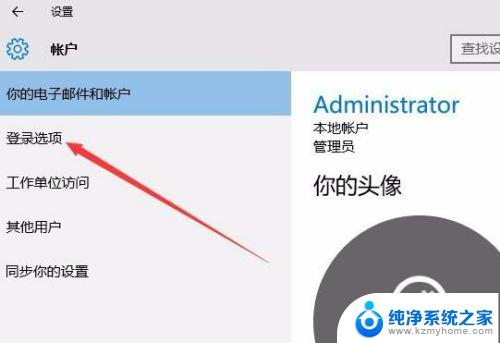
4.在右侧新打开的窗口中,点击“添加”按钮
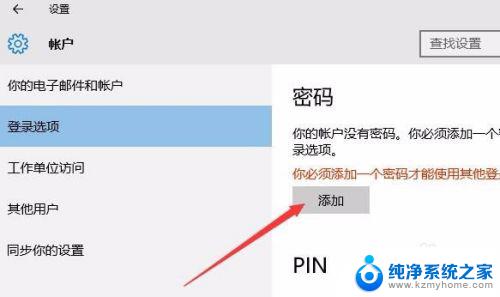
5.在弹出的创建密码窗口中,我们输入新的密码以及密码提示问题,最后点击下一步按钮。
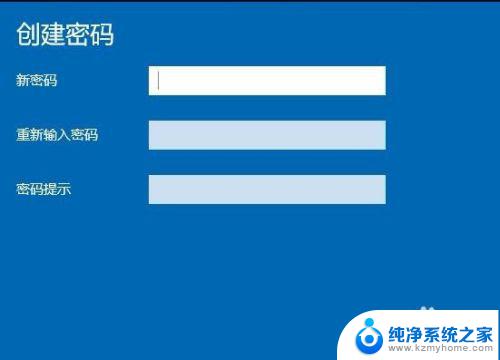
6.一会密码设置好了后,我们点击完成按钮即可。
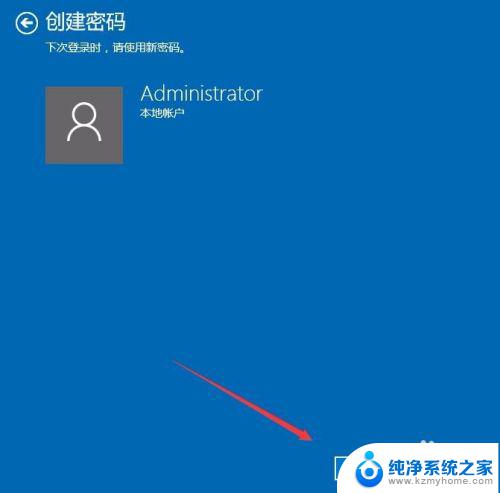
7.在我们锁屏后,想要登录就需要输入密码才可以哦。
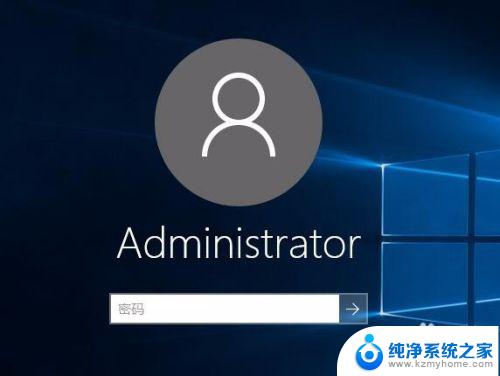
以上就是 Windows 10 电脑设置锁屏密码的全部内容,如果您还有不懂的地方,可以根据小编的方法操作,希望这篇文章能对大家有所帮助。