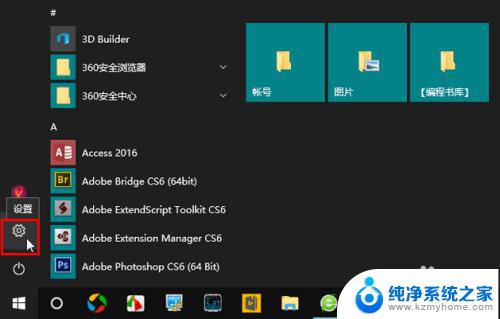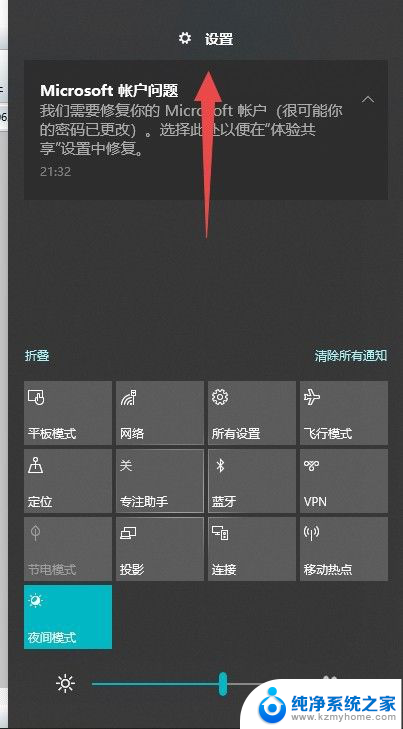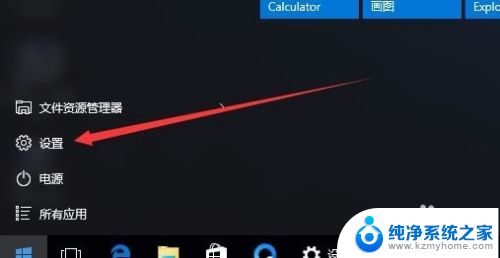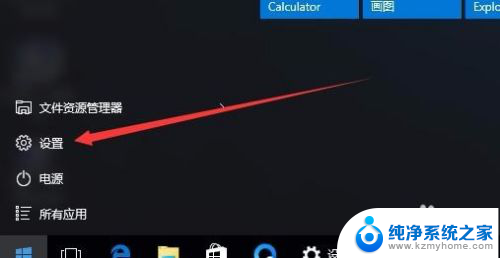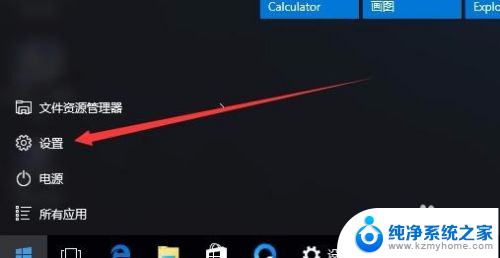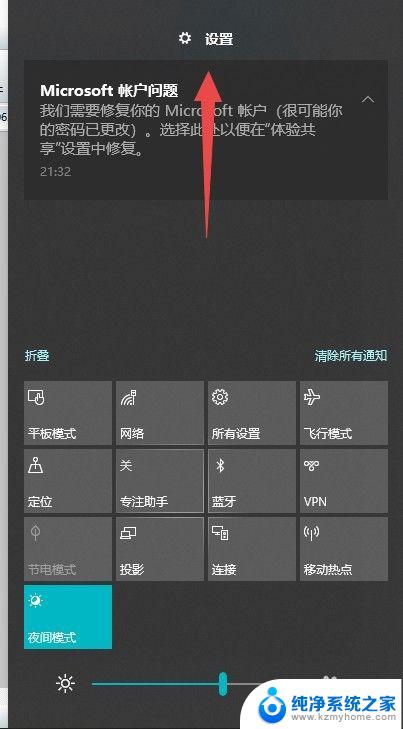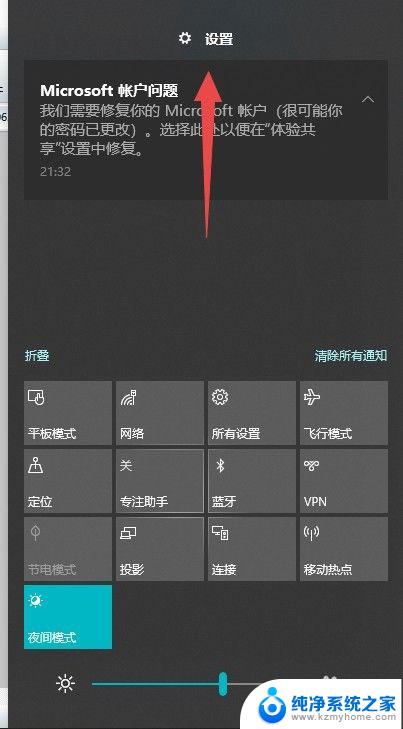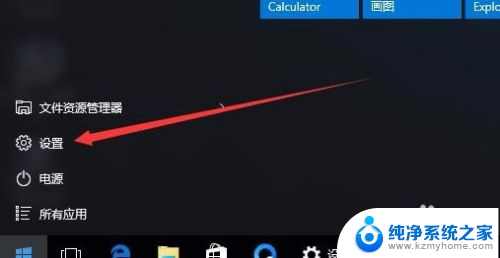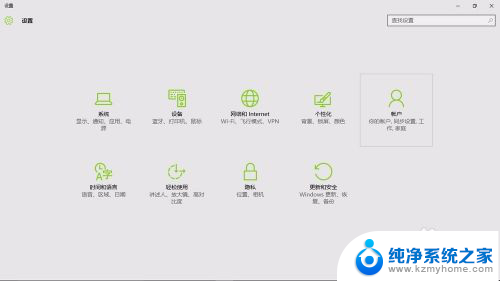锁屏界面显示输入密码 Win10如何设置锁屏密码
更新时间:2024-02-24 15:01:03作者:xiaoliu
在日常使用电脑的过程中,我们经常会遇到需要锁屏的情况,以保护个人隐私和保证计算机的安全,在Windows 10操作系统中,设置锁屏密码是一种常见的安全措施。锁屏界面显示输入密码,是我们在解锁电脑时经常看到的画面。如何设置锁屏密码呢?本文将介绍Windows 10系统下如何设置锁屏密码,以及一些注意事项,帮助您保护个人信息和确保计算机的安全。
步骤如下:
1.在Windows10系统桌面,点击开始按钮。在弹出的菜单中选择“设置”菜单项
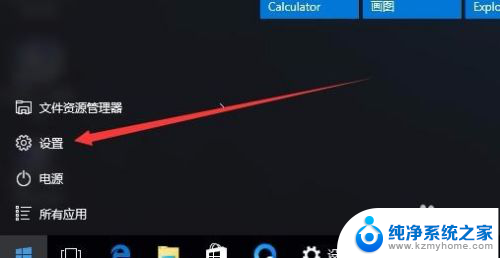
2.在打开的设置窗口中,点击“账户”图标
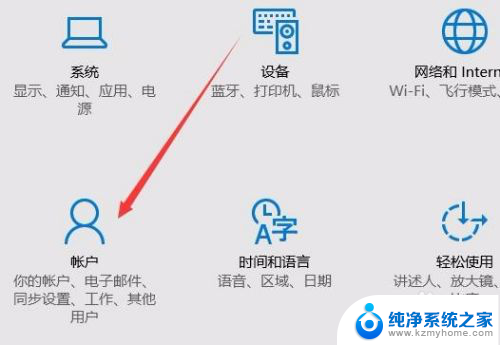
3.这时会打开账户窗口,点击左侧的“登录选项”窗口
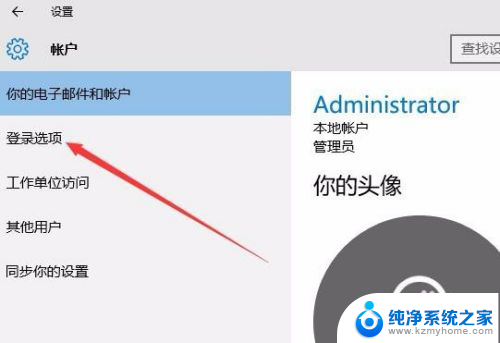
4.在右侧新打开的窗口中,点击“添加”按钮
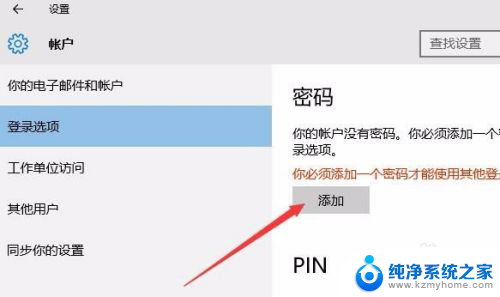
5.在弹出的创建密码窗口中,我们输入新的密码以及密码提示问题,最后点击下一步按钮。
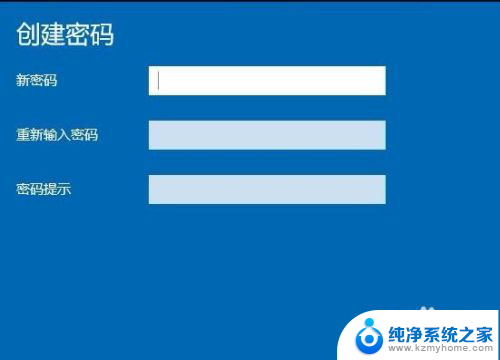
6.一会密码设置好了后,我们点击完成按钮即可。
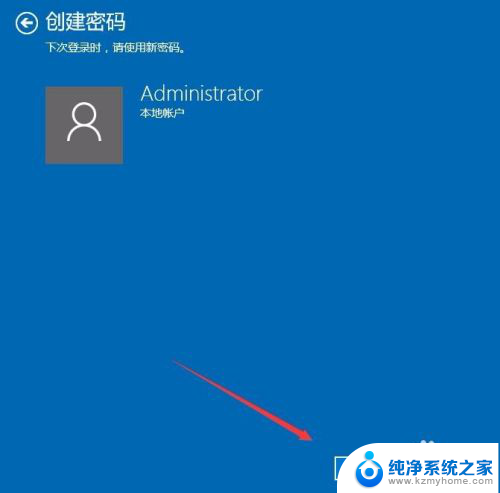
7.在我们锁屏后,想要登录就需要输入密码才可以哦。
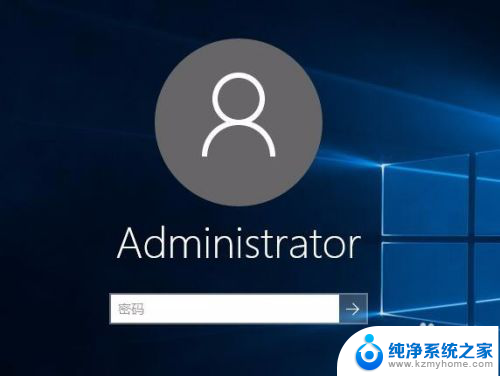
以上就是锁屏界面显示输入密码的全部内容,如果你遇到了这个问题,可以尝试按照以上方法解决,希望对大家有所帮助。