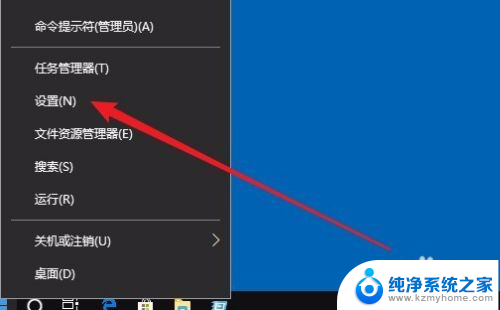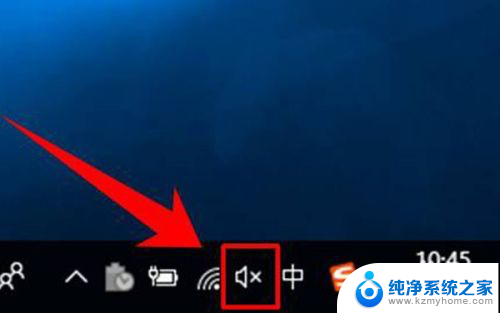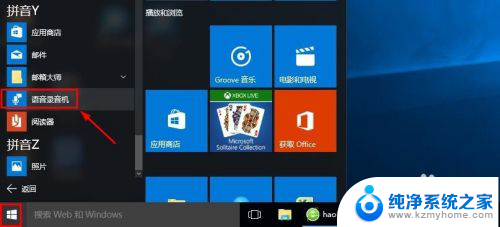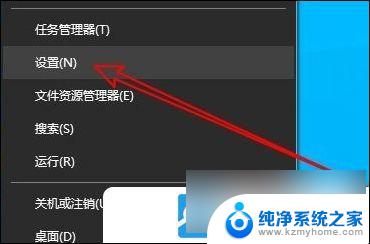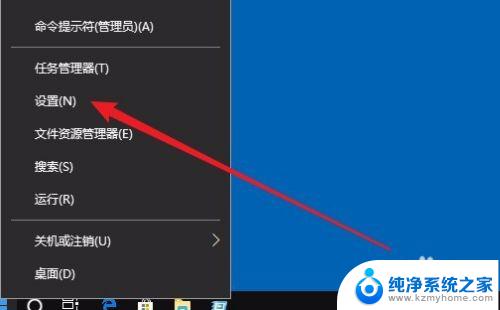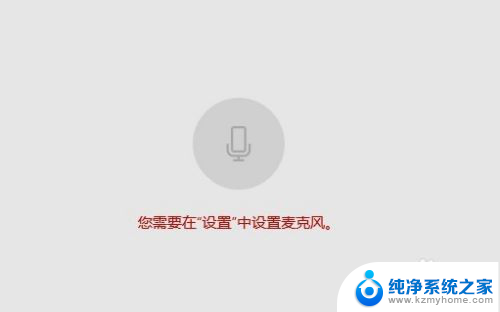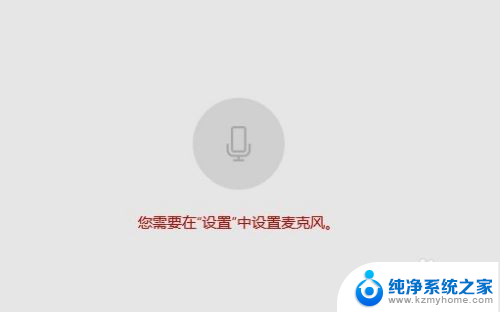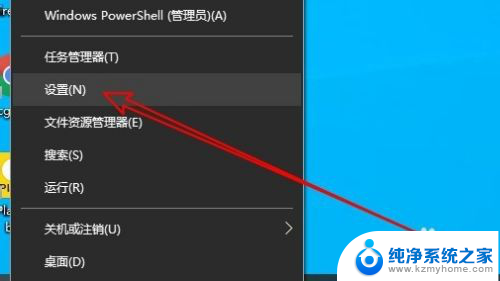win10麦克风 录音 WIN10内录声音的步骤
win10麦克风 录音,在现代科技的快速发展下,电脑已经成为我们日常生活中不可或缺的工具之一,而随着Win10操作系统的推出,它不仅为我们带来了更加出色的用户体验,还为我们提供了一系列便捷的功能。其中Win10麦克风录音功能的使用无疑是许多用户所关注的焦点之一。想要进行Win10内录声音的步骤,只需要简单几步,就能轻松实现自己的录音需求。接下来让我们一起来探索这个过程吧!
具体方法:
1.右键右下角的喇叭图标,选择【录音设备】。

2.在【声音】窗口下,在空白处右键选择【显示禁用的设备】。
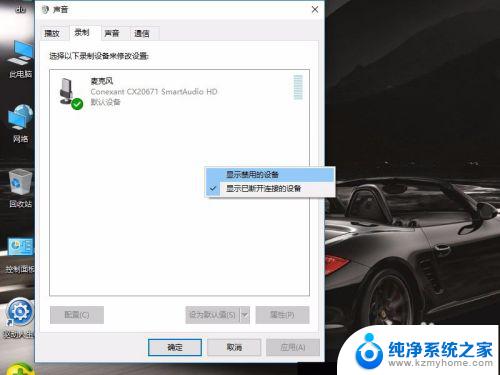
3.此时可以看到【立体声混音】显示出来了
选择【立体声混音】,右键选择【启用】。
然后再次选择【立体声混音】,右键选择【设置为默认设备】。
并且禁用【麦克风】
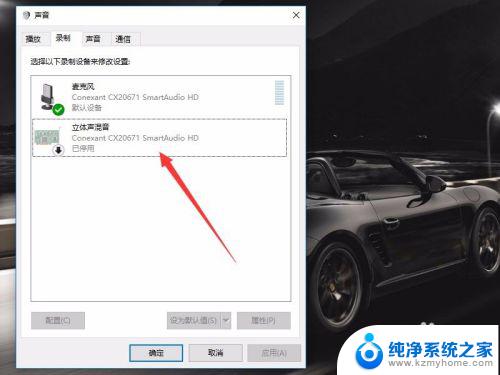
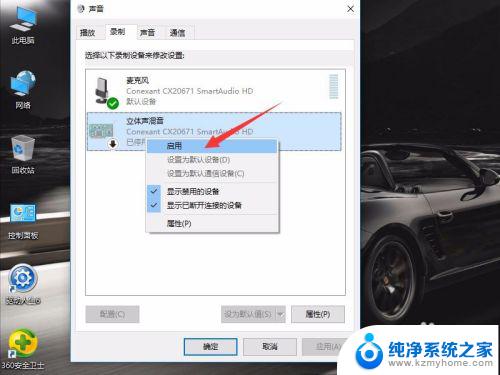
4.在小娜里搜索【语音录音机】,点击WIN10自带的【语音录音机】应用。
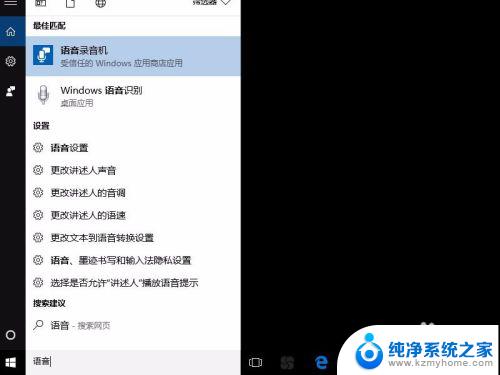
5.播放电脑上的音乐(图示显示的字是我正在播放歌曲的歌词)
然后点击【语音录音机】里的麦克风图标进行录制,录制完成后点击停止图标。
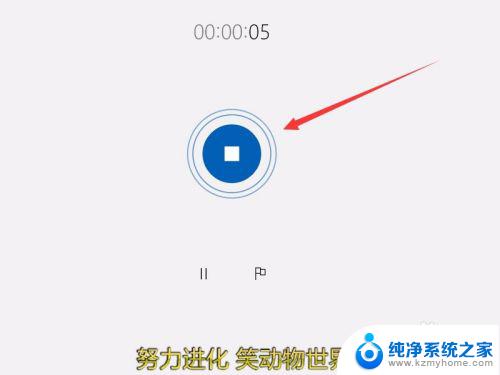
6.完成内录后,暂停电脑上正在播放的音乐。
然后在【语音录音机】里,选择【录音】。点击播放图标,可以听到电脑上的音乐已经成功录制进去了。
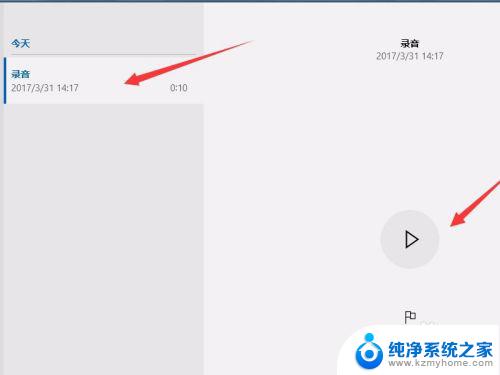
以上就是Win10麦克风录音的全部内容,如果需要,您可以根据这些步骤进行操作,希望这些内容能够对您有所帮助。