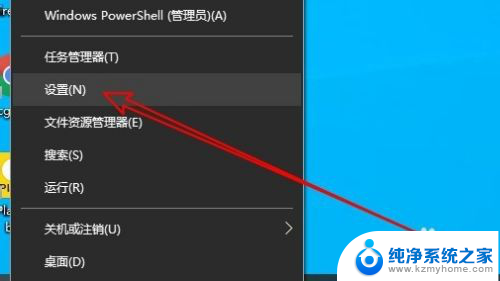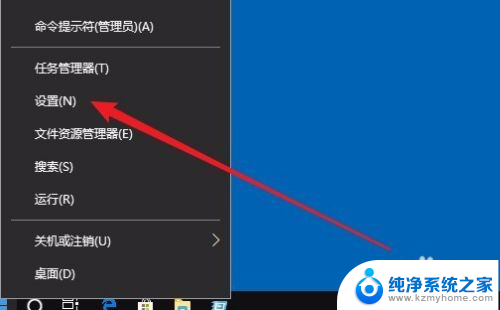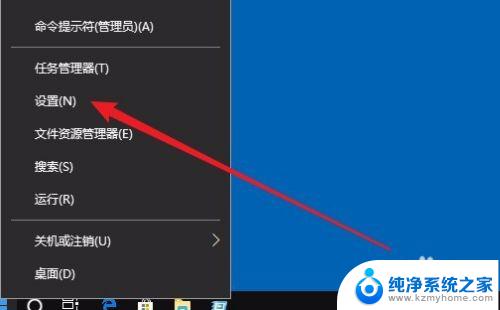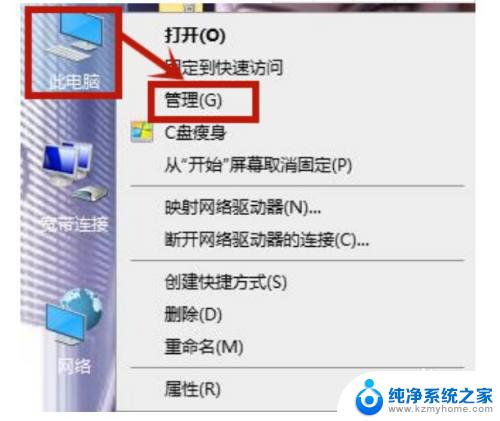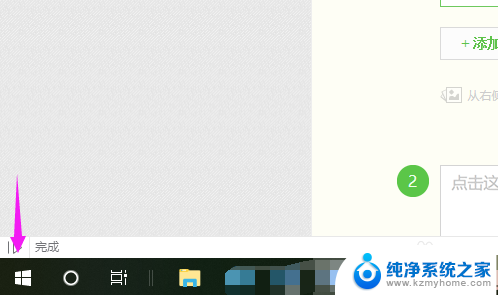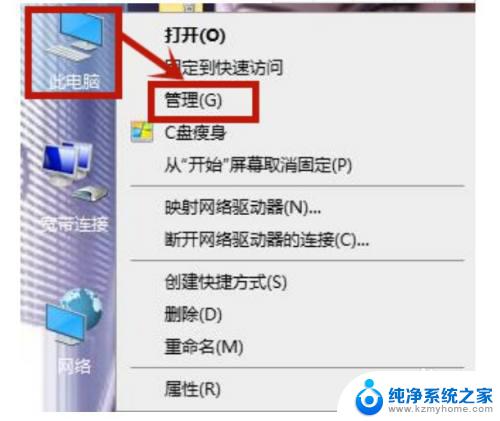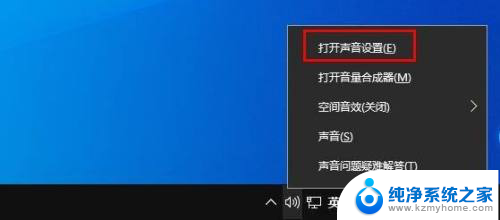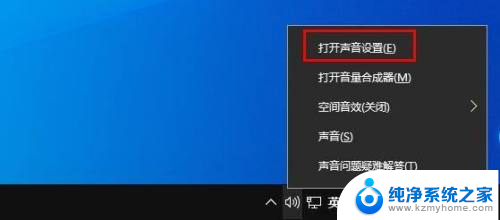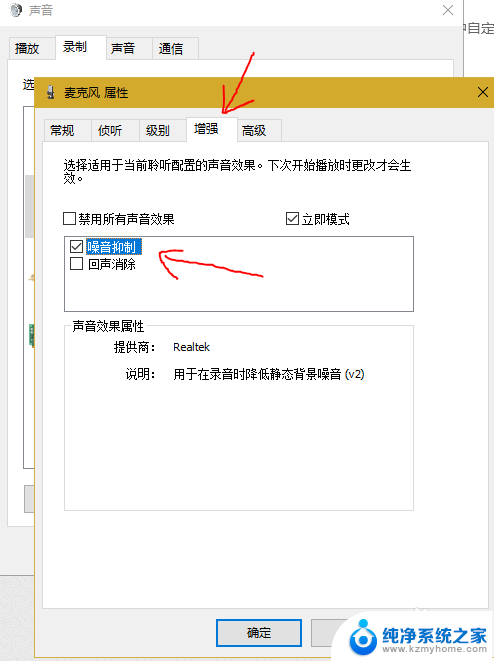~win10麦克风声音小 Win10电脑麦克风声音小怎么办
更新时间:2024-09-20 10:44:25作者:yang
Win10电脑麦克风声音小可能是由于系统设置问题或硬件故障导致的,如果您遇到这种情况,可以先检查系统设置,确保麦克风音量调节到最大,并且允许应用程序访问麦克风。如果问题仍未解决,可能需要更新或重新安装驱动程序。也可以尝试更换一个新的麦克风,看看是否能够解决问题。希望这些方法能够帮助您解决Win10电脑麦克风声音小的问题。
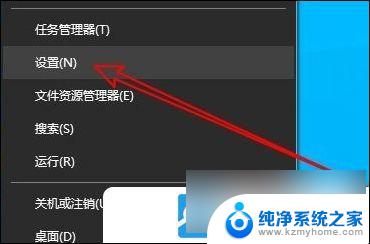
2、Windows 设置窗口,找到并点击【 系统(显示、声音、通知、电源) 】;
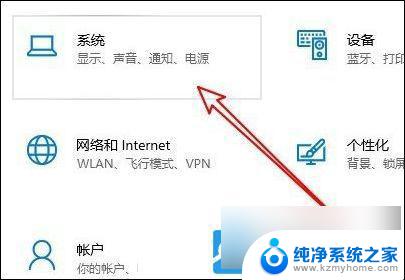
3、系统主页设置窗口,左侧点击【 声音 】,右侧找到并点击相关的设置下的【 声音控制面板 】;

4、声音窗口,切换到【 录制 】选项卡;
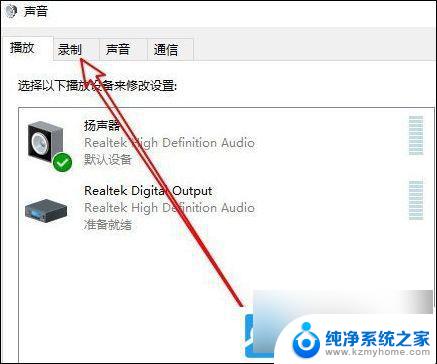
5、然后在打开的声音窗口中,选中【 麦克风 】菜单项,再点击右下角的【 属性 】;
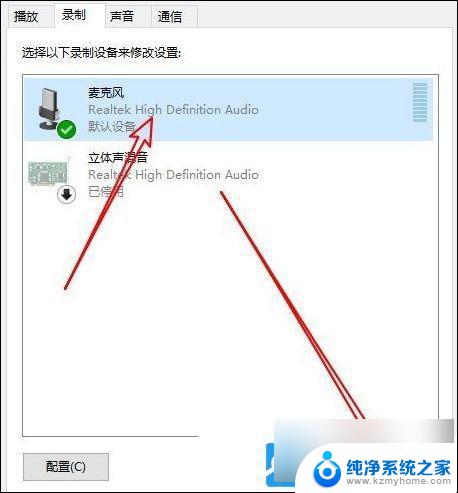
6、麦克风 属性窗口,切换到【 级别 】选项卡;
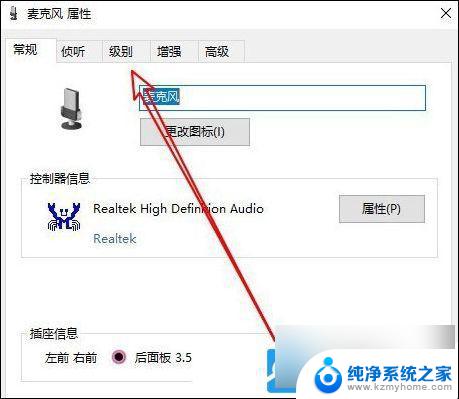
7、接下来,在打开的【 级别 】选项卡下,调整麦克风音量大小;
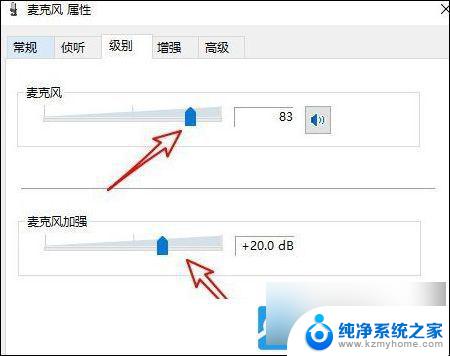
方法二:
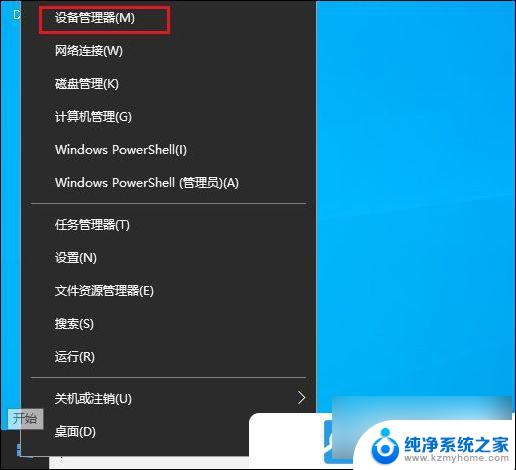
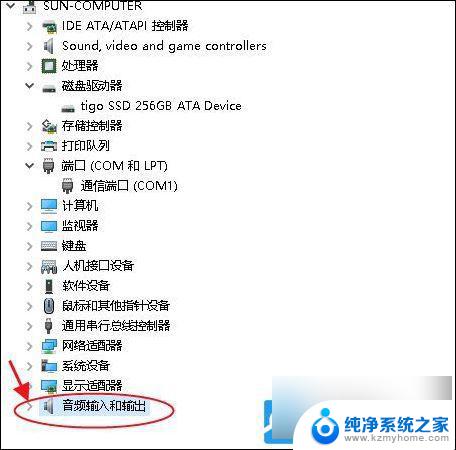
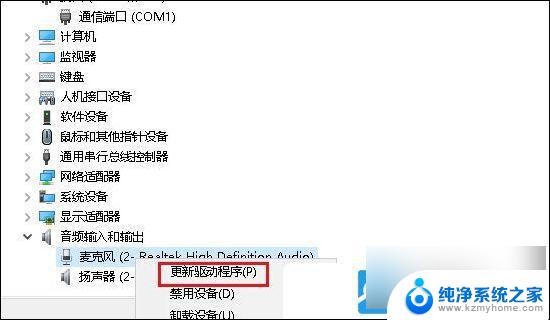
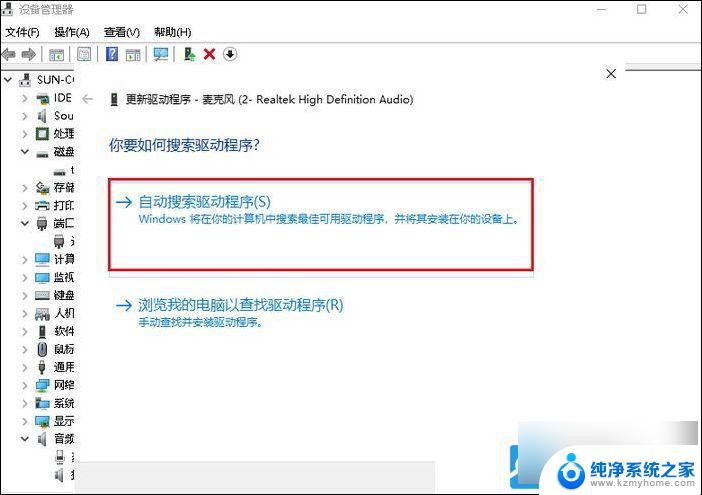
以上就是~win10麦克风声音小的全部内容,有遇到相同问题的用户可参考本文中介绍的步骤来进行修复,希望能够对大家有所帮助。