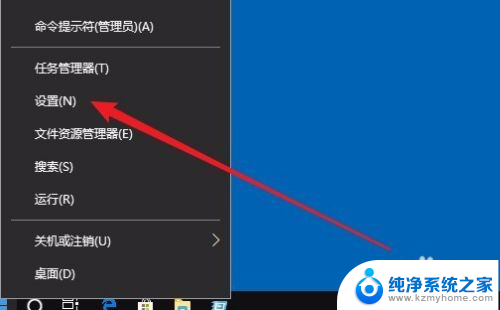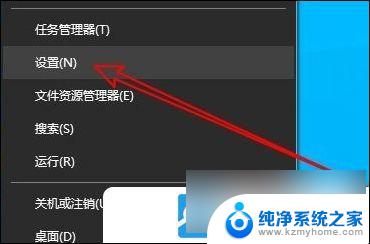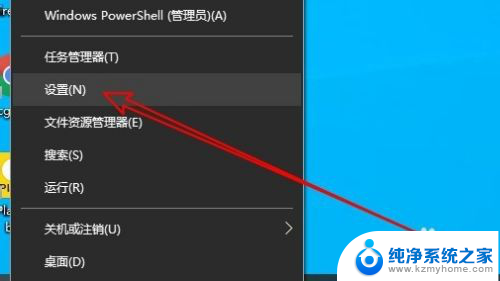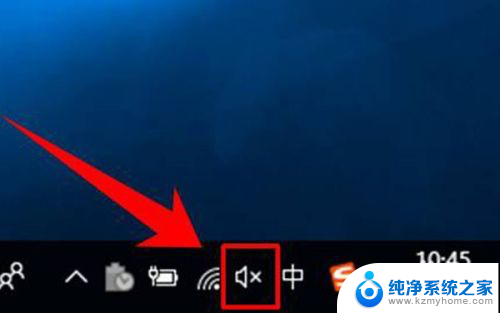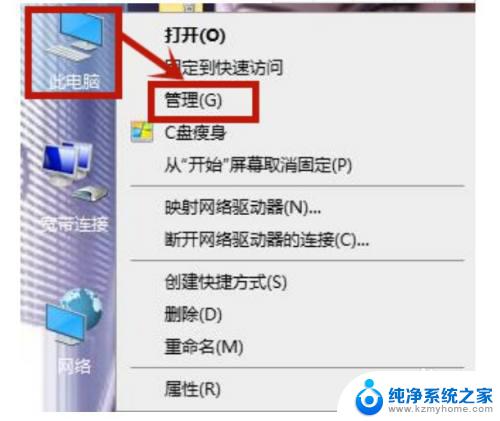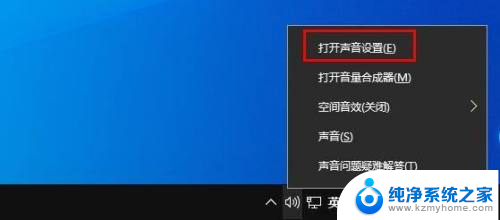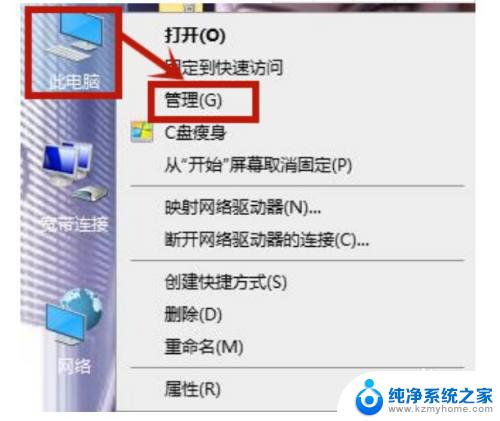win10怎么把麦克风声音调大 Win10录音音量小怎么办
更新时间:2023-10-07 12:09:02作者:xiaoliu
win10怎么把麦克风声音调大,随着科技的不断进步和人们对于高质量音频的需求增加,Win10操作系统对于麦克风声音的调节变得至关重要,有些用户可能会遇到Win10录音音量过小的问题,这不仅会影响到语音通话、语音录制等应用的质量,还会给用户带来不便。如何解决Win10录音音量小的问题呢?本文将介绍一些简单实用的方法,帮助用户调大麦克风声音,提升录音质量,让您的声音更加清晰响亮。
方法如下:
1.在Windows10系统桌面,右键点击左下角的开始按钮。在弹出的右键菜单中选择“设置”菜单项。
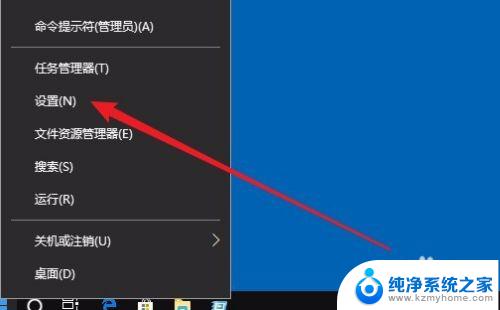
2.这时就会打开Windows设置窗口,点击窗口的“系统”图标。
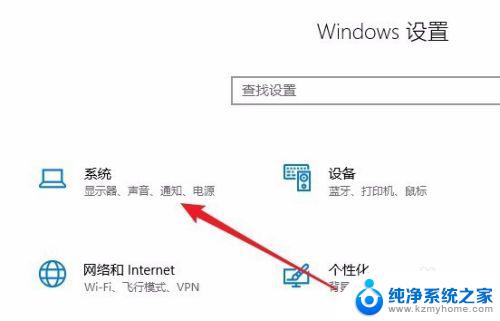
3.在打开的Windows10系统设置窗口中,点击左侧边栏的“声音”图标。
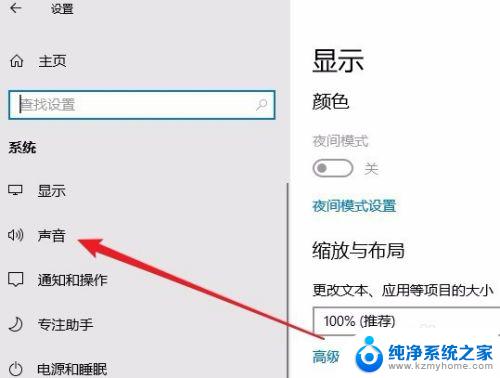
4.在右侧的窗口中找到“麦克风的设备属性”快捷链接。
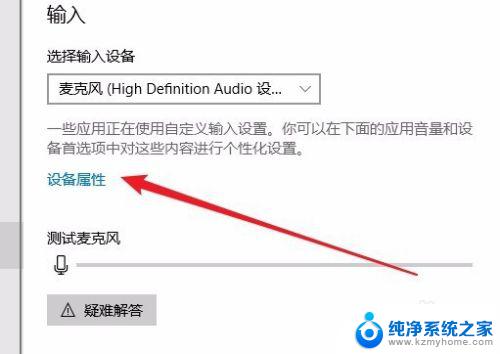
5.在打开的麦克风属性窗口中,点击上面的“级别”选项卡。
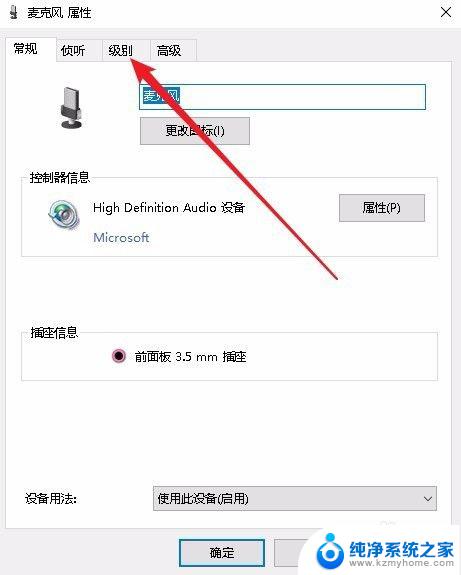
6.在打开的级别窗口中,通过拖动麦克风的音量图标就可以增大麦克风的音量了。
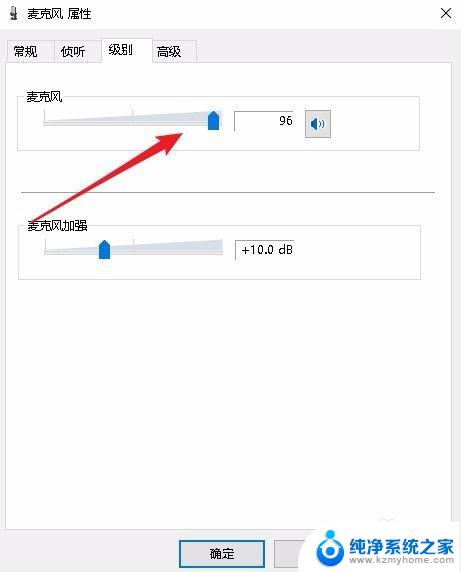
以上就是Win10如何提高麦克风音量的全部内容,若遇到相同问题的用户可参考本文中介绍的步骤进行修复,希望对您有所帮助。