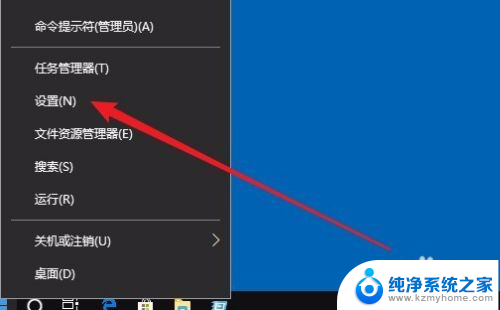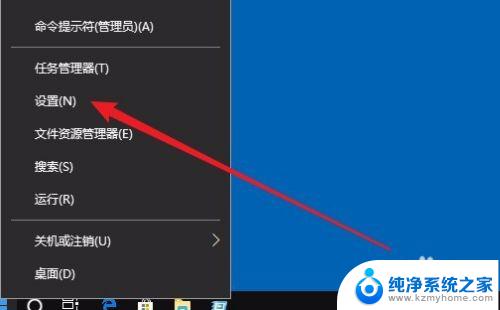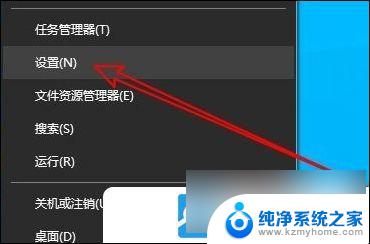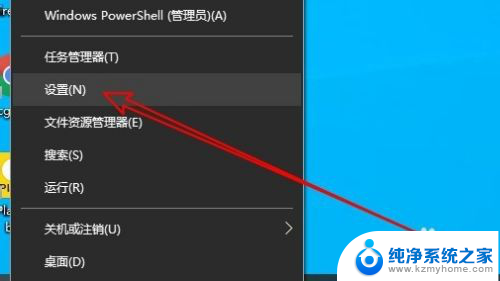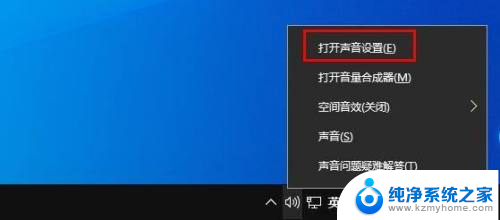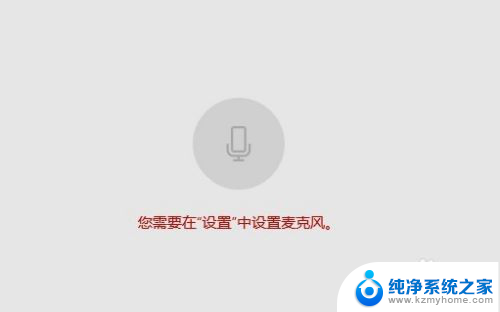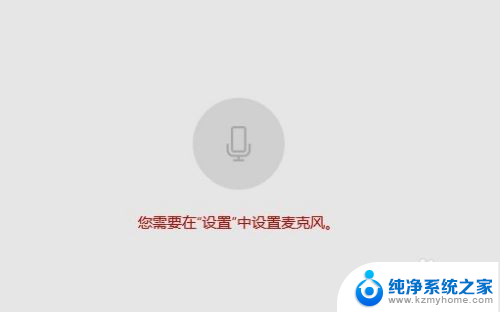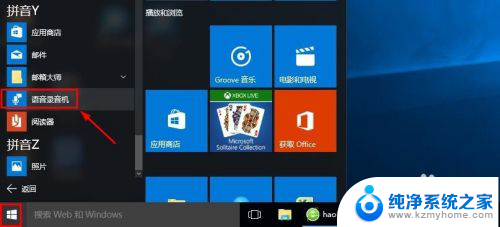麦克风音量和内录音量 win10麦克风音量调节方法
在使用Windows 10系统时,我们经常需要调整麦克风音量和内录音量,以确保语音通话和录音的质量,调节麦克风音量的方法有很多种,可以通过系统设置、音频设备设置或第三方软件来实现。在win10系统中,我们可以通过控制面板或任务栏的音频图标来调整麦克风音量,以满足不同环境下的需求。同时内录音量的调节也非常重要,可以通过系统设置或音频设备设置来实现,确保录音的清晰度和音质。通过合理调节麦克风音量和内录音量,可以提高语音通话和录音的效果,让我们的音频体验更加完美。
操作方法:
1.首先,在电脑任务栏的右侧找到喇叭图标,点击鼠标左键选中。
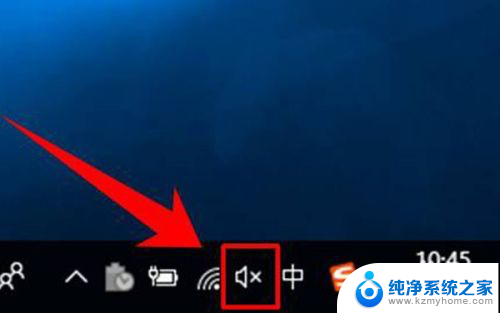
2.选中喇叭图标后,点击塑标右键,这时可以看到一个右键菜单,在菜单中点击选择【录音设备】。
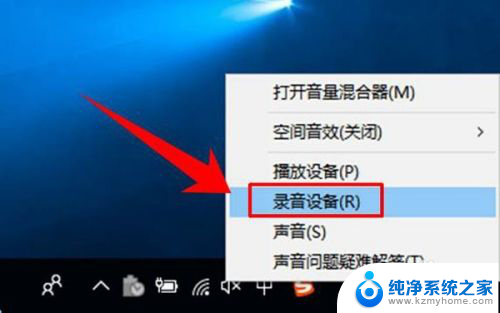
3.这时就进入到了录音设备的设置界面了,进入界面后在图示位置选中【麦克风】。然后点击鼠标右键,在右键菜单中选择【属性】。
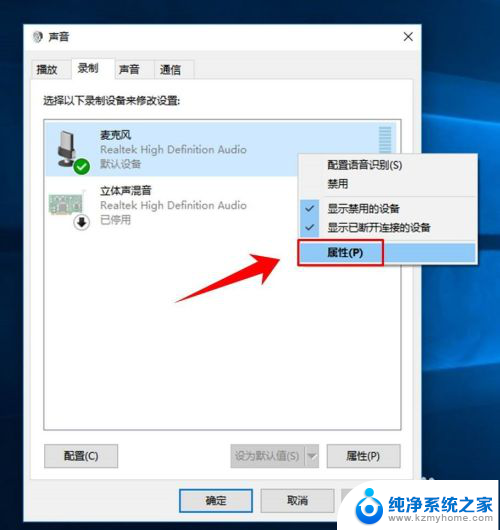
4.进入到麦克的属性页面后,在最上方的选项卡中点击选择【自定义】。
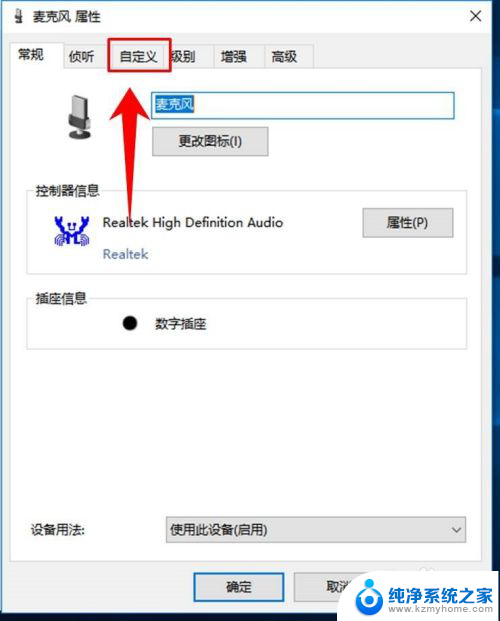
5.进入自定义选项卡后,在其下方勾线【麦克风加强】。
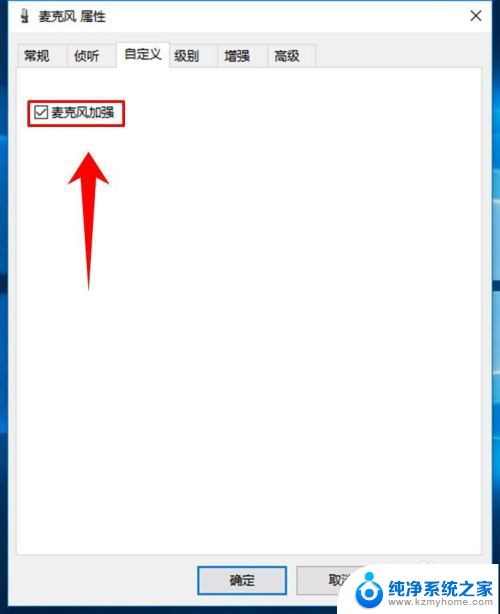
6.然后再在上方点击选项卡【级别】,然后在图示位置调节滑块的位置。从而实现麦克风音量大小的调节。
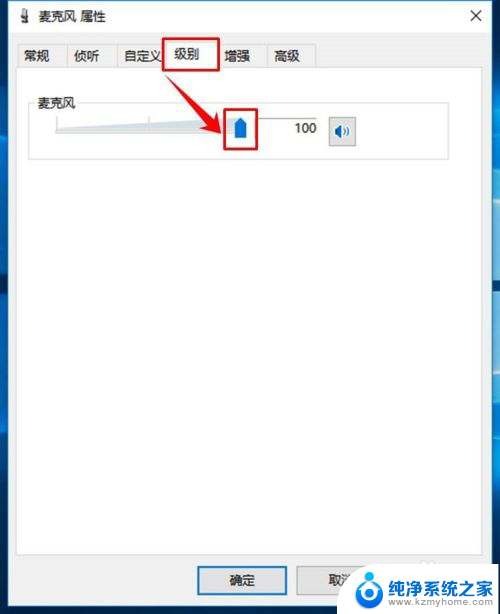
7.接着,在最上方的选项卡中选择高级。然后点击图示位置的下拉箭头,在下拉列表中选择音质种类,最后点击窗口下方的【确定】按钮,完成设置。
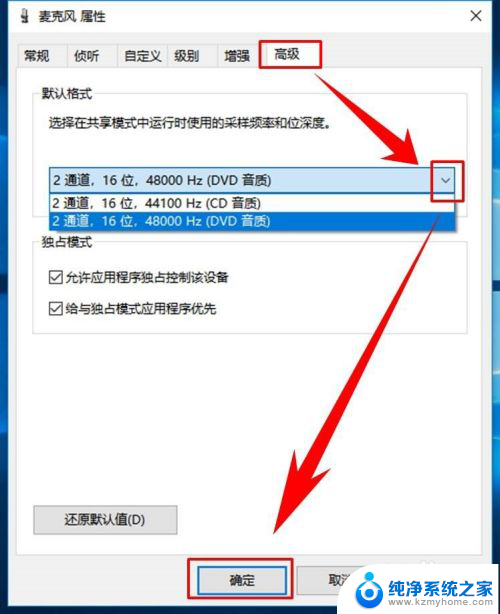
以上就是麦克风音量和内录音量的所有内容,如果还有不清楚的用户,可以参考以上小编的步骤进行操作,希望能对大家有所帮助。